
HyperVisor_error est une erreur bleue de la mort (BSOD) qui provoque le plantage de votre PC Windows. Si vous avez rencontré cette erreur et que votre machine affiche souvent un écran bleu, nous avons quelques solutions que vous pouvez utiliser. Ces méthodes aideront à résoudre le problème sur votre ordinateur Windows 11.
Si vous êtes curieux de savoir pourquoi l'erreur se produit, quelques raisons sont que la fonction Hyper-V n'est pas en cours d'exécution, le service Hyper-V fonctionne mal, votre PC a des pilotes d'appareils obsolètes, le BIOS nécessite une mise à jour et plus.
1.Activer (ou réactiver) Hyper-V sur votre PC
Lorsque vous rencontrez une erreur Hyper-V, assurez-vous que vous avez activé la fonctionnalité sur votre PC. Si la fonction est activée, désactivez et réactivez la fonctionnalité pour résoudre les problèmes mineurs.
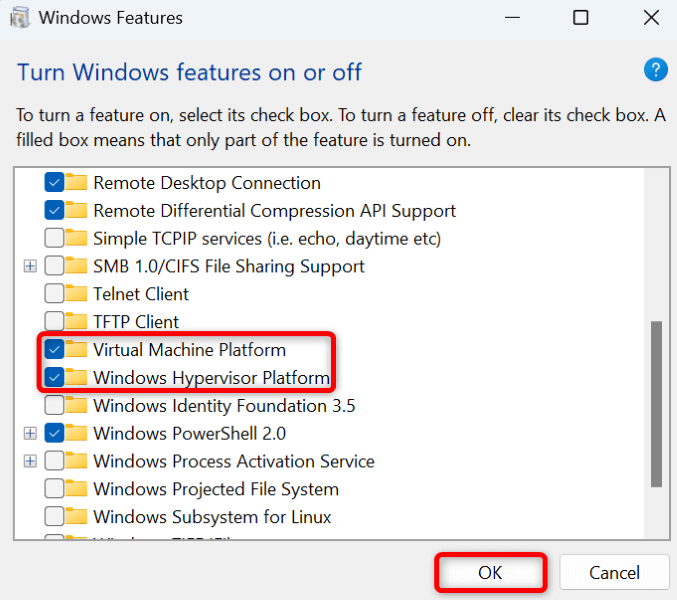
2.Utilisez l'outil de diagnostic de mémoire Windows
Une autre raison pour laquelle vous avez une erreur hyper-V est que la mémoire d'accès aléatoire de votre PC a des problèmes. Dans ce cas, utilisez un utilitaire Windows intégré à trouver et résoudre les problèmes de mémoire.
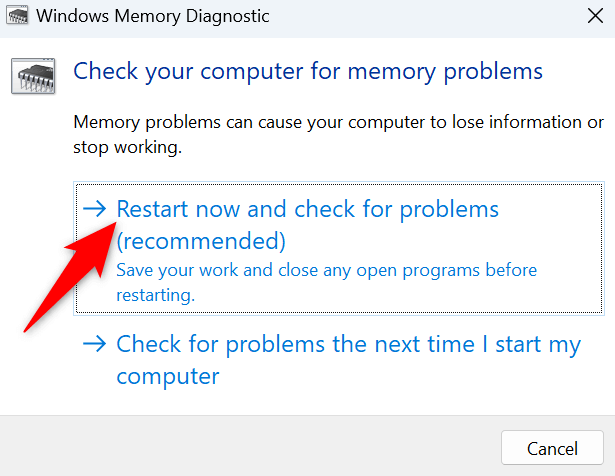
3.redémarrer les services Hyper-V
Si les services liés à Hyper-V fonctionnent mal ou n'ont pas commencé, c'est peut-être pourquoi vous avez reçu l'erreur ci-dessus. Donnez à ces services un redémarrage sur votre PC pour réparer les problèmes mineurs avec eux..
services.msc
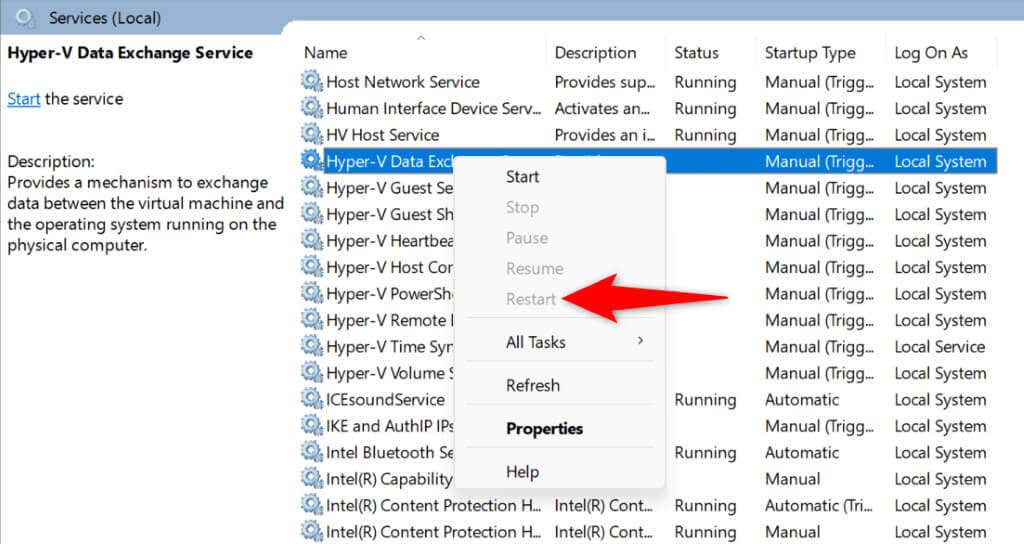
4.Vérifiez votre lecteur pour les erreurs du système de fichiers
Si votre lecteur a des erreurs de système de fichiers, cela peut provoquer un plan de votre PC avec une erreur Hyper-V. Dans ce cas, utilisez un utilitaire intégré sur votre ordinateur pour trouver et résoudre les problèmes liés au système de fichiers.
Vous pouvez utiliser l'outil intégré à partir d'une interface graphique et la ligne de commande.
Option graphique
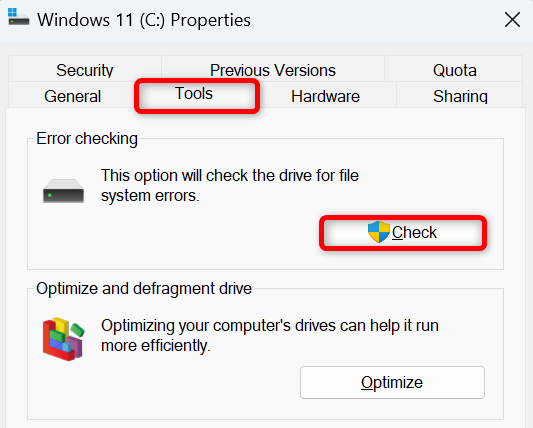
Option de ligne de commande
chkdsk / f
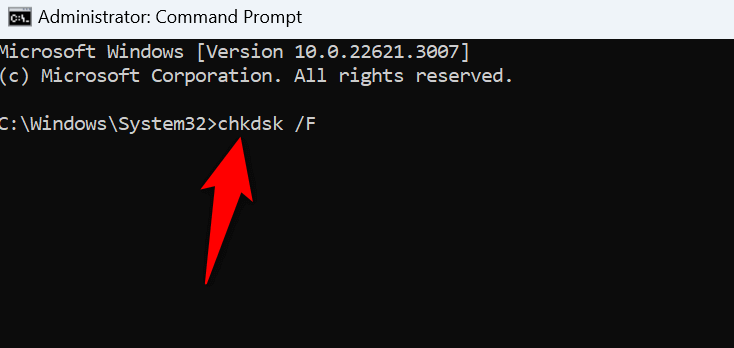
5.Mettez à jour les pilotes du périphérique
Si votre PC a des pilotes d'appareils obsolètes, ces éléments peuvent provoquer divers conflits sur votre système. Une façon de faire face à ce problème est de mettre à jour vos conducteurs obsolètes. Vous pouvez utiliser Windows Update pour mettre à jour vos pilotes..
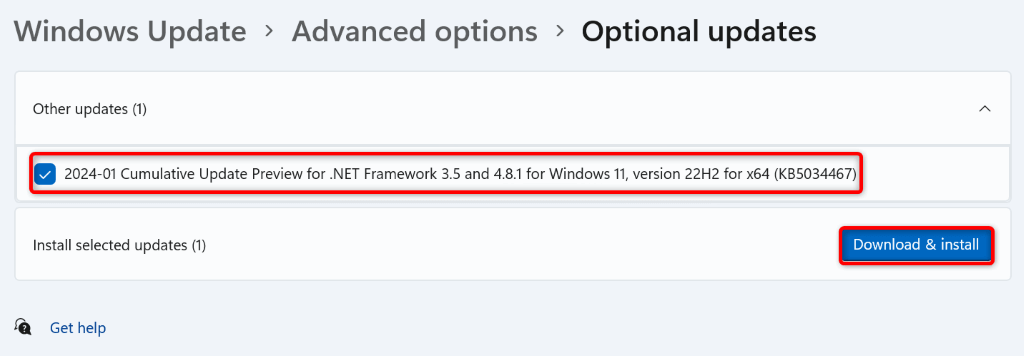
6.Mettez à jour Windows 11
Si vous exécutez une ancienne version de Windows 11, votre système peut avoir des bogues, ce qui conduit à une erreur hyper-v. Dans ce cas, Installez les mises à jour du système disponibles pour résoudre votre problème.

7.Correction des fichiers système corrompus Windows 11
Si les fichiers système de Windows 11 sont endommagés, cela peut causer de nombreux problèmes sur votre PC. En effet, votre système repose sur les fichiers principaux du système d'exploitation pour fonctionner. Le système ne fonctionne pas comme prévu si les fichiers principaux sont manquants ou corrompus.
Heureusement, vous pouvez Correction des fichiers système défectueux de Windows en utilisant un outil intégré appelé System File Checker (SFC).
cmd
dism.exe / en ligne / cleanup-image / restorehealth
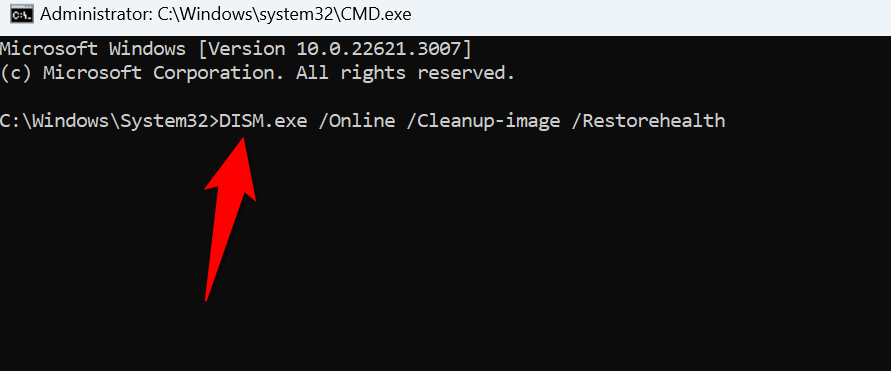
SFC / Scanow
.
8.Nettoyer les fenêtres de démarrage
Parfois, Windows se déroule dans une erreur HyperVisor_error non pas parce que le système a un problème mais une application tierce interfère. Dans ce cas, Nettoyer les fenêtres de démarrage donc votre système ne charge que les fichiers essentiels, vous permettant de vérifier si les applications tierces sont le problème.
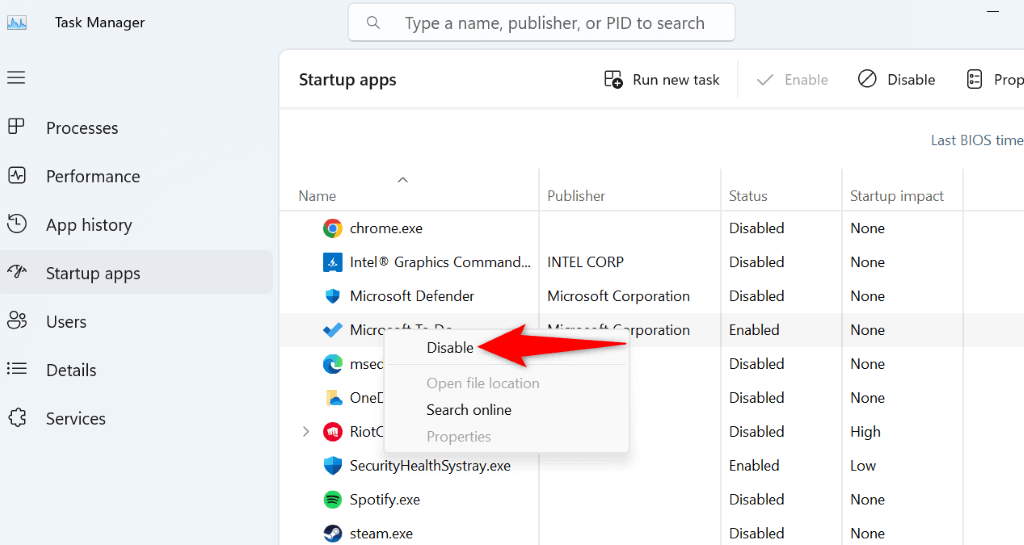
Si vous ne rencontrez pas l'erreur en mode de démarrage propre, une application tierce est probablement le coupable. Passez en revue votre liste d'applications installées et supprimez les applications que vous trouvez suspectes. Vous pouvez le faire à partir de Paramètres>applications>applications installées.
9.Mettez à jour le BIOS
La dernière solution consiste à installer les mises à jour disponibles pour le BIOS de votre ordinateur. Il est très rare qu'un système de BIOS obsolète provoque une erreur hyper-V, mais cela vaut la peine de mettre à jour le BIOS si une mise à jour est disponible.
Nous avons un guide qui discute Si vous devez mettre à jour votre bios. Vérifiez-le pour en savoir plus sur le BIOS et comment vous pouvez le mettre à jour.
Déplacez une erreur BSOD sur votre PC Windows 11
Hypervisor_error de Windows 11 est intimidant car il fait planter votre machine et afficher un écran bleu. Cependant, vous ne devriez pas paniquer, car il existe plusieurs façons de faire face à ce problème. Suivez les méthodes décrites dans le guide ci-dessus et votre problème doit être résolu. Votre PC cessera ensuite de vous écraser, vous permettant de reprendre vos tâches..
.