Partagez-vous votre ordinateur professionnel ou personnel avec d'autres personnes ? Les applications et les fichiers des comptes invités consomment-ils une quantité insensée d’espace disque ? Windows dispose d'un système de quotas qui accorde aux administrateurs plus de contrôle sur la gestion du stockage. Vous pouvez utiliser l'outil pour définir un quota d'utilisation du disque pour les périphériques de stockage internes et externes.
Nous vous guiderons à travers les étapes permettant de contrôler les données que les utilisateurs peuvent stocker sur votre PC en définissant des limites de quota de disque. Avant de passer aux étapes, notez que l'outil de gestion des quotas Windows ne fonctionne que sur les lecteurs formatés à l'aide du Système de fichiers NTFS.
Configurer le quota de disque via l'explorateur de fichiers
Il existe plusieurs façons d'activer le système de gestion des quotas dans Windows 11. Vous pouvez le faire via l'Explorateur de fichiers, l'Éditeur du Registre ou le Éditeur de stratégie de groupe. Cependant, la route de l'Explorateur de fichiers est la plus simple.
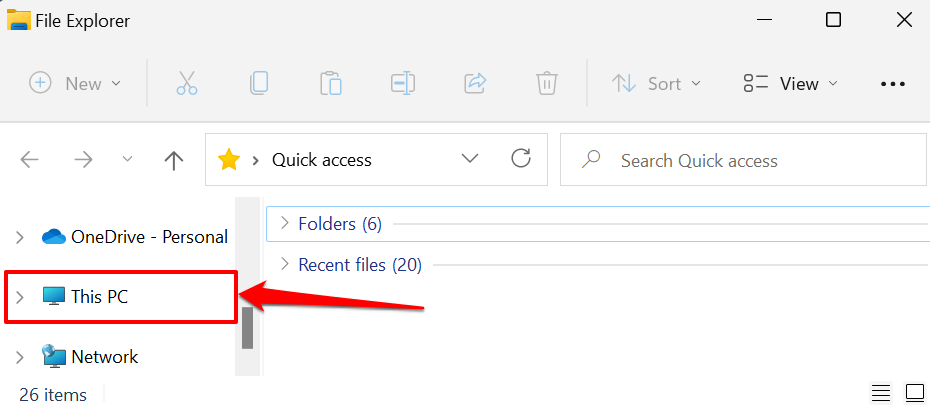
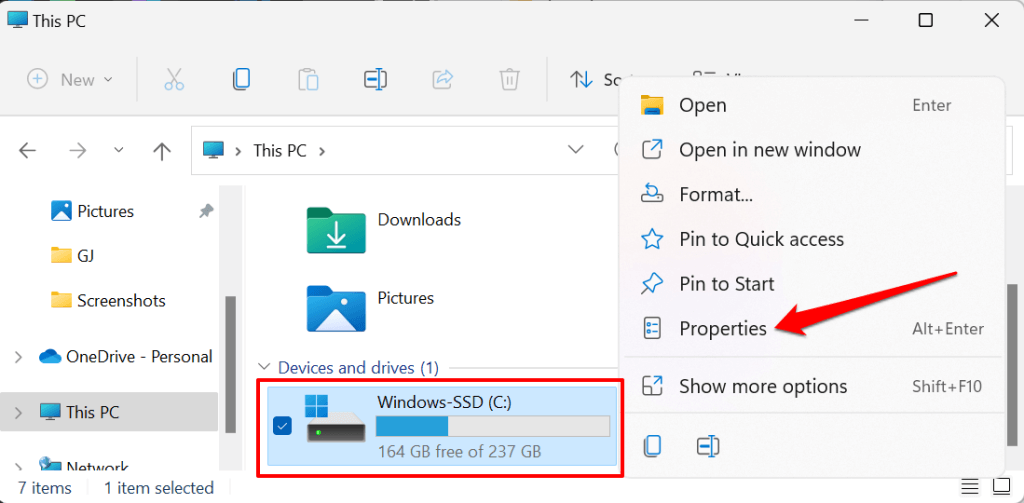
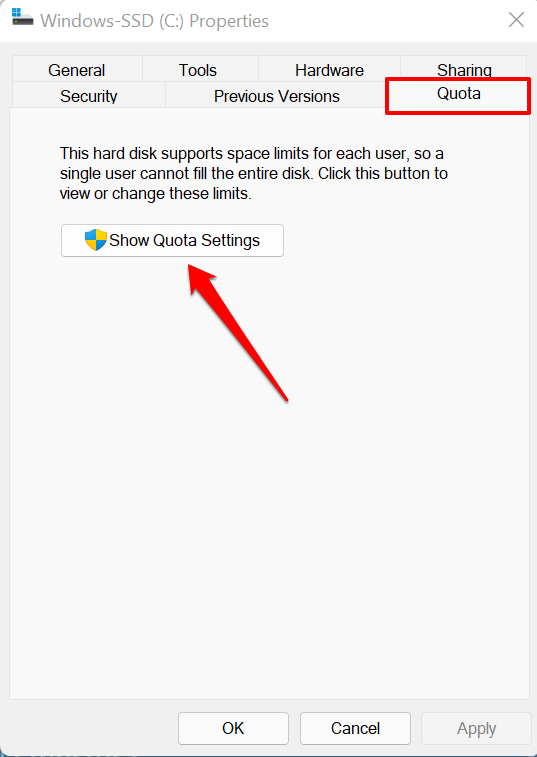
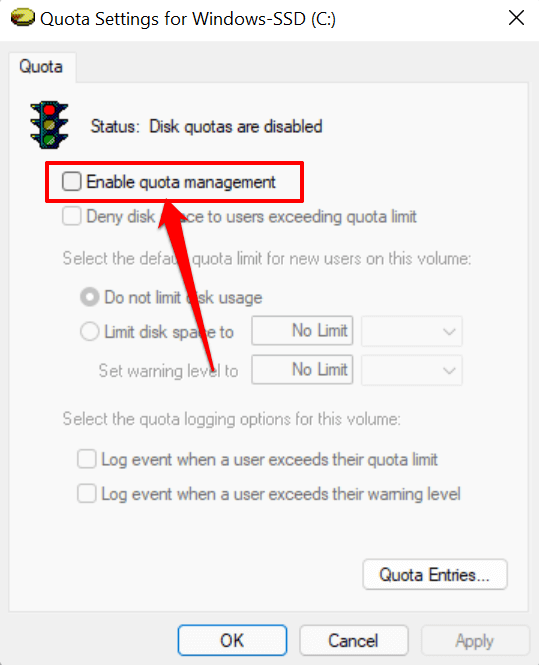
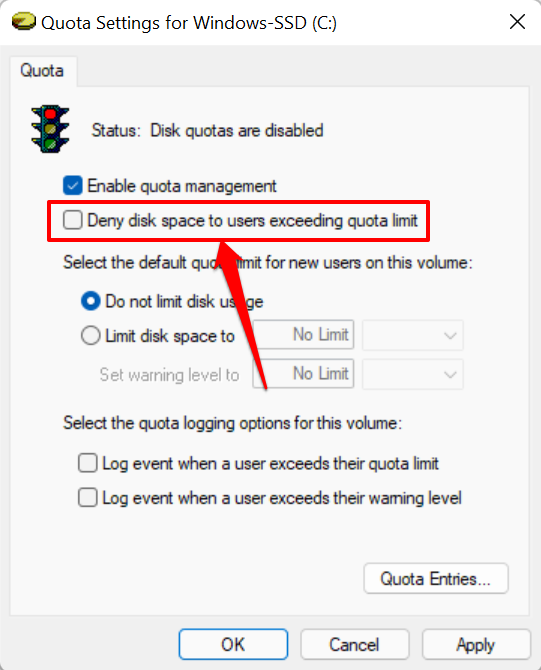
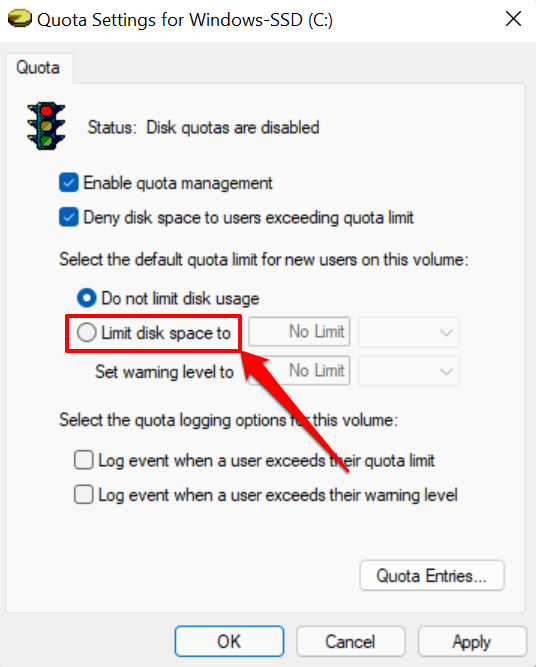
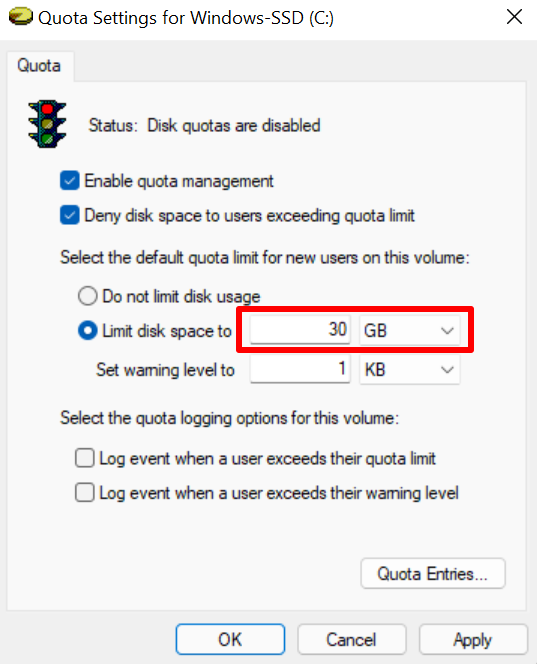
Vous devez également définir un niveau d'avertissement légèrement inférieur à la limite du disque. Pour une limite de disque de 30 Go, la définition d'un niveau d'avertissement de 25 Go est idéale. Lorsque les utilisateurs atteignent ou dépassent la limite d'avertissement, Windows envoie un rappel indiquant qu'ils sont sur le point d'épuiser l'espace disque qui leur est alloué.
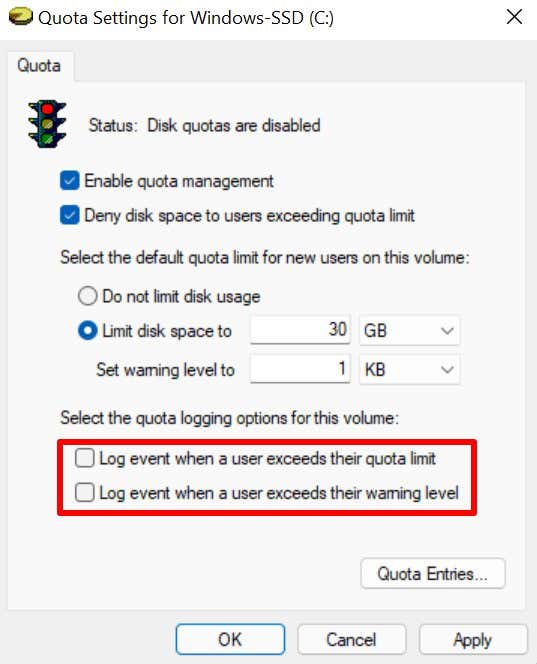
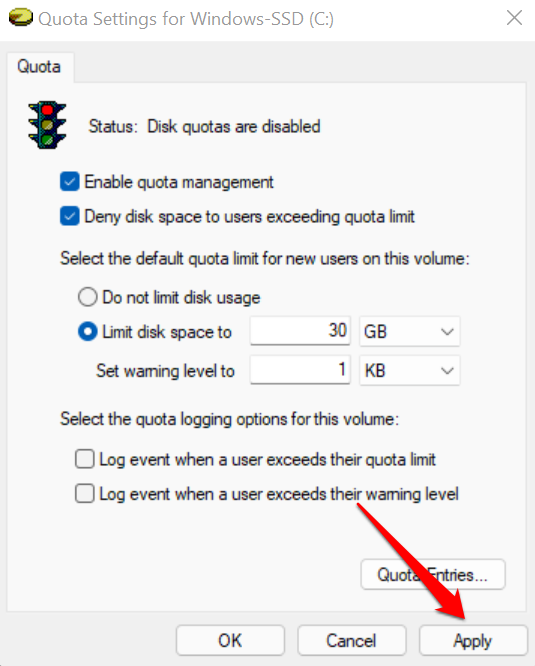
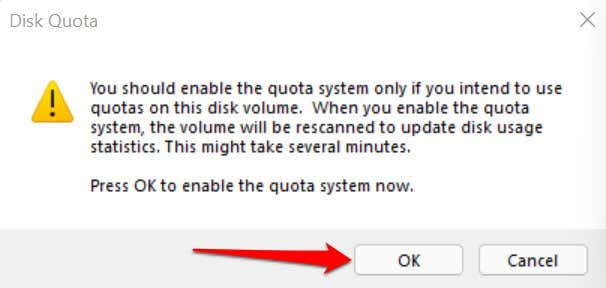
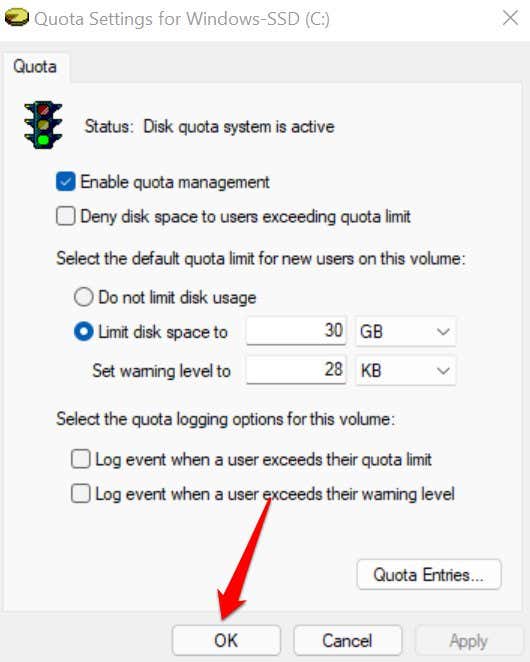
Notez que vous devrez peut-être redémarrer votre ordinateur pour que ces modifications prennent effet. Nous devons également mentionner que les configurations de quotas de disque sont spécifiques au lecteur. Si votre Le PC a plusieurs partitions de disque (séparé de votre lecteur C:), les limites de quota sur le disque local ne s'appliquent pas aux autres partitions.
Afficher et ajuster la limite de quota de disque
Lorsque vous définissez une limite de quota de stockage pour le disque, Windows applique la limite à tous les utilisateurs de votre ordinateur. Il existe un outil « Entrées de quota » dans la fenêtre Paramètres de quota qui vous permet d'ajuster ou de désactiver la limite de quota de disque pour des utilisateurs spécifiques. Vous pouvez également utiliser l'outil pour vérifier l'utilisation actuelle de l'espace disque pour tous les comptes d'utilisateurs par rapport au quota défini.
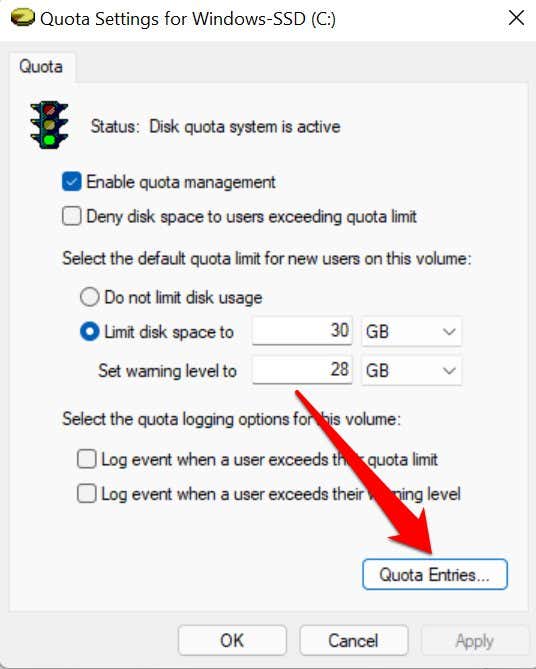
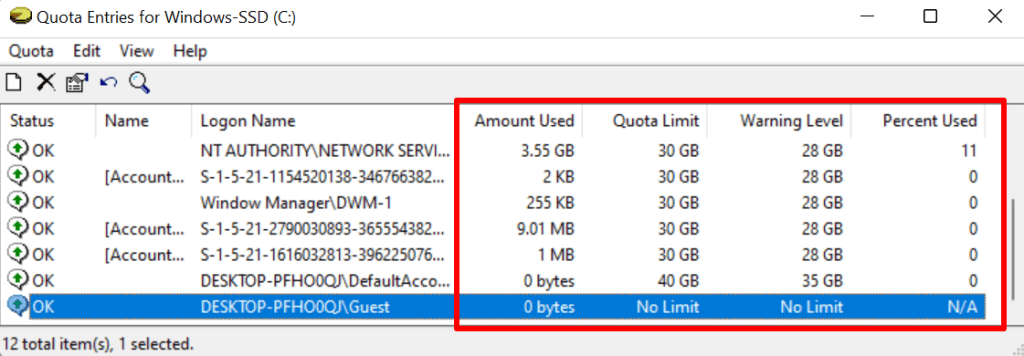
Si vous ne trouvez pas de compte dans les colonnes « Nom » ou « Nom de connexion », ajoutez manuellement l'utilisateur à la liste. Appuyez sur Quota dans la barre de menu et sélectionnez Nouvelle entrée de quota .
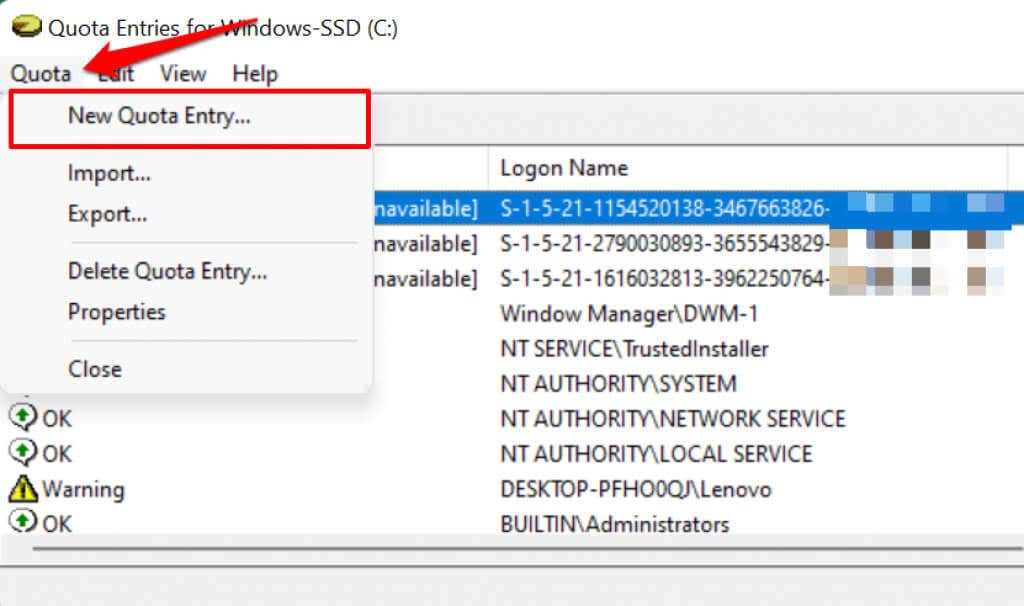
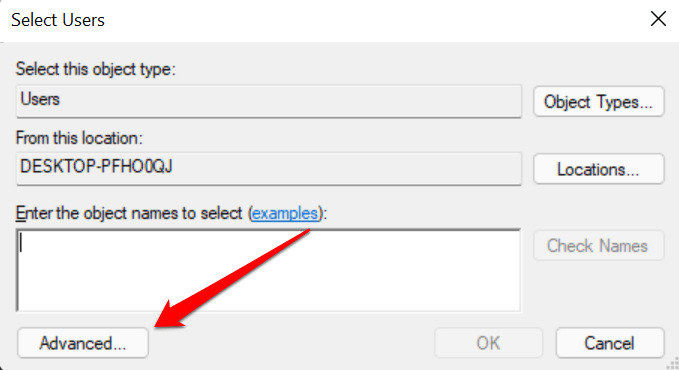
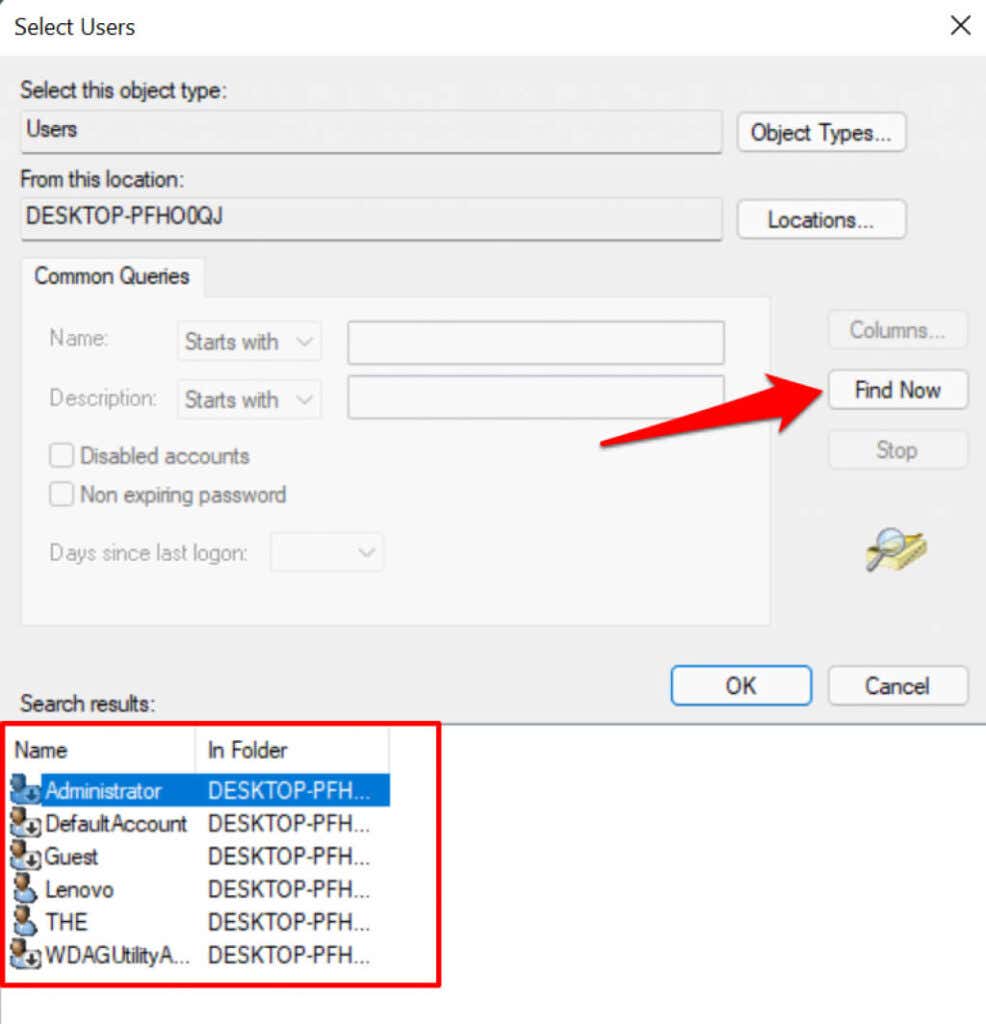
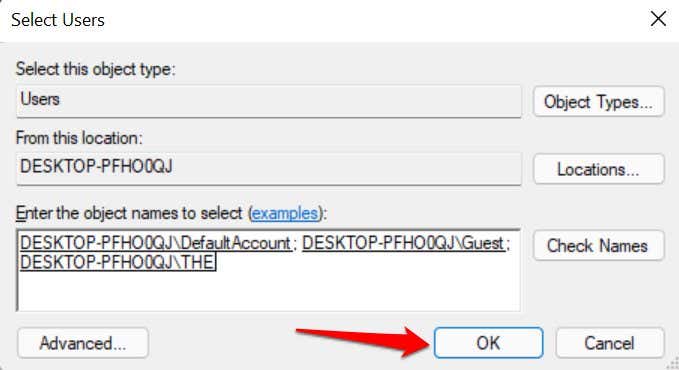
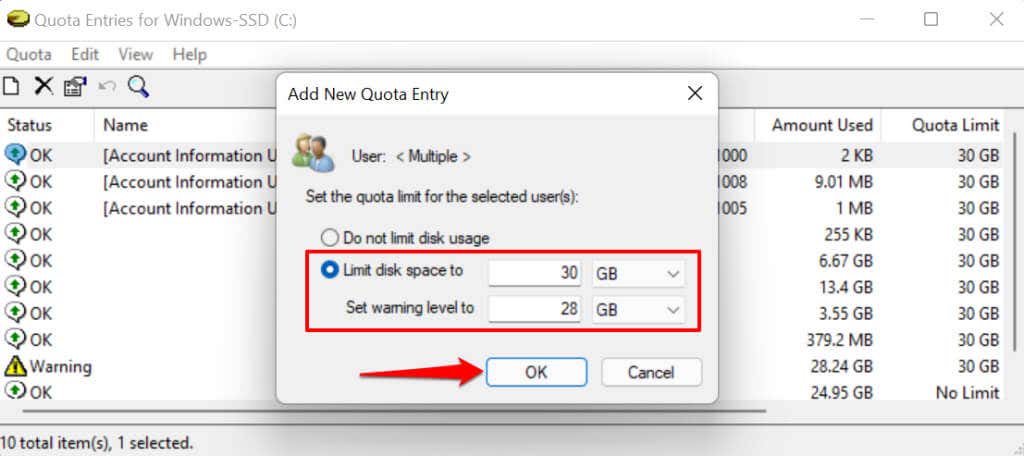
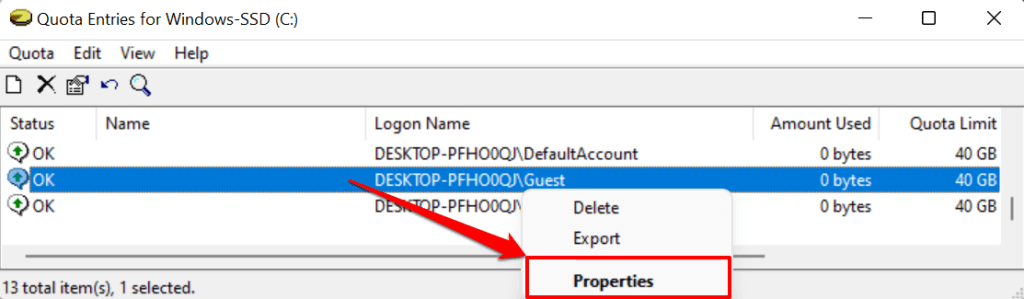
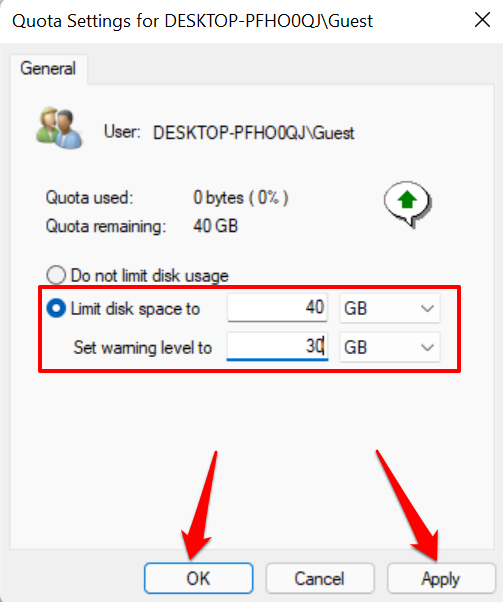
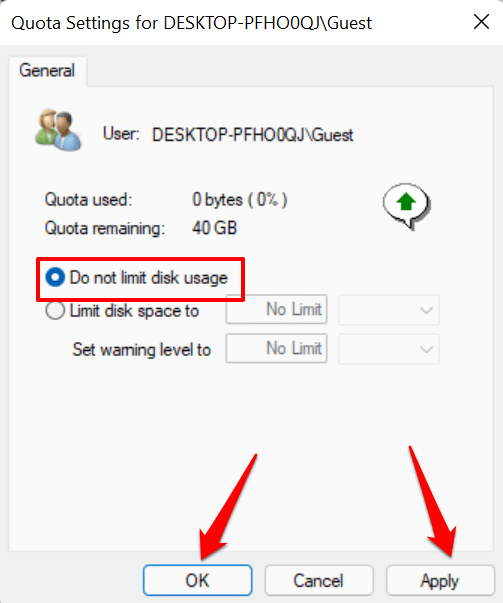
Une autre façon de désactiver les limites de quota consiste à cliquer avec le bouton droit sur le nom du compte dans la fenêtre « Entrées de quota » et à sélectionner Supprimer .
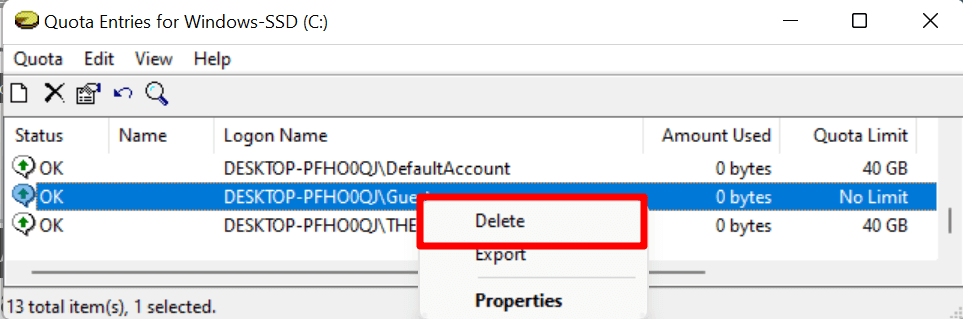
Sélectionnez Prendre possession sur la page suivante pour enregistrer les fichiers dans l'espace disque que vous avez alloué au compte utilisateur. Sélectionnez Supprimer si vous n'avez pas besoin des fichiers.
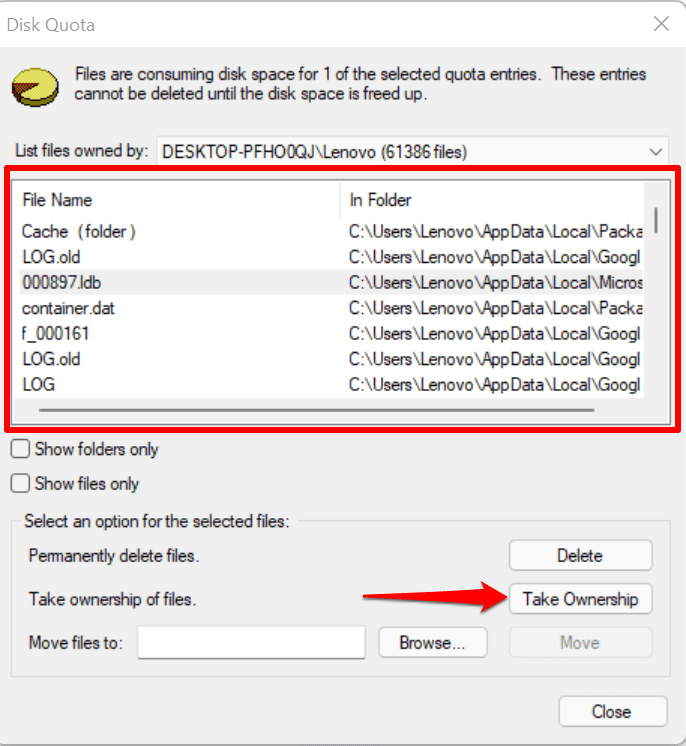
Définir les quotas de disque à l'aide de l'éditeur de stratégie de groupe
Dans certains cas, Windows ne parvient pas à appliquer la limite de quota de stockage configurée via l'Explorateur de fichiers. Si cela se produit, modifiez ou réactivez le quota de disque dans l'éditeur de stratégie de groupe.
Notez que l'éditeur de stratégie de groupe est uniquement disponible dans Windows 11 Professionnel, Éducation et Entreprise. Si vous utilisez l'édition familiale de Windows 11, essayez plutôt de réactiver le quota de stockage dans l'éditeur de registre.
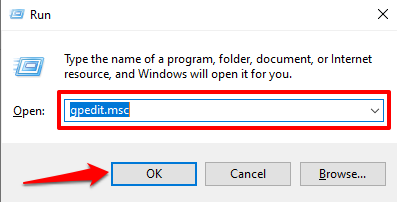
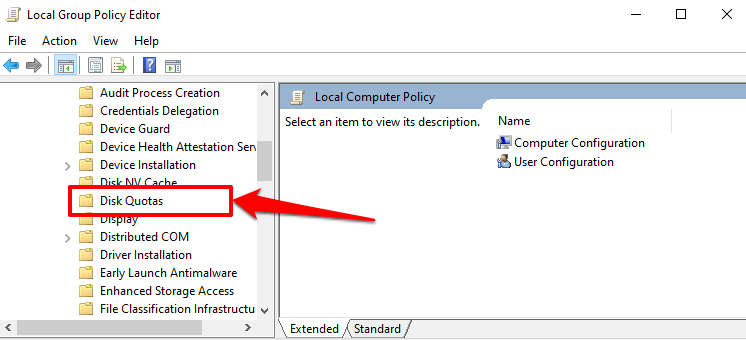
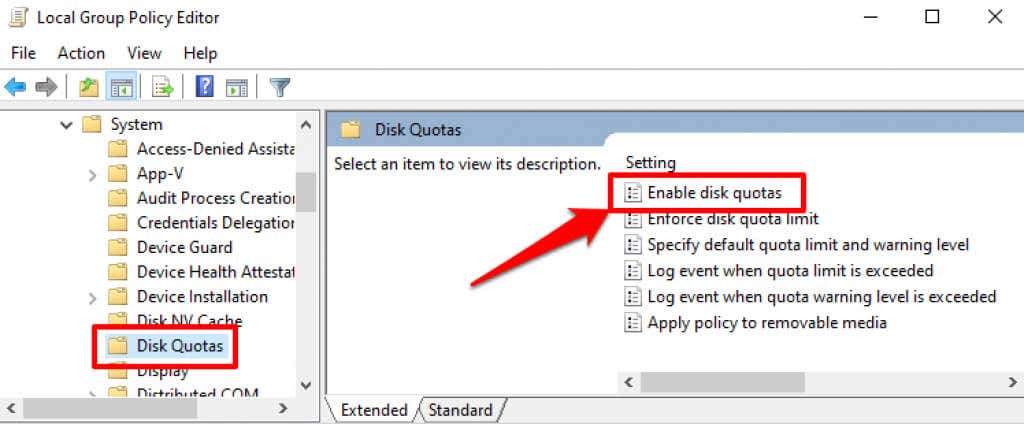
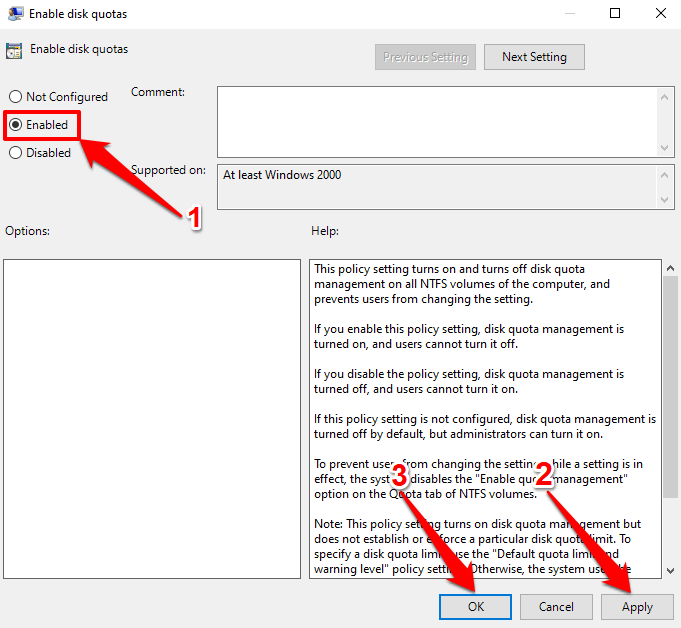
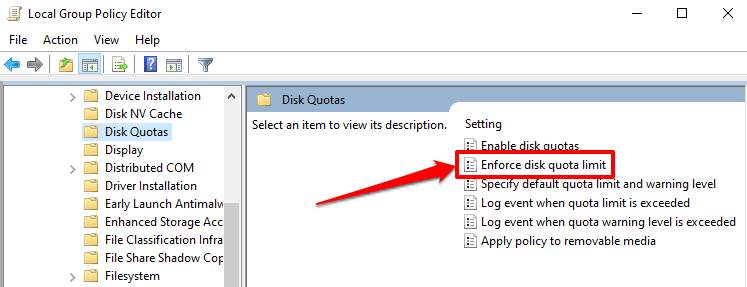
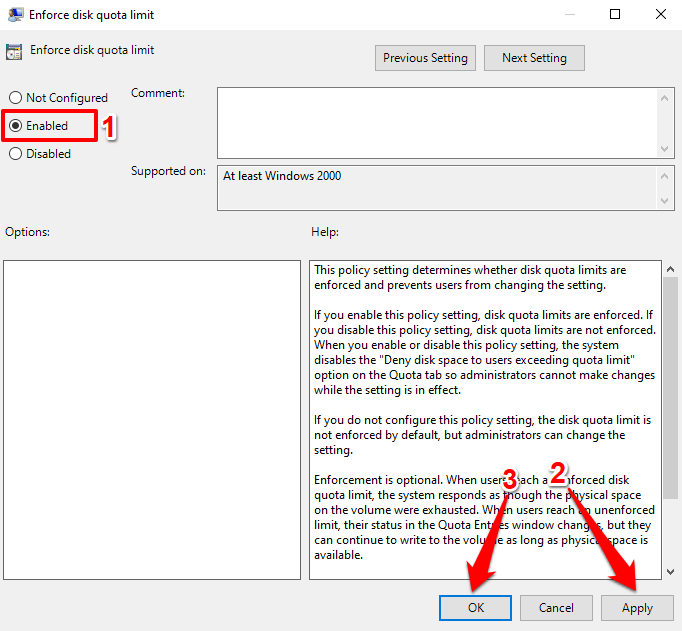
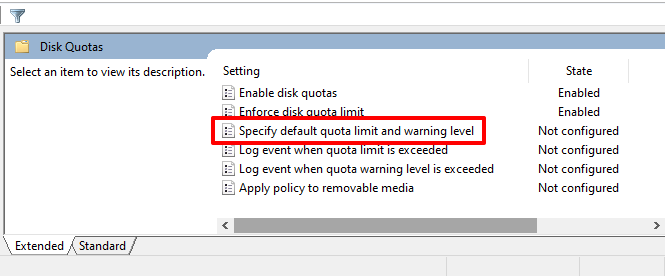
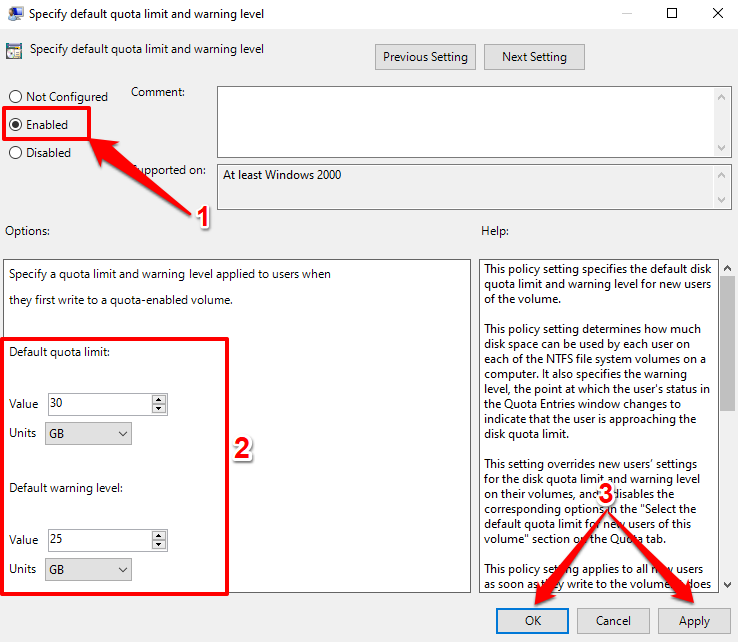
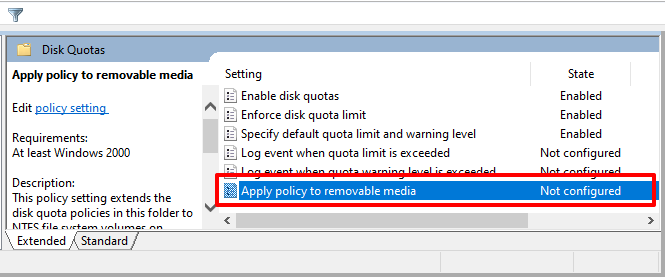
Définir le quota de disque via l'Éditeur du Registre
Vous pouvez également forcer l'activation d'une limite de quota de disque sur les appareils Windows 11 via l'Éditeur du Registre. Assurez-vous d'avoir faire une sauvegarde des fichiers de registre de votre PC avant de continuer, afin de ne pas endommager de fichier critique susceptible de corrompre Windows ou de casser votre PC.
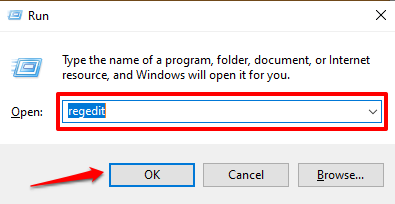
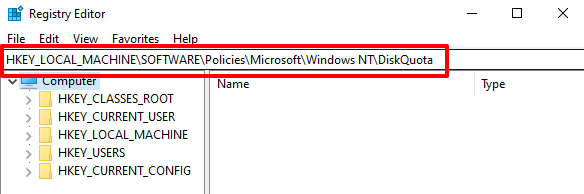
Assurez-vous que les clés de registre Enable et Enforce et que leurs valeurs sont définies sur 1 (c'est-à-dire activées). Ils activent et appliquent tous deux la limite de quota de disque dans Windows.
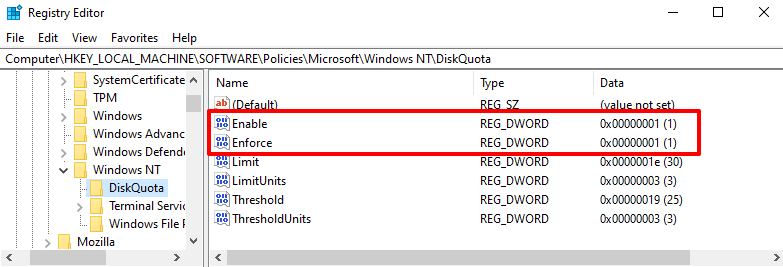
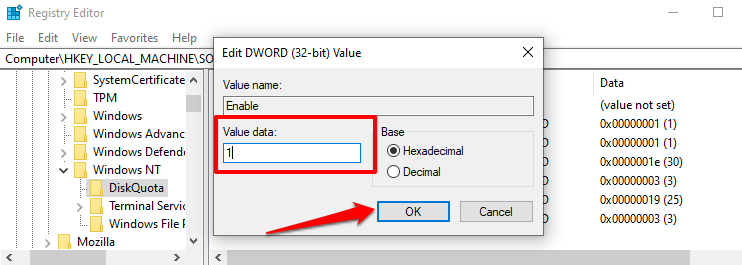
Automatiser la gestion du stockage
Grâce aux étapes de ce didacticiel, vous pouvez configurer un système de gestion des quotas de disque dans Windows 11. Ces méthodes sont rétrocompatibles avec les anciennes versions du système d'exploitation Windows. Autrement dit, vous pouvez adopter ces étapes jusqu'à définir des quotas de disque dans Windows 10, Windows 8 et Windows 7.
.