La fonctionnalité Historique des fichiers Windows vous permet de sauvegarder vos données sur un périphérique externe. Il s'agit d'un outil facile à utiliser et utile pour protéger vos données, mais vous pouvez parfois recevoir des messages d'erreur indiquant que "Votre lecteur d'historique des fichiers a été déconnecté pendant trop longtemps".
Si tel est votre cas, ne vous inquiétez pas. Voici comment vous pouvez reconnecter votre lecteur d'historique des fichiers.
Qu'est-ce que l'historique des fichiers et qu'est-ce qui provoque sa déconnexion ?
L'historique des fichiers est l'une des fonctionnalités de sauvegarde intégrées de Windows et a été implémenté pour remplacer la fonctionnalité de sauvegarde et de restauration d'origine dans Windows 7 et versions antérieures. Il est utilisé sous Windows 8, Windows 10 et Windows 11. L'outil implémente une sauvegarde planifiée pour créer des copies de vos fichiers sur un disque dur externe afin qu'ils soient récupérables en cas de panne du système.
L'aspect unique de l'historique des fichiers est qu'il n'écrase pas les fichiers précédemment sauvegardés. Au lieu de cela, il stocke chaque sauvegarde séparément. Cela signifie qu'après quelques sauvegardes Windows, vous disposerez d'une chronologie complète de chaque fichier au fur et à mesure de son évolution au fil du temps, et vous pourrez restaurer une ancienne version de chaque fichier même s'il n'a pas été supprimé ou perdu.
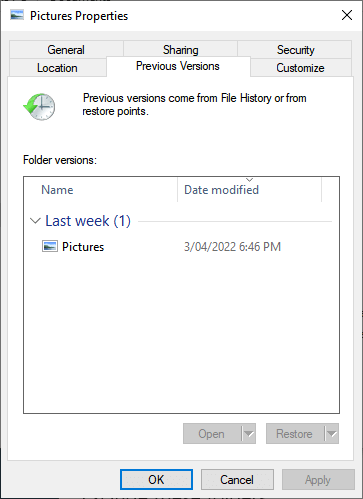
Le problème est que les utilisateurs signalent plusieurs erreurs qui empêchent l'historique des fichiers d'effectuer des sauvegardes. Ceux-ci prétendent que vous devez reconnecter votre lecteur d'historique des fichiers car il a été déconnecté depuis trop longtemps.
Cette erreur peut se produire pour plusieurs raisons :
Alors, comment pouvez-vous reconnecter le lecteur d'historique des fichiers sous Windows ?
Reconnectez le disque externe et redémarrez l'historique des fichiers
La première chose à vérifier est que l'historique des fichiers n'a pas été désactivé et que votre disque externe est toujours connecté. Vérifiez à nouveau que le disque externe est connecté et fonctionne, puis procédez comme suit :
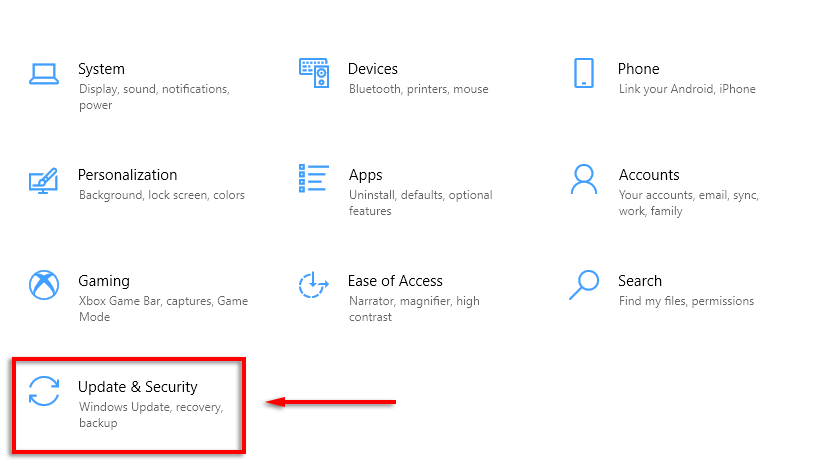
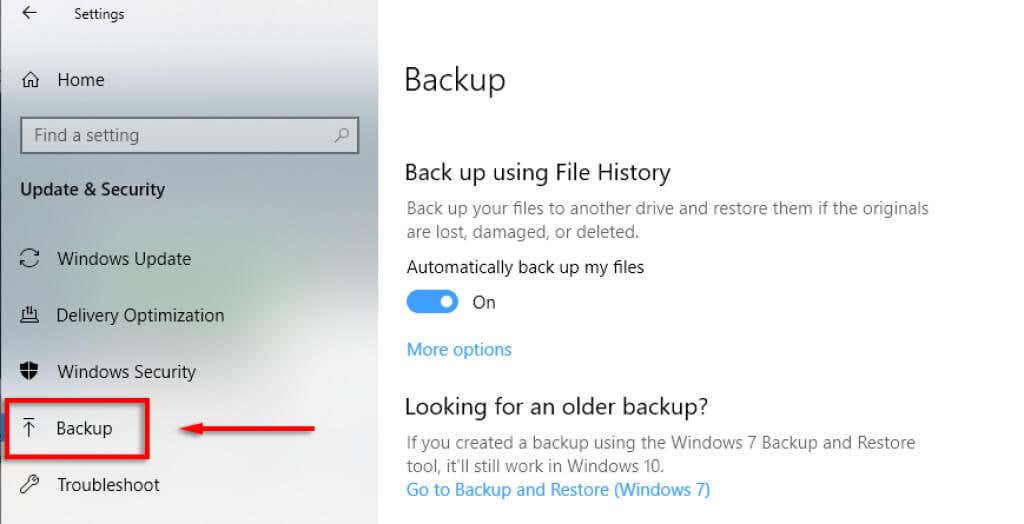
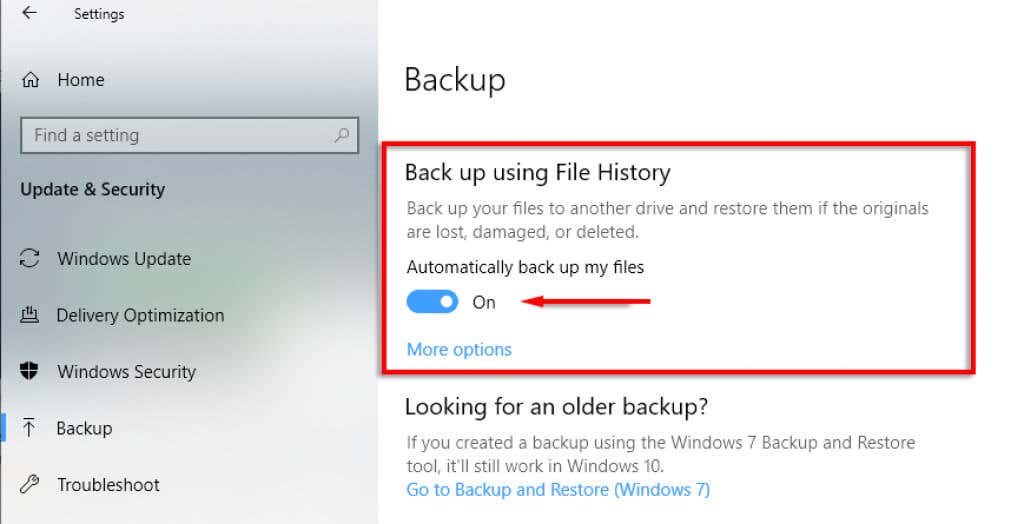
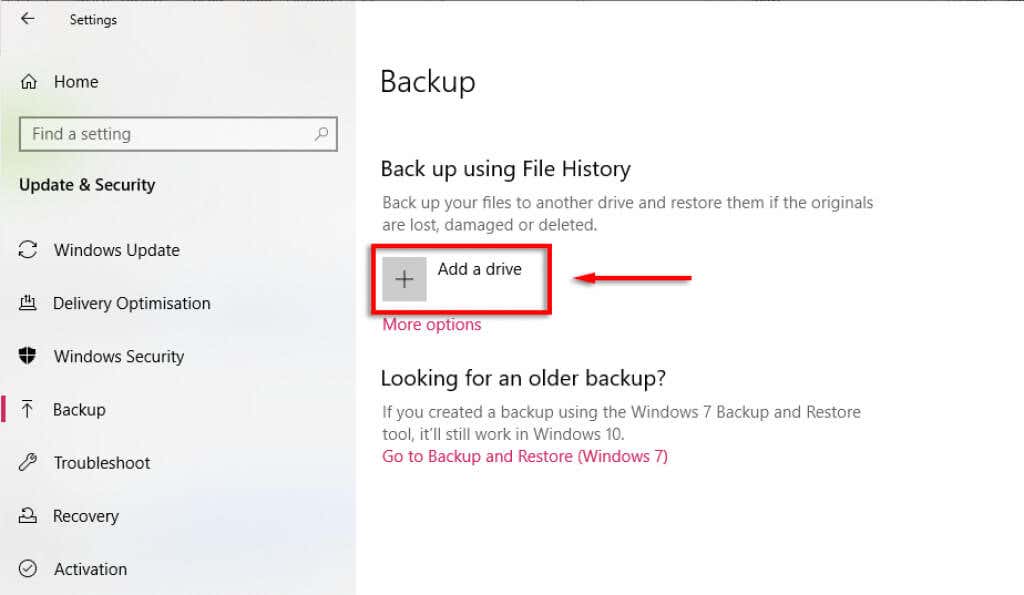
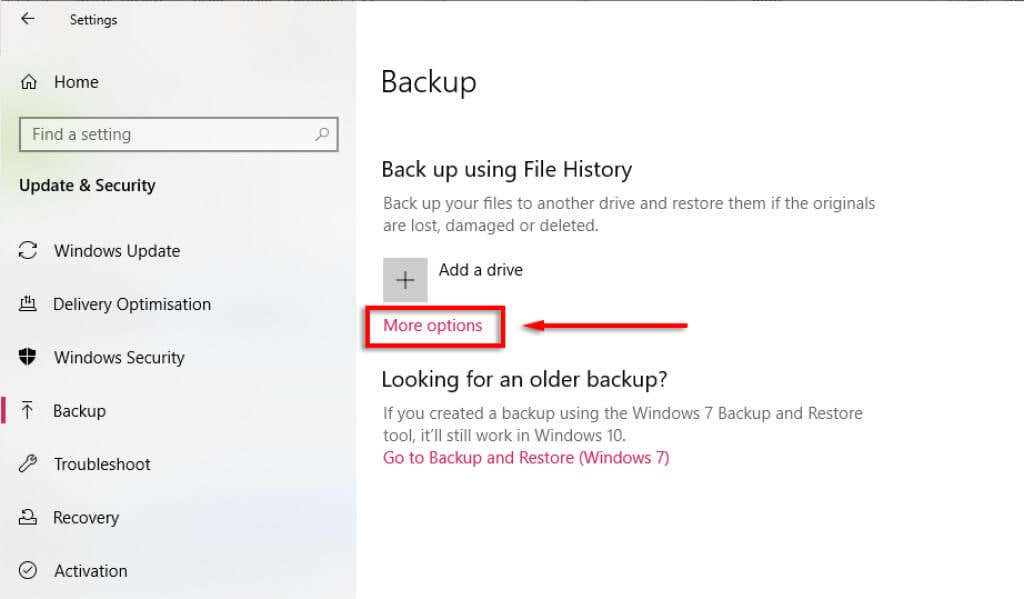
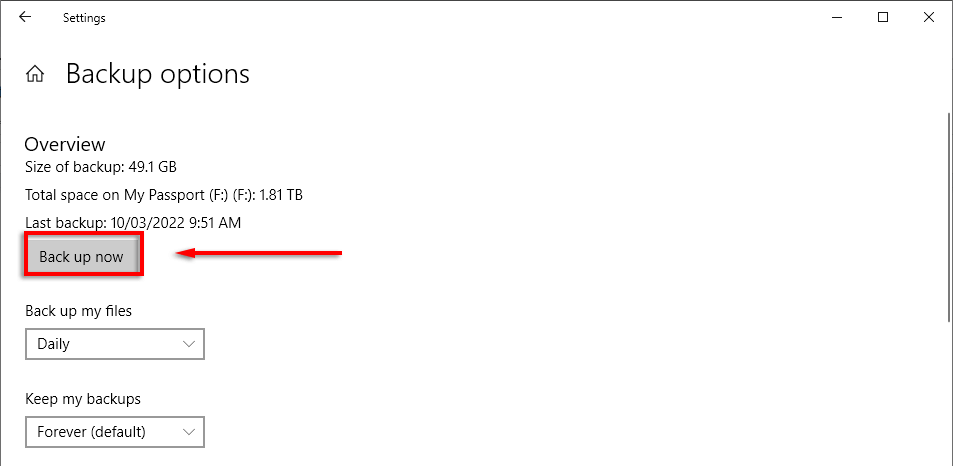
Si cela fonctionne, l'historique des fichiers devrait maintenant être corrigé.
Utiliser un nouveau disque externe
Si vous pensez que le disque externe est en cause, l'option la plus simple consiste à utiliser un nouveau disque. Pour ce faire :
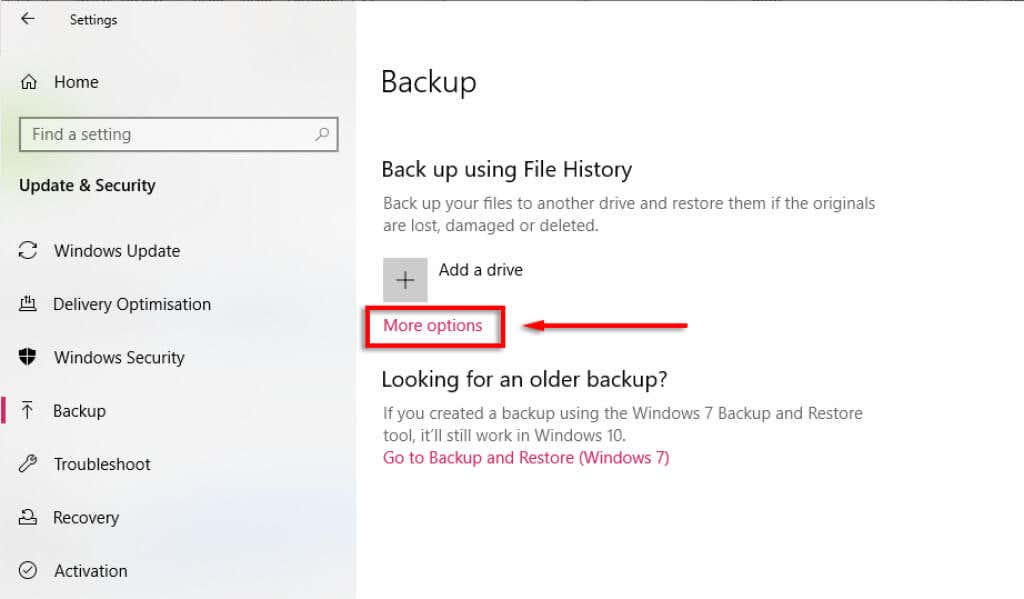
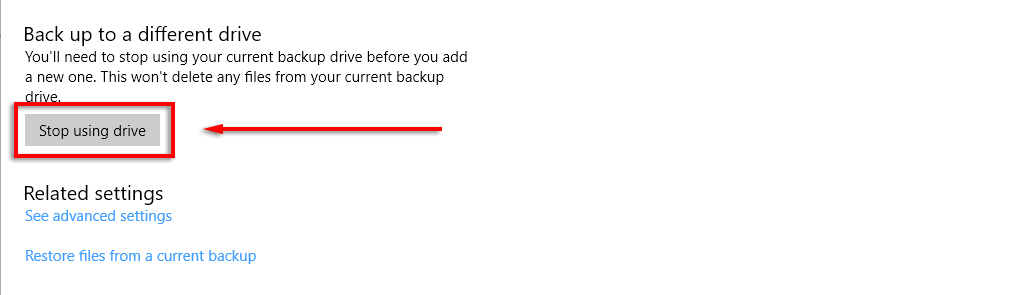
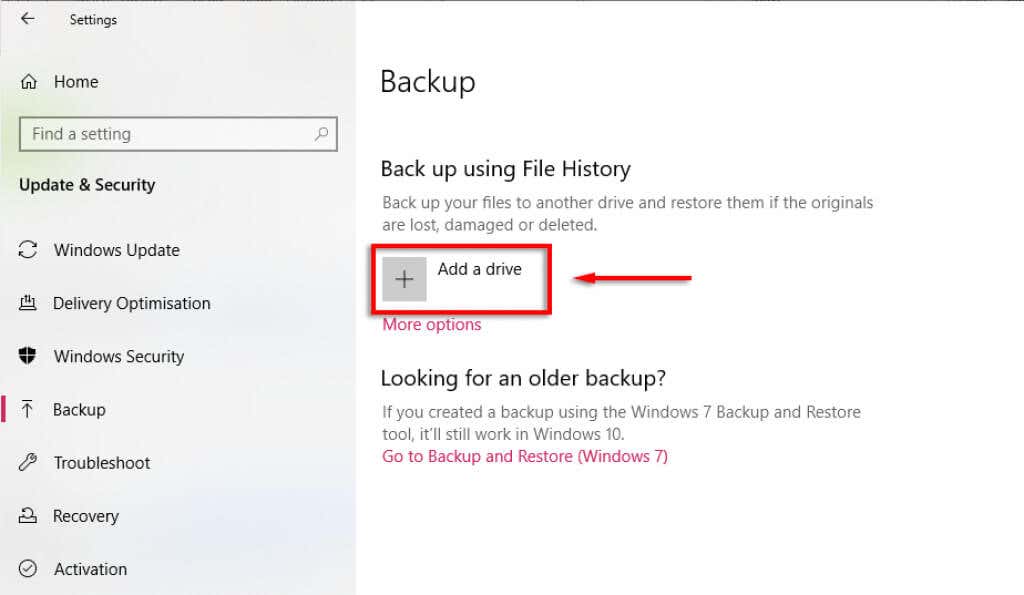
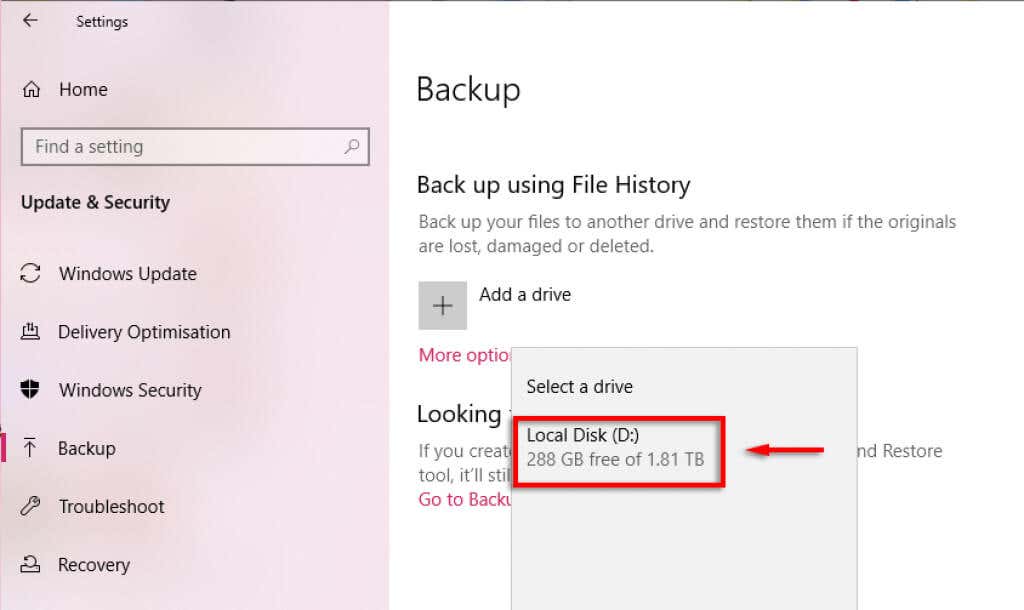
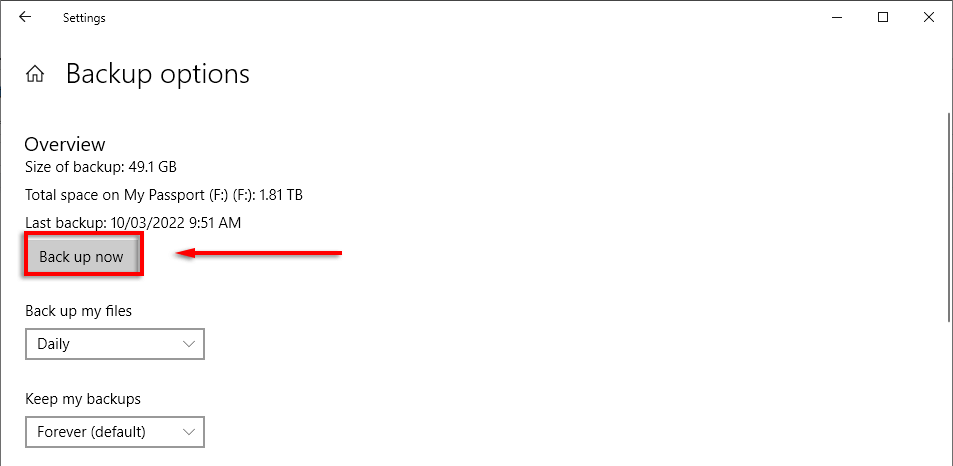
Alternative :
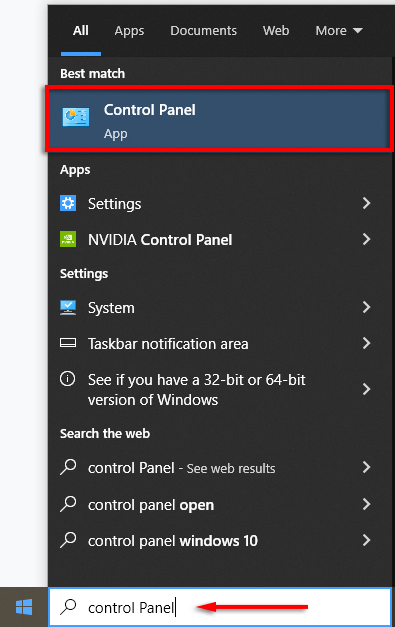
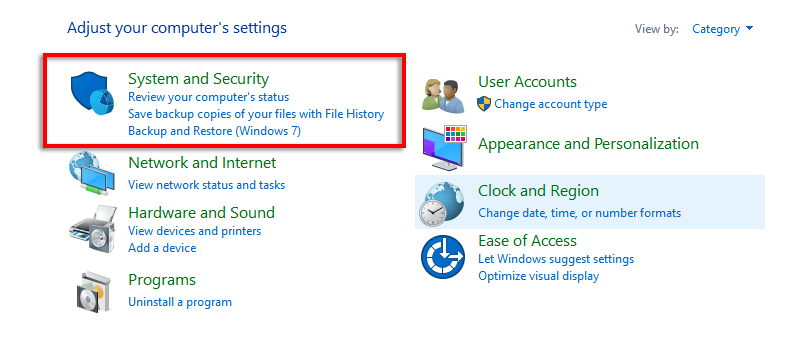
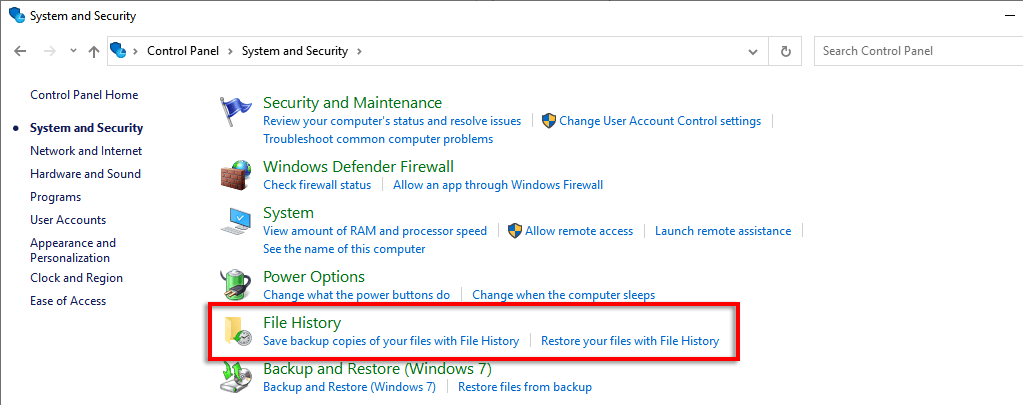
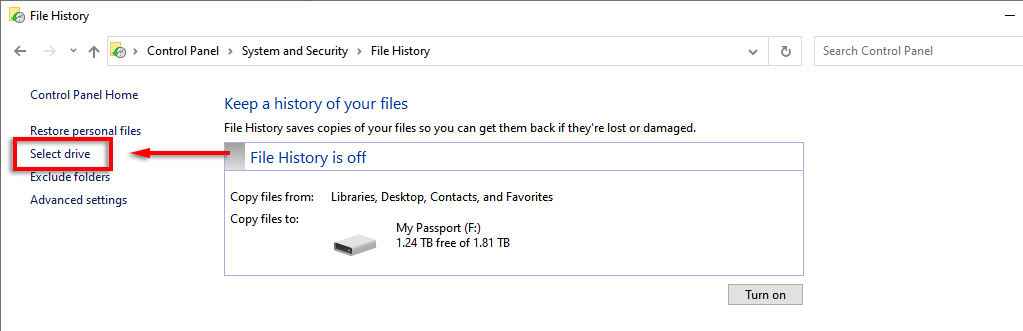
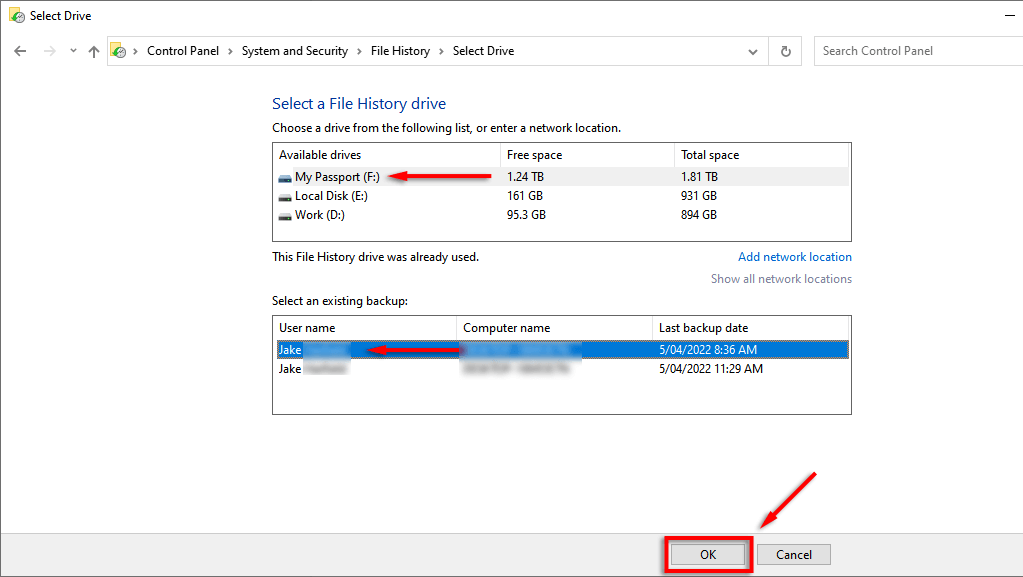
Le problème avec cette méthode est que les sauvegardes originales resteront sur l'ancien disque dur. Cependant, cela n'a généralement pas d'importance puisque vous disposerez désormais de sauvegardes mises à jour sur le nouveau disque..
Réparer le lecteur de sauvegarde
Si vous ne disposez pas d'un autre disque dur externe à utiliser ou si vous souhaitez conserver les sauvegardes sur le disque d'origine, vous pouvez tenter de le réparer avant de le reconnecter à l'outil Historique des fichiers.
À vérifier et réparer un disque dur, vous pouvez utiliser l'outil de dépannage Windows Chkdsk :
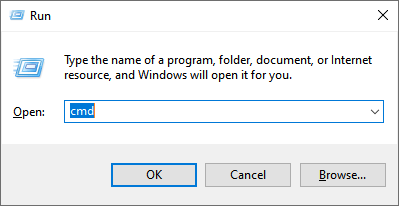
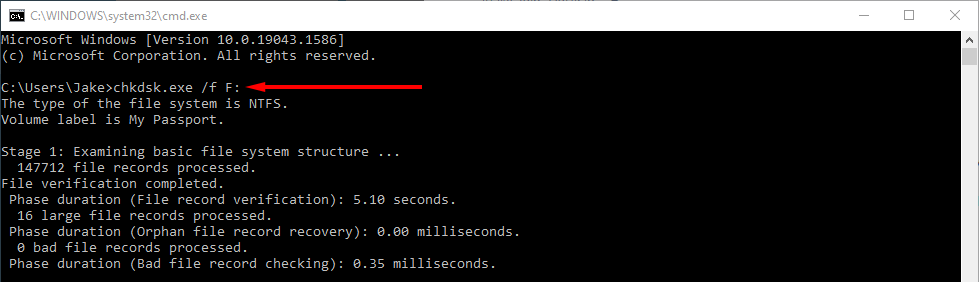
Supprimer les fichiers de configuration de l'historique des fichiers
Des personnes ont également signalé que la suppression de l'historique des fichiers AppData peut résoudre l'erreur.
Remarque : Avant de poursuivre cette étape, assurez-vous de créer une sauvegarde manuelle de la sauvegarde de l'historique des fichiers, car cela la supprimera définitivement.
Pour supprimer les fichiers de configuration de l'historique des fichiers, vous devez d'abord pouvoir voir les fichiers cachés :


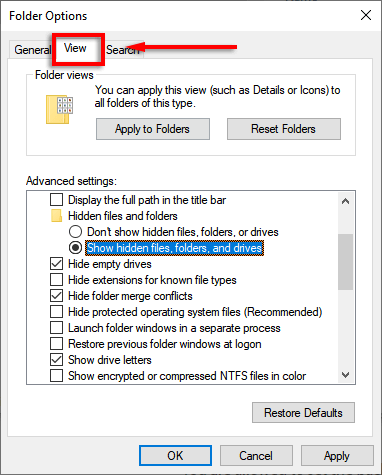
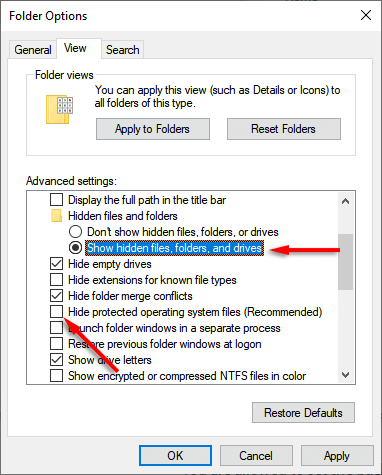
Pour supprimer les fichiers AppData :

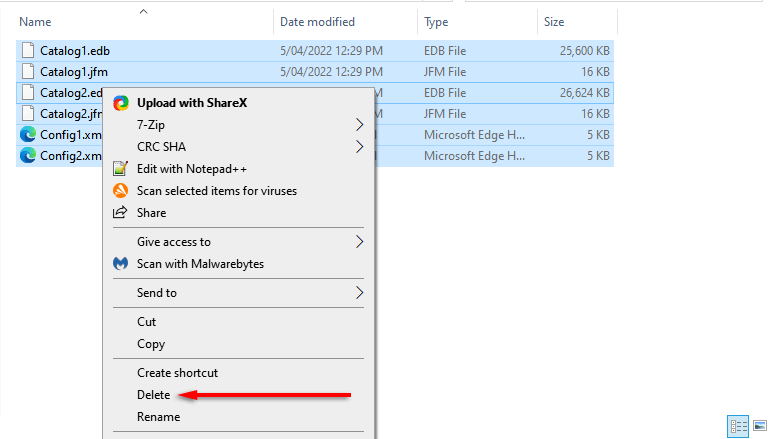
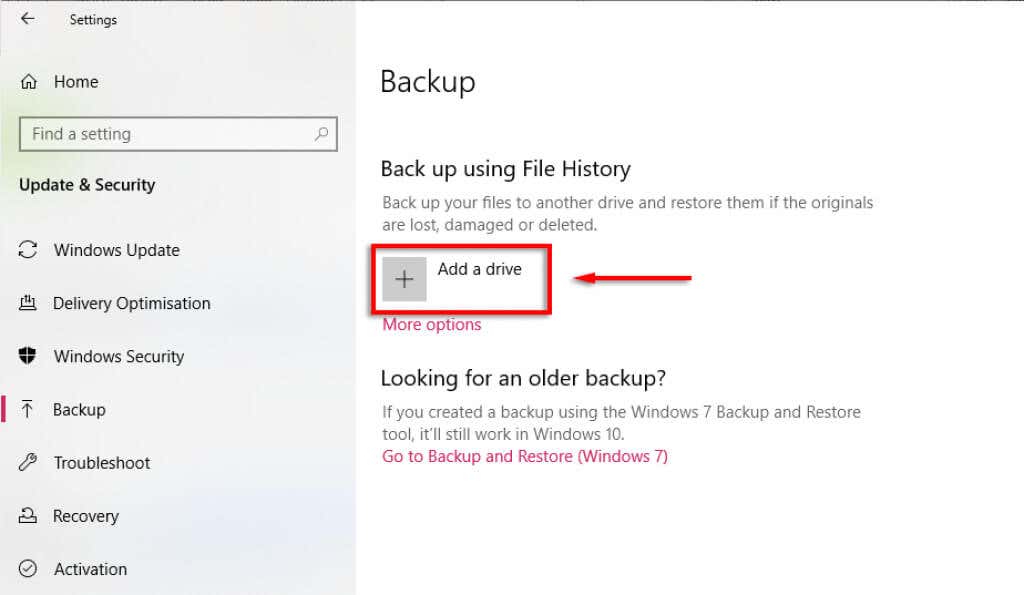
Utiliser un lecteur réseau
Certains utilisateurs Windows signalent des problèmes lors de la sauvegarde de leur historique de fichiers sur un lecteur interne. Si tel est le cas et que vous n'avez aucun disque externe à utiliser, vous pouvez essayer de sauvegarder sur un lecteur réseau.
Pour ce faire :
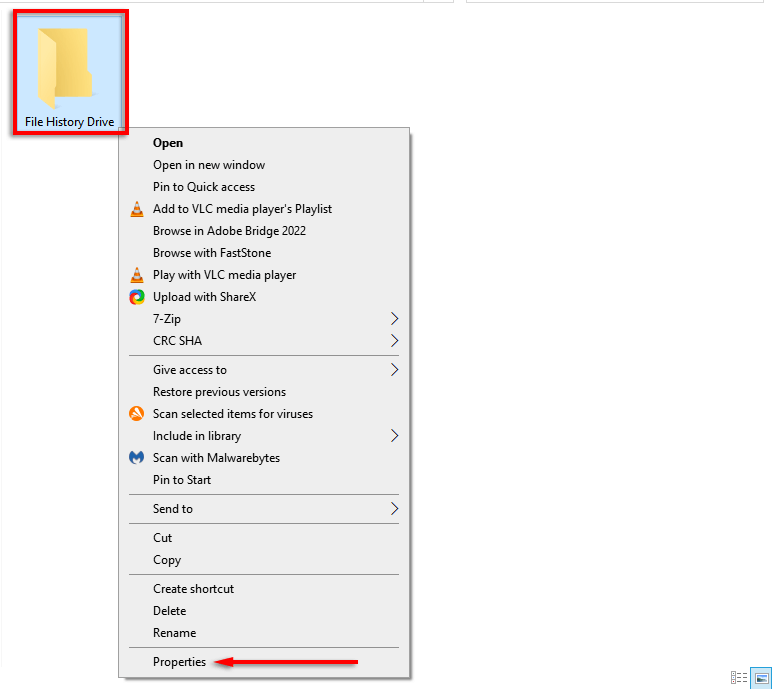
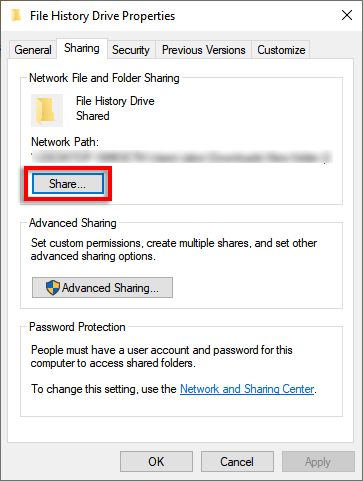
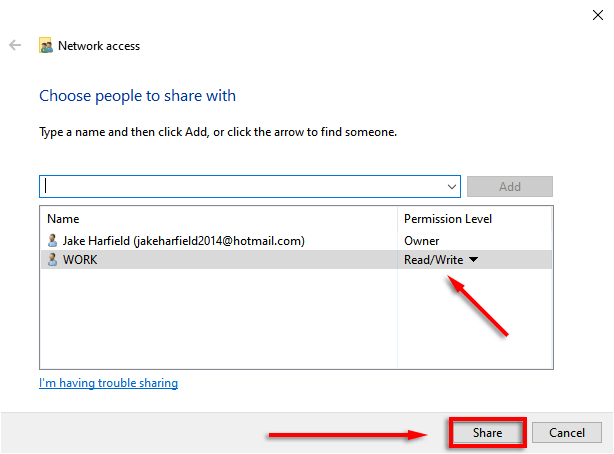
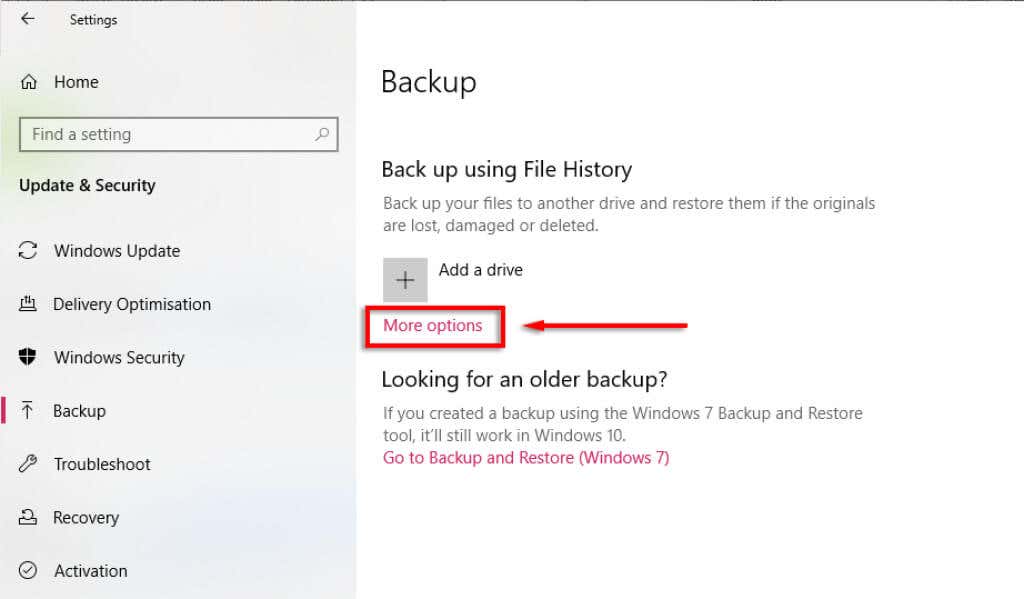
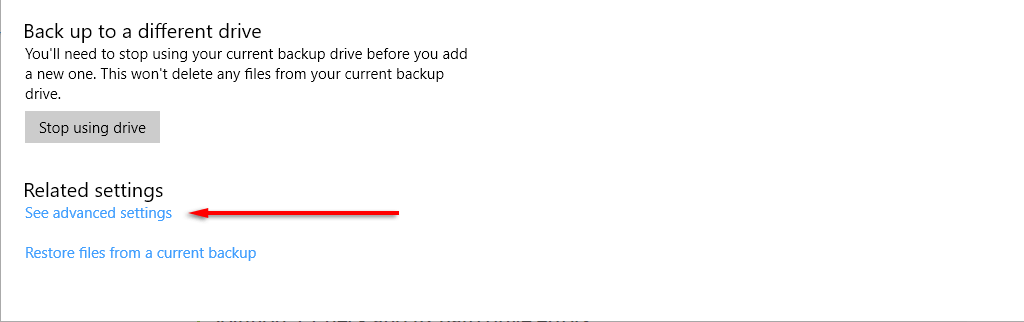
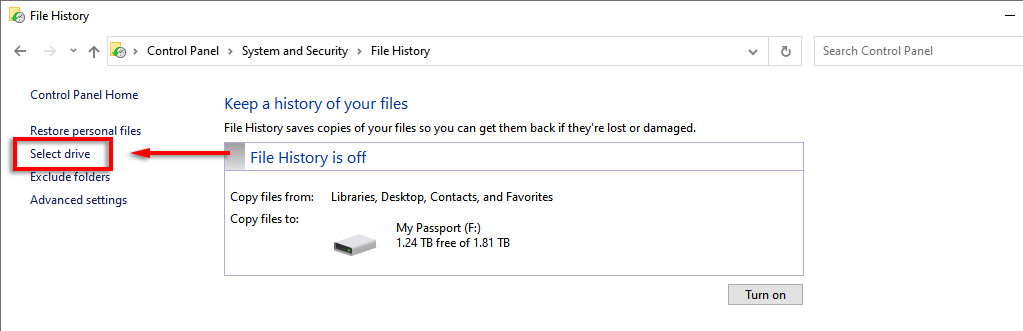
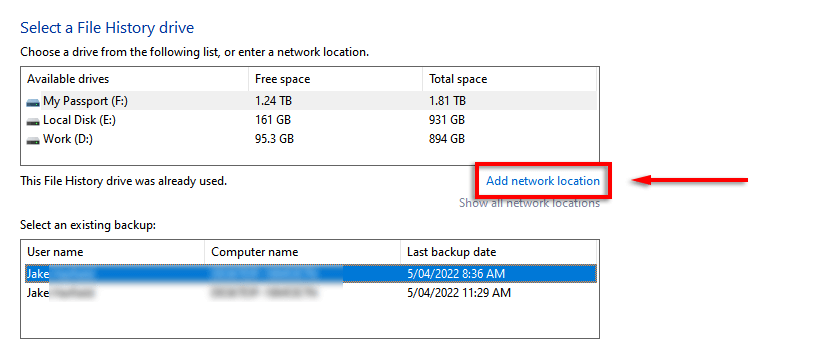
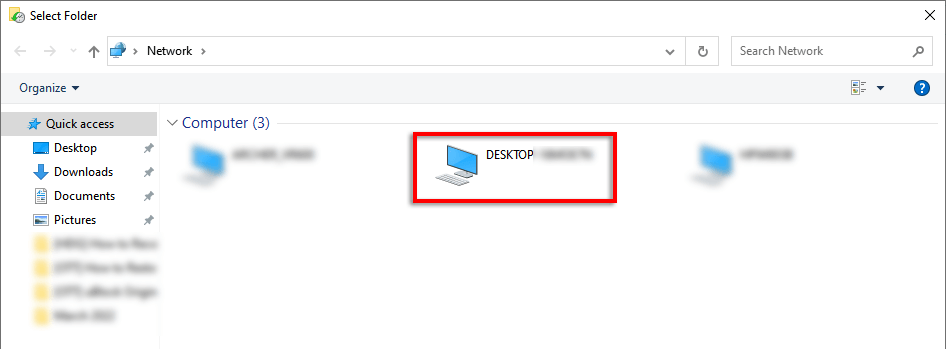
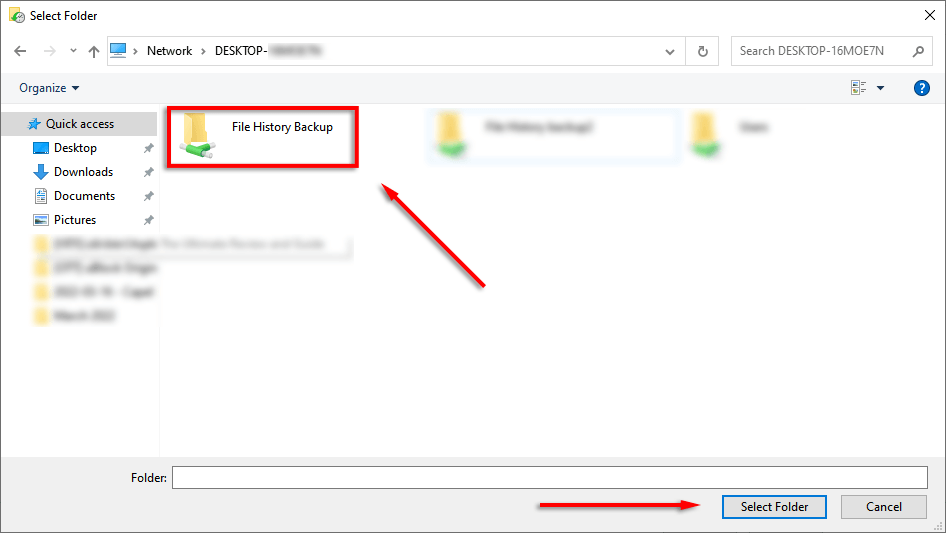
Protégez vos fichiers
Sauvegarder fréquemment vos données est le seul moyen de garantir qu'elles ne seront pas supprimées ou perdues en cas d'accident. L'historique des fichiers de Windows est un excellent outil pour cela, mais il existe plusieurs autres outils parmi lesquels choisir si l'erreur persiste, y compris OneDrive et Google Drive..
.