Le message d'erreur « err_tunnel_connection_failed » de Google Chrome apparaît lorsque le navigateur ne parvient pas à établir une connexion avec vos sites Web. Vous devrez vérifier vos paramètres de connexion et apporter les modifications nécessaires pour contourner ce problème. Nous allons vous montrer comment procéder.
Si vous êtes curieux de savoir pourquoi l'erreur se produit, elle est généralement le résultat d'un mauvais serveur proxy. Cependant, il existe également d'autres raisons qui peuvent provoquer ce problème avec votre navigateur Web préféré.
Désactiver le proxy pour corriger l'erreur err_tunnel_connection_failed
Lorsque Chrome rencontre un problème lié au proxy ressemble à votre serveur actuel, désactivez votre serveur proxy et voyez si cela résout le problème. Vous pouvez désactiver votre fonction proxy à partir du Panneau de configuration et des Paramètres. Nous utiliserons ici la méthode Paramètres.
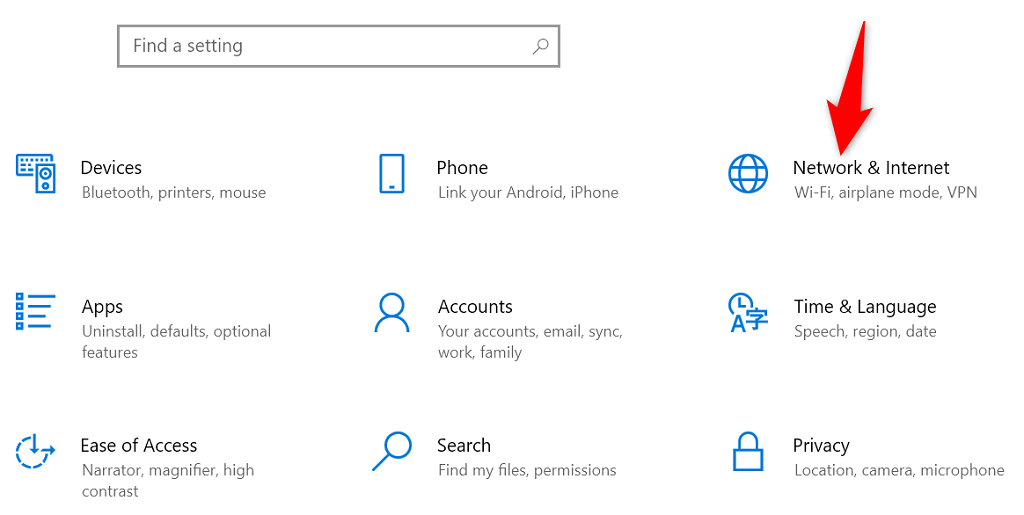
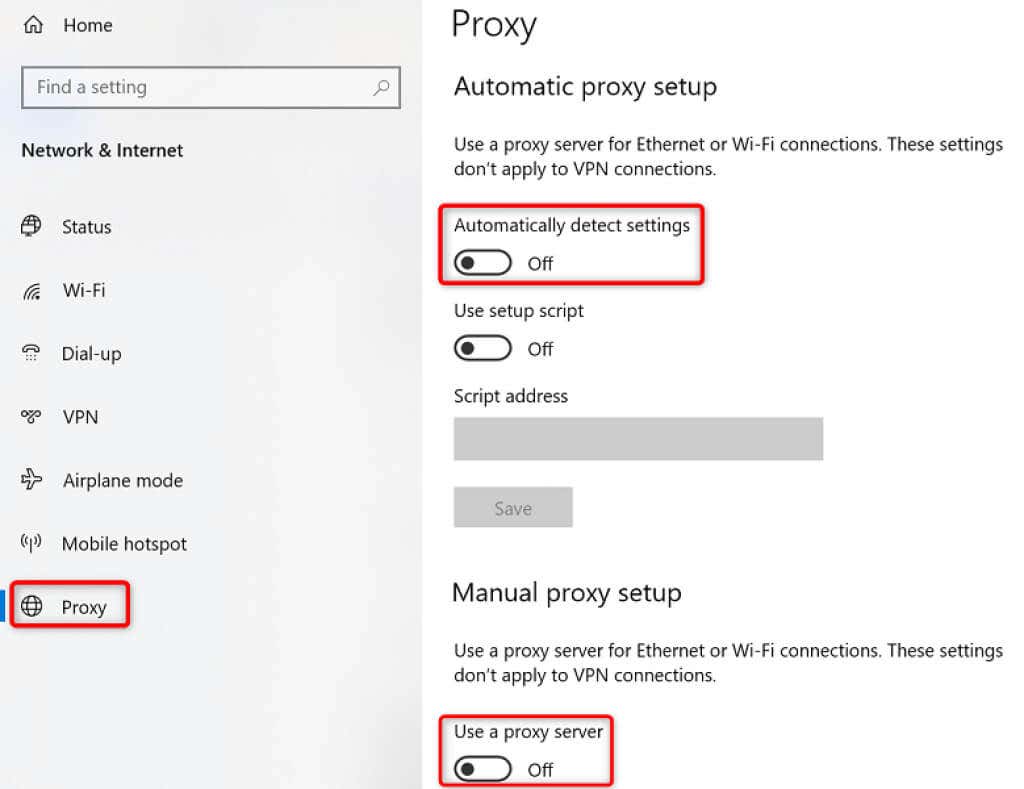
Vos sites devraient se charger lorsque vous désactivez le proxy. Mais si vous devez utiliser un serveur proxy pour une raison quelconque, contactez votre équipe serveur pour résoudre les problèmes qui entraînent l'affichage par Chrome d'un message d'erreur « err_tunnel_connection_failed ».
Réinitialiser votre pile réseau
Votre configuration réseau décide de la manière dont votre PC se connecte à Internet. Supposons que vos paramètres réseau présentent des problèmes ou soient mal configurés. Dans ce cas, vous devrez résoudre ce problème pour éliminer l'erreur de connexion dans Chrome.
Une façon de procéder consiste à réinitialiser toute votre pile réseau dans Windows. Cela devrait résoudre tous les problèmes liés à vos paramètres réseau, et votre erreur « err_tunnel_connection_failed » sera probablement résolue.
ipconfig /release
ipconfig /flushdns
ipconfig /renew
netsh int ip reset
netsh winsock reset
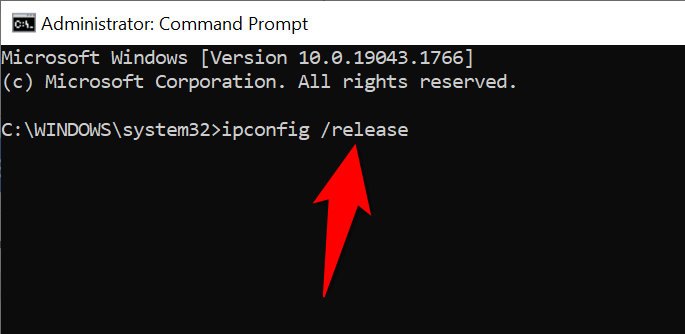
Vérifiez si les extensions Chrome sont en cause
Chrome vous en permet installer diverses extensions pour tirer le meilleur parti du navigateur Web. Parfois, ces extensions ont un coût. Ce coût correspond généralement à l'interférence de l'extension avec le fonctionnement de Chrome.
Lorsque cela se produit, Chrome rencontre divers problèmes, notamment « err_tunnel_connection_failed ». Une façon de contourner ces problèmes liés aux extensions consiste à lancer Chrome sans extensions et à voir si vos sites se chargent. Si tel est le cas, une ou plusieurs de vos extensions sont en cause.
Dans ce cas, vous pouvez activer une extension à la fois pour enfin trouver l'extension problématique. Vous pouvez alors supprimez ce module complémentaire défectueux réparer votre navigateur Chrome.
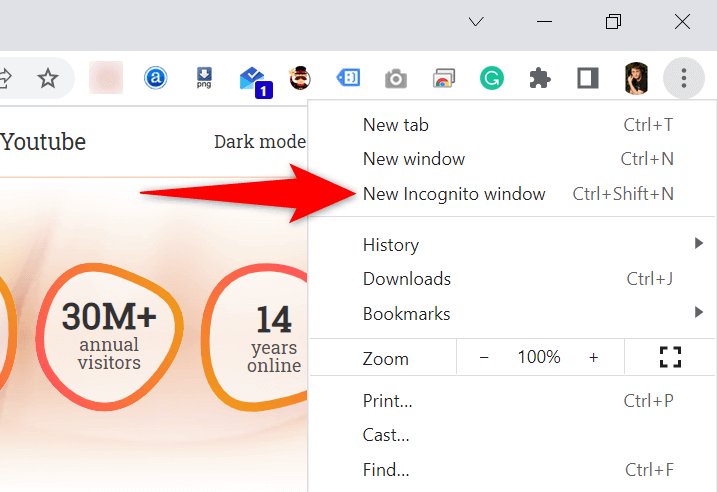
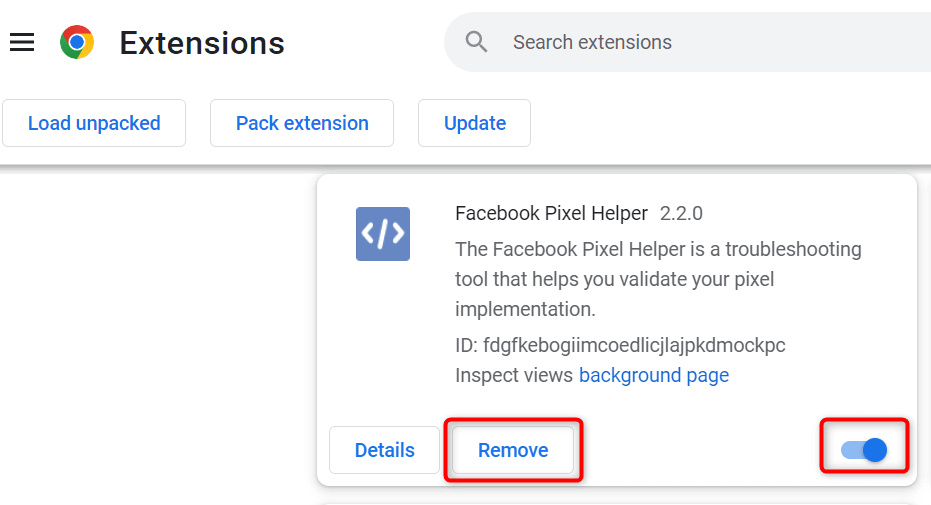
Nous comprenons que supprimer une extension signifie supprimer une fonctionnalité de votre navigateur.
Ce qui est bien, c'est que La boutique en ligne de Chrome possède de nombreuses extensions que vous pouvez utiliser. Vous trouverez probablement une bonne alternative à l’extension que vous venez de supprimer. Alors, rendez-vous au magasin et consultez les extensions disponibles à utiliser..
Changez vos serveurs DNS
Chrome peut rencontrer le problème « err_tunnel_connection_failed » car vos serveurs DNS ne fonctionnent pas. Ces serveurs aident vos navigateurs Web à traduire les noms de domaine en adresses IP, mais vos navigateurs ne peuvent pas le faire sans un serveur fonctionnel.
Dans ce cas, vous pouvez changez vos serveurs DNS actuels utiliser quelque chose de plus fiable, comme les serveurs DNS publics de Google. Voici comment effectuer cette modification sur votre PC Windows.
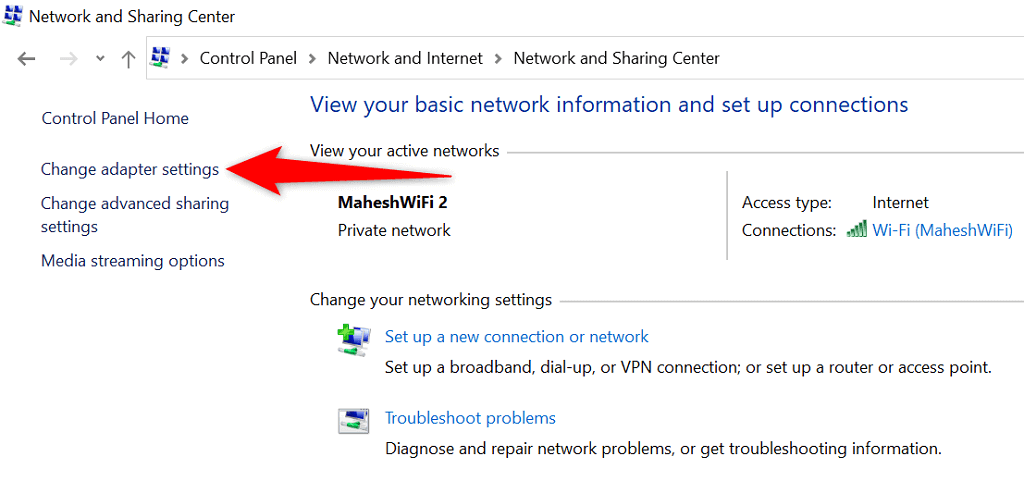
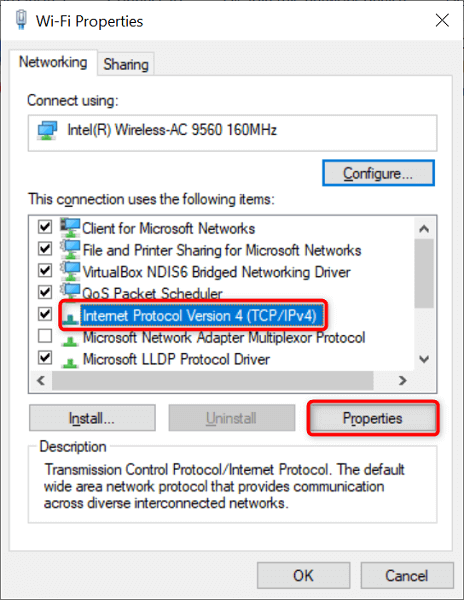
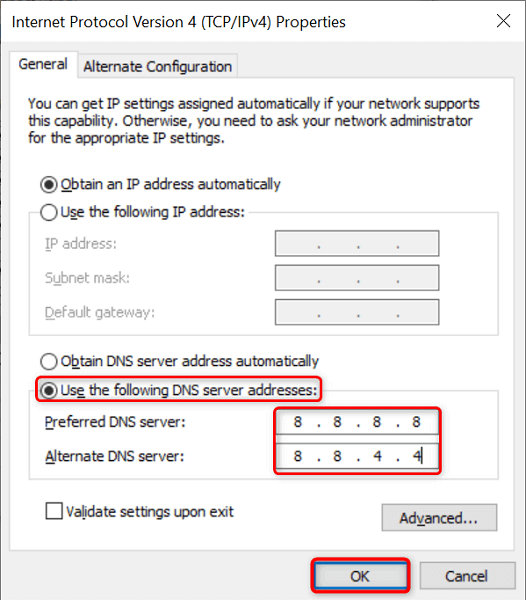
Effacer les données de navigation dans Chrome
Vos données de navigation antérieures ne posent généralement aucun problème avec vos navigateurs Web. Cependant, ces données interfèrent parfois avec vos sessions de navigation en cours, provoquant des problèmes tels que « err_tunnel_connection_failed ».
Dans ce cas, effacer les données passées de votre Chrome, et votre erreur sera probablement résolue.
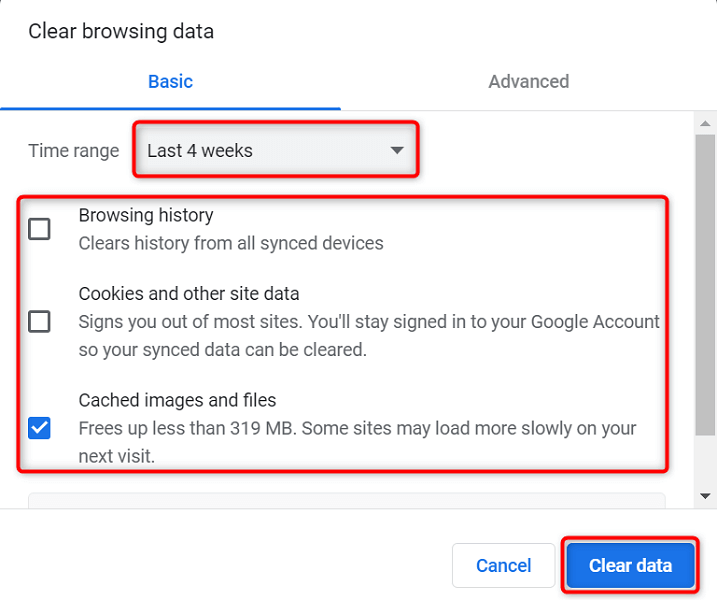
Mettre à jour Google Chrome.
Comme toutes les autres applications, Chrome n'est pas sans problèmes majeurs. Par exemple, votre erreur « err_tunnel_connection_failed » peut résulter d'un bug système contenu dans le code de Chrome.
Mettre à jour votre navigateur est le meilleur moyen de résoudre des problèmes comme celui-ci. Google propose souvent des corrections de bugs et d'autres améliorations à Chrome, et l'installation de ces mises à jour peut résoudre de nombreux problèmes avec votre navigateur.
Les mises à jour de Chrome sont gratuites, rapides et faciles à télécharger. Voici comment procéder.
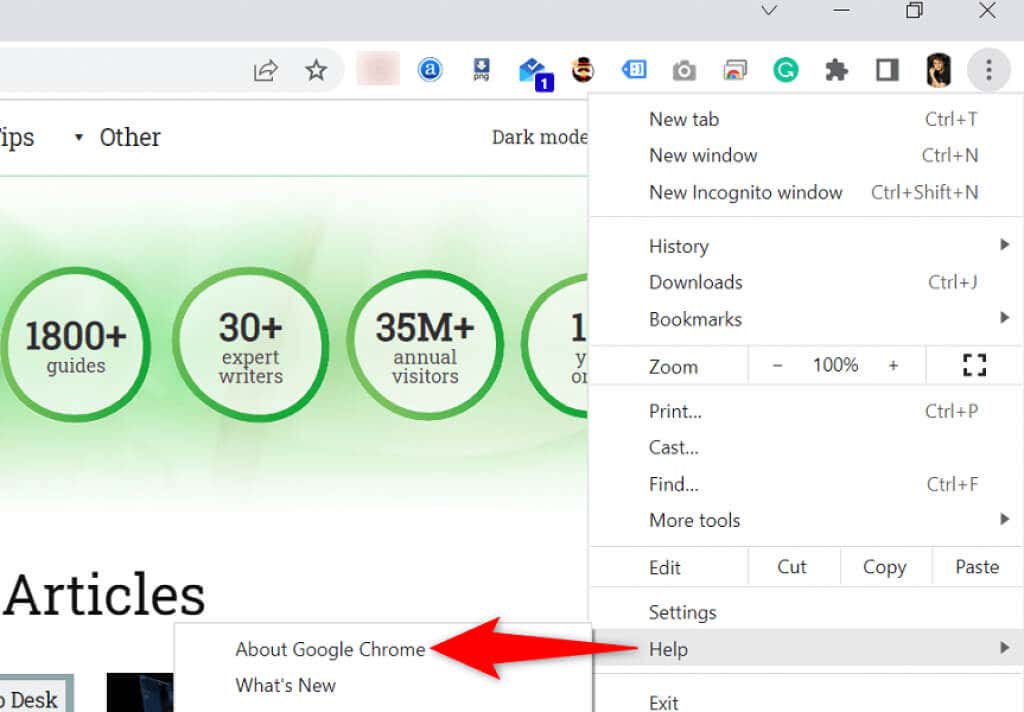
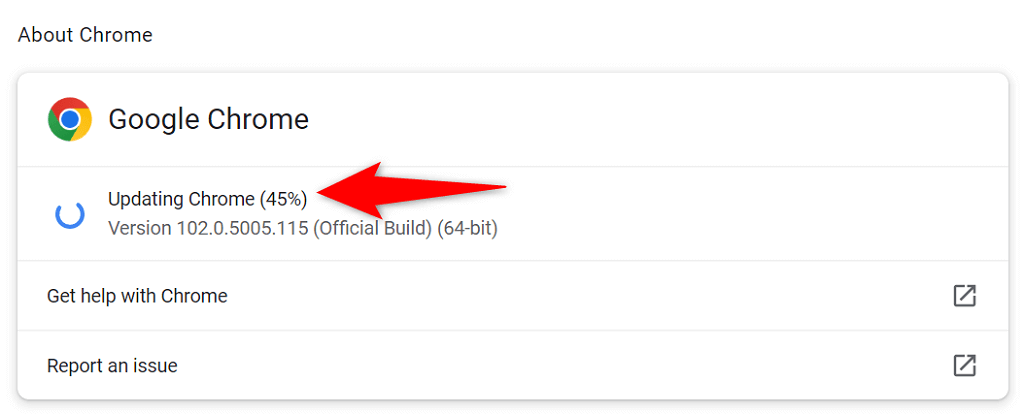
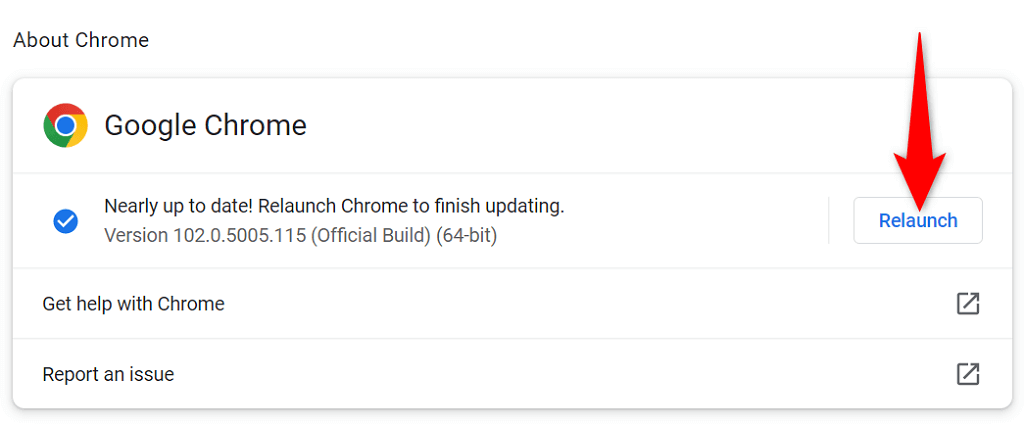
Correction de err_tunnel_connection_failed en réinitialisant Google Chrome
Si votre problème « err_tunnel_connection_failed » avec Chrome persiste, essayez réinitialiser les paramètres de votre navigateur les paramètres d'usine par défaut et voyez si cela résout le problème.
Cette méthode fonctionne car elle ramène tous vos paramètres personnalisés (même ceux mal spécifiés) à leurs valeurs par défaut, résolvant ainsi la configuration de votre réseau et les erreurs de Chrome.
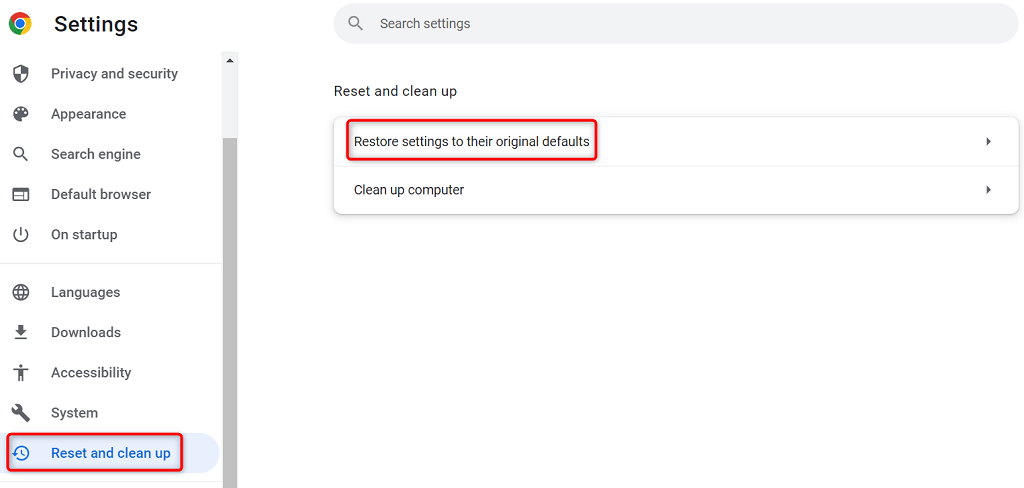
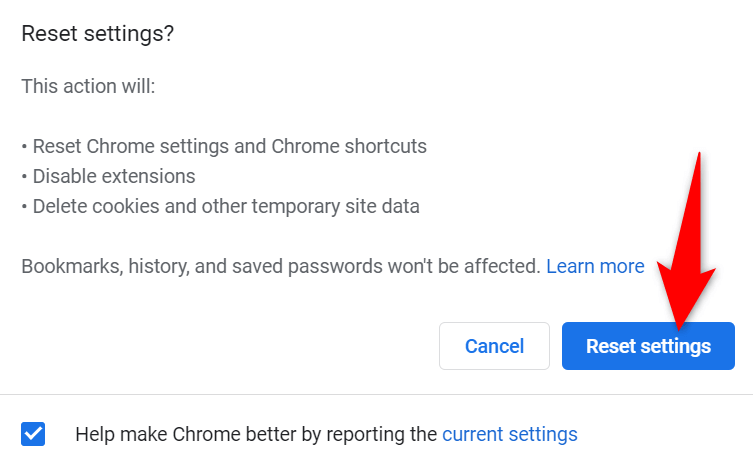
Les erreurs de connexion de Chrome ne sont pas difficiles à corriger
Les erreurs de connexion de Chrome peuvent sembler intimidantes au premier abord, mais ces erreurs sont généralement faciles à corriger. Vous pouvez modifier un paramètre réseau ici et là sur votre PC pour résoudre la plupart des problèmes avec votre navigateur..
Une fois l'erreur « err_tunnel_connection_failed » de vous avez réparé Chrome en utilisant les méthodes ci-dessus, vous devriez pouvoir accédez à vos sites sans aucun problème.