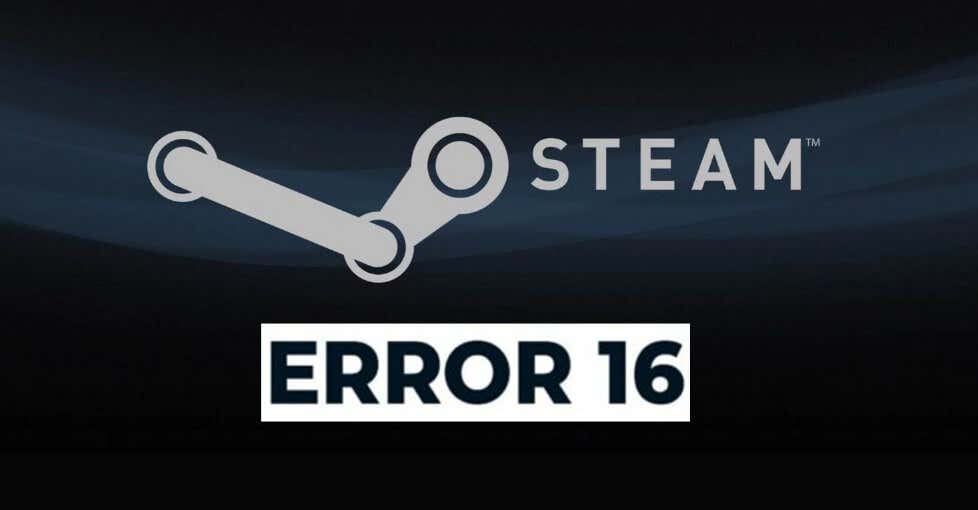
L'erreur Steam 16 est un erreur générique Steam qui apparaît lors de la modification des informations de votre compte ou lorsque le client du jeu plante. En règle générale, c'est le signe d'un problème avec la connexion Internet, les pilotes graphiques ou la mémoire de votre appareil. En d'autres termes, l'erreur Steam 16 est une erreur de délai d'attente qui vous permet de savoir que l'application Steam a cessé de fonctionner ou que certaines fonctionnalités Steam sont actuellement indisponibles. Ce guide vous apprendra comment résoudre le problème si vous rencontrez l'erreur Steam 16 et comment tenter de le résoudre.
Si vous rencontrez occasionnellement d'autres erreurs Steam, consultez nos façons de corriger le code d’erreur Steam 107 et comment réparer une erreur du cloud Steam préférés.
1. Attendez simplement un moment
Il est fort possible que l'erreur 16 se soit produite en raison d'un problème mineur dans l'application Steam, les services Steam ou même votre PC. Attendre quelques minutes avant de réessayer ce que vous faisiez dans l'application devrait résoudre le problème.
Dans la plupart des cas, l'erreur 16 est aussi simple à résoudre. Mais si l'erreur 16 continue de s'afficher, vous devez appliquer certaines des méthodes légèrement plus compliquées décrites ci-dessous.
2. Vérifiez votre connexion réseau
Une autre raison courante de l'erreur Steam 16 est une connexion Internet lente ou interrompue. Si vous mettez à jour les informations de votre compte et qu'Internet cesse de fonctionner, l'application Steam ne pourra pas enregistrer vos informations et affichera l'erreur 16.
Si tel est le cas, vous devez vérifier votre connexion Internet et vous assurer qu'elle fonctionne correctement. Redémarrez votre routeur ou reconnectez-vous au réseau WiFi que vous utilisez et réessayez ce que vous faisiez sur Steam.
3. Fermer les applications en conflit
Certaines applications que vous utilisez sur votre appareil entrent en conflit avec Steam, provoquant l'erreur 16. Si vous pensez que c'est la raison pour laquelle vous rencontrez l'erreur Steam, essayez de fermer toutes les applications et services exécutés en arrière-plan et voyez si cela résout le problème. .
Vous pouvez fermer tous les processus en cours avec le Gestionnaire des tâches si vous utilisez le système d'exploitation Windows :
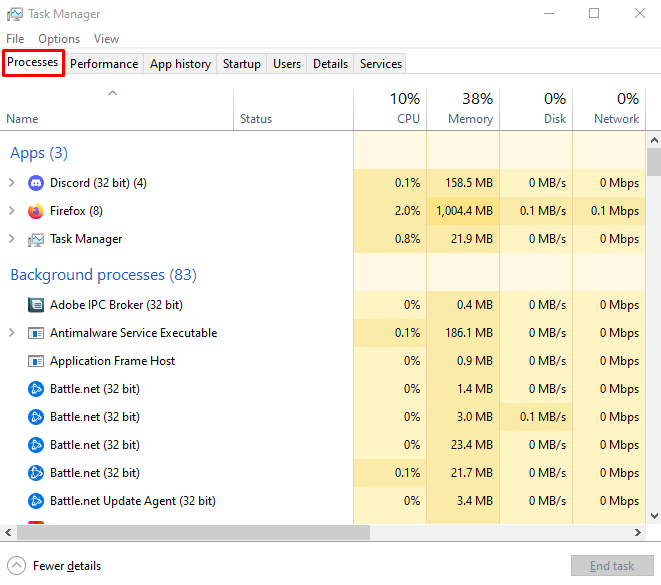

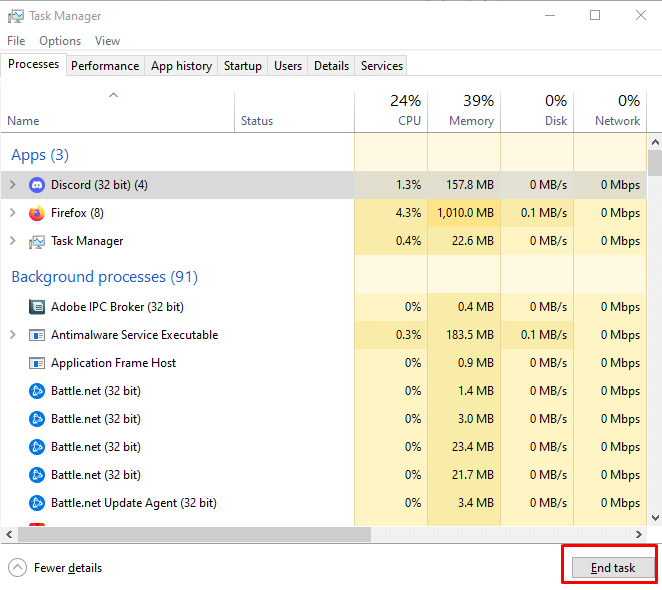
Si vous utilisez macOS, vous pouvez quitter les applications en cours d'exécution avec l'outil Forcer à quitter. Vous le trouverez dans la barre de menu du logo Apple dans le coin supérieur gauche de l'écran. Vous pouvez également utiliser le raccourci clavier Command+Option+ Escpour ouvrir cet outil.
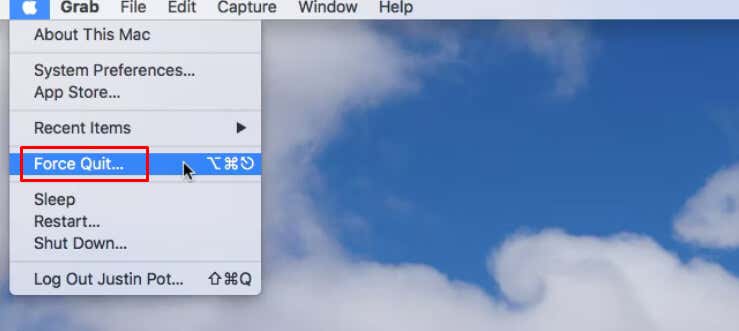
Lorsque la fenêtre Forcer à quitter s'ouvre, sélectionnez les applications que vous souhaitez fermer et cliquez sur le bouton Forcer à quitter.
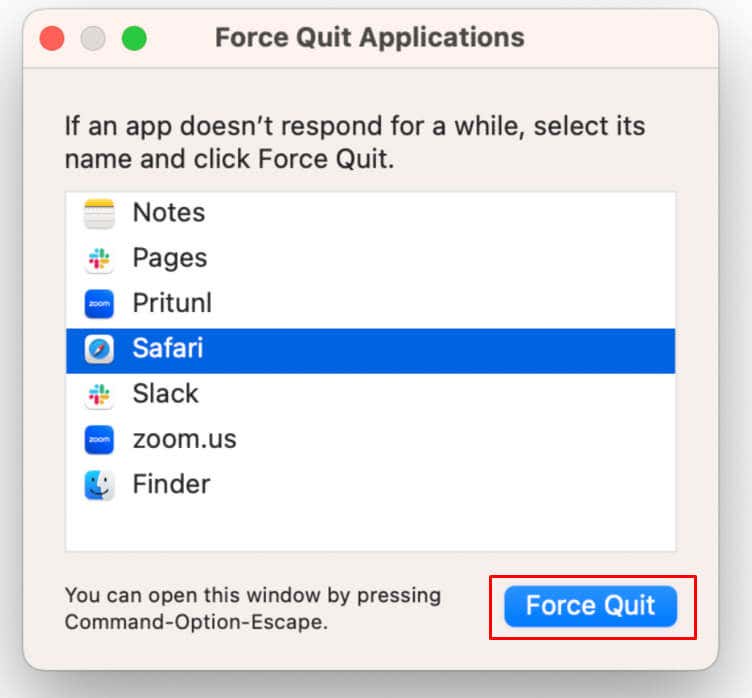
4. Mettez à jour Steam, votre système d'exploitation et vos pilotes graphiques vers les dernières versions
Pour les clients de jeu tels que Steam, vous devez maintenir votre système à jour. Pour ce faire, vous devrez installer sa dernière version. Vérifiez s'il y a des mises à jour du système d'exploitation en attente et installez-les. Ce processus dépendra du système d’exploitation que vous utilisez.
Mise à jour de votre système d'exploitation
Pour Windows :
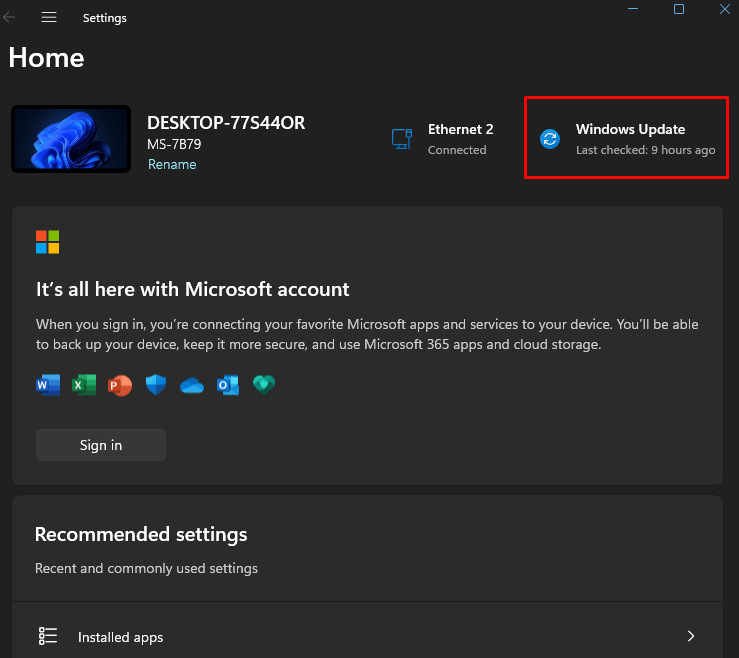
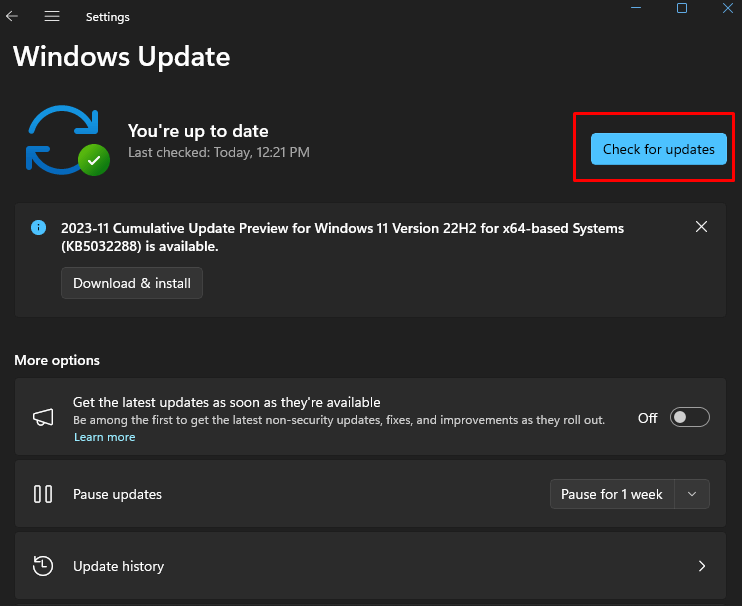
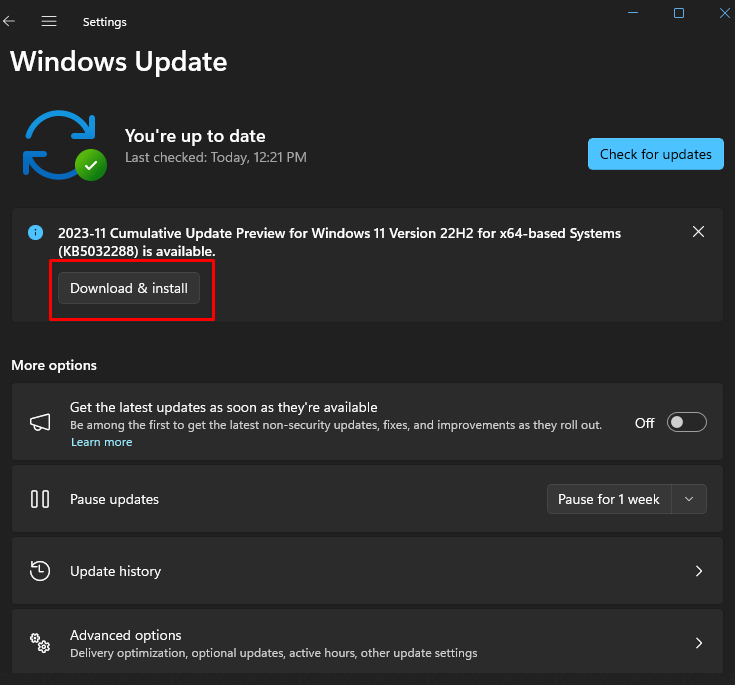
Une fois le processus terminé, retournez sur Steam et voyez si vous recevez toujours le message d'erreur 16.
Pour macOS :
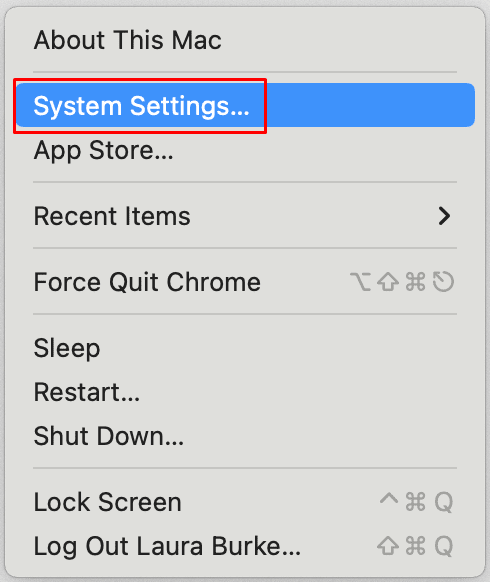
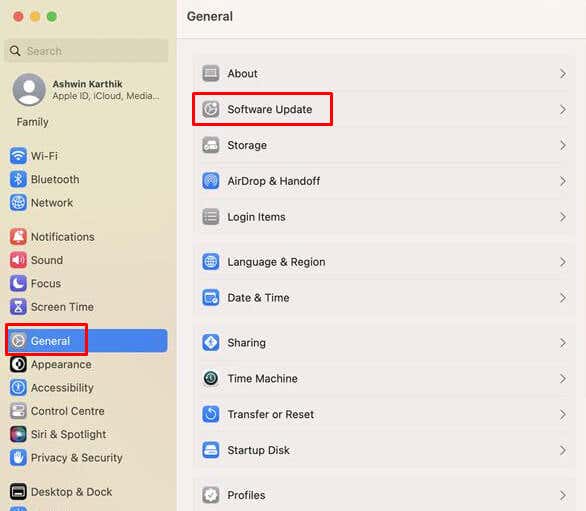
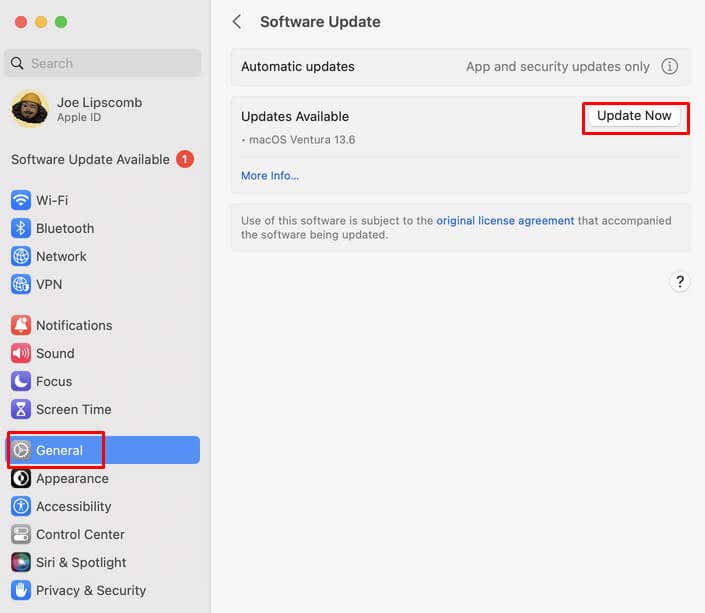
Mise à jour des pilotes graphiques
La meilleure façon de mettre à jour les pilotes graphiques est de visiter le site Web du fabricant de la carte graphique que vous utilisez (tel qu'Intel, NVIDIA ou AMD) et de rechercher les dernières versions à télécharger et à installer sur votre PC. Assurez-vous simplement d'installer la bonne version des pilotes pour le système d'exploitation que vous utilisez.
Mettez à jour l'application Steam..
En règle générale, Steam télécharge et installe automatiquement toutes les mises à jour disponibles lorsque vous lancez l'application. Mais si cela ne se produit pas, faites-le manuellement. Voici comment procéder :
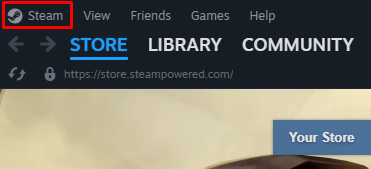
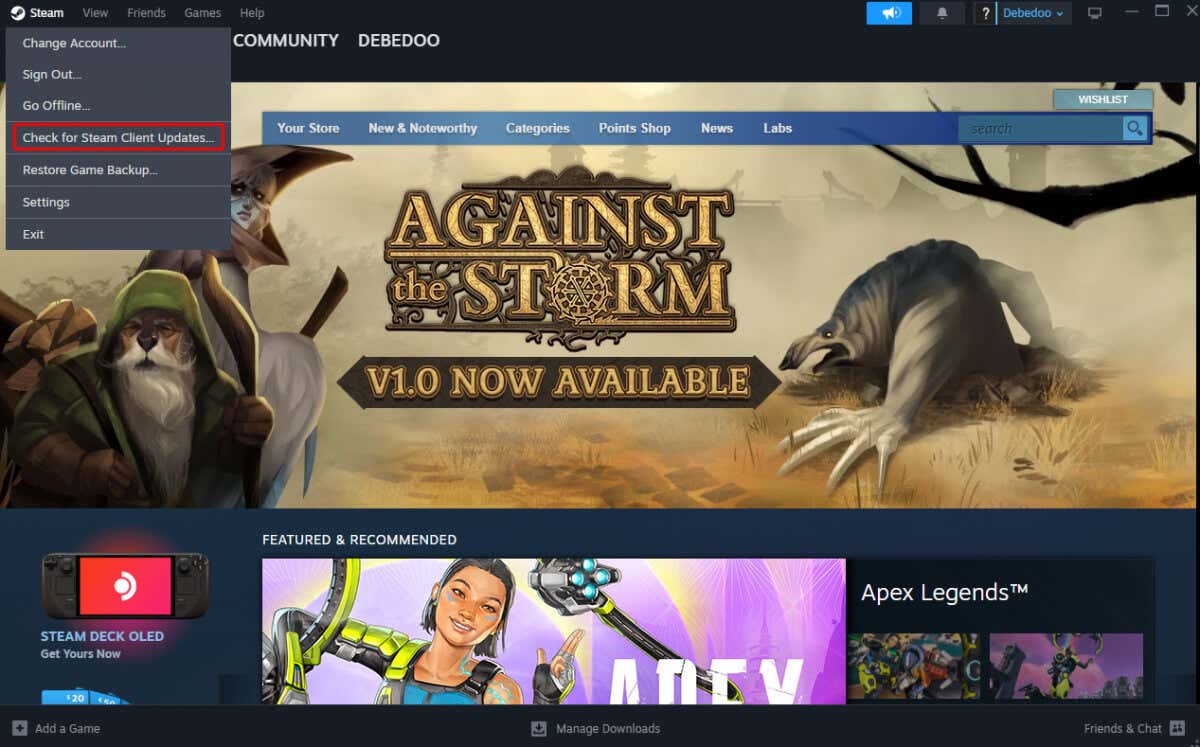
Et c'est tout. Steam trouvera et installera automatiquement toutes les mises à jour manquantes. Vérifiez si cela a résolu le problème.
5. Réinstaller les bibliothèques d'exécution
Les fichiers corrompus associés à Microsoft Visual C++ provoquent parfois l'affichage par Steam de l'erreur 16 ou même de l'erreur 80. La réinstallation du package Visual C++ sur votre appareil devrait résoudre ce problème. Voici comment procéder :
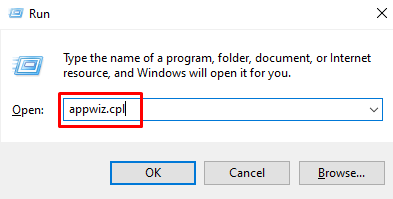
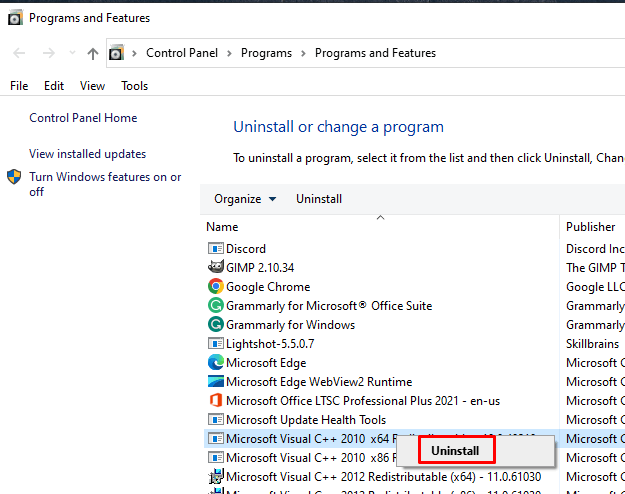
Vérifiez si cela a aidé avec l'erreur Steam 16.
6. Exécutez le nettoyage de disque
Si vous rencontrez toujours l'erreur Steam 16, il se peut que votre appareil ne dispose tout simplement pas de suffisamment d'espace de stockage. La suppression des fichiers et programmes inutiles peut aider à cela. Exécutez un nettoyage de disque pour vous débarrasser des fichiers temporaires. Il s'agit d'un processus semi-automatisé et l'application Disk Cleanup analysera votre appareil et décidera quels fichiers peuvent être supprimés en toute sécurité à votre place. Voici ce que vous devez faire :
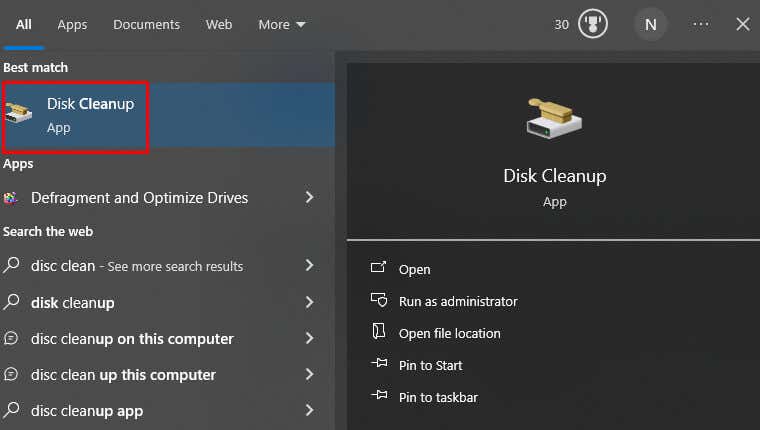
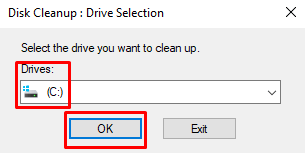
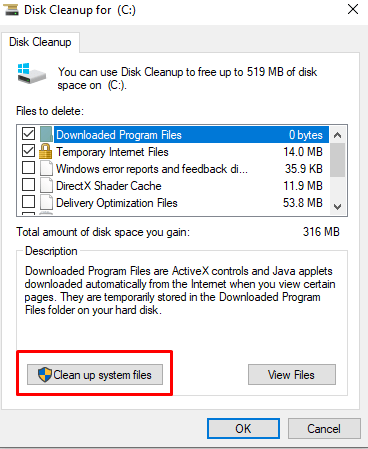
J'espère que cela aidera avec l'erreur Steam 16.
Si vous utilisez macOS, plusieurs outils sont à votre disposition pour vous aider à libérer de l'espace de stockage. Vous pouvez utiliser la fonction Optimiser le stockagepour supprimer les fichiers achetés sur iTunes. La fonctionnalité Vider automatiquement la corbeillesupprimera définitivement tous les éléments de la corbeille après 30 jours. Enfin, l'outil Reduce Clustervous aidera à parcourir les fichiers de votre Mac et vous aidera à décider quels fichiers peuvent être déplacés vers le Cloud ou vers un disque externe si vous le souhaitez..
7. Authentifier l'intégrité des fichiers Steam
S'il y a un problème avec l'intégrité des fichiers Steam, Steam peut afficher l'erreur 16. Pour résoudre ce problème :
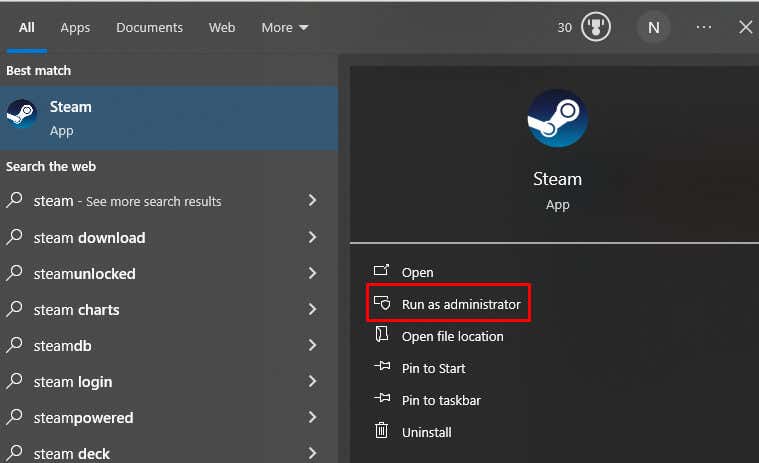
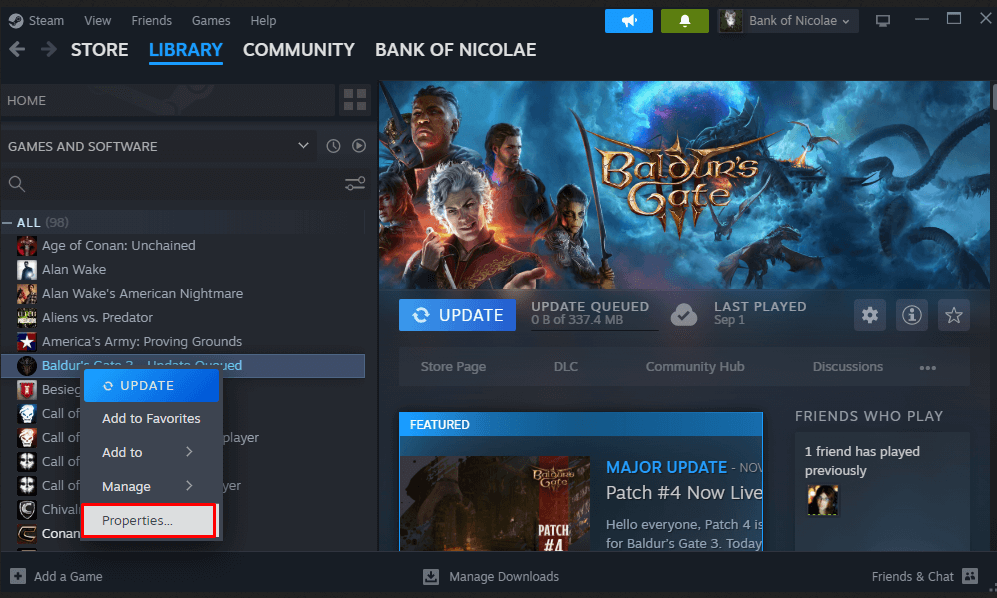
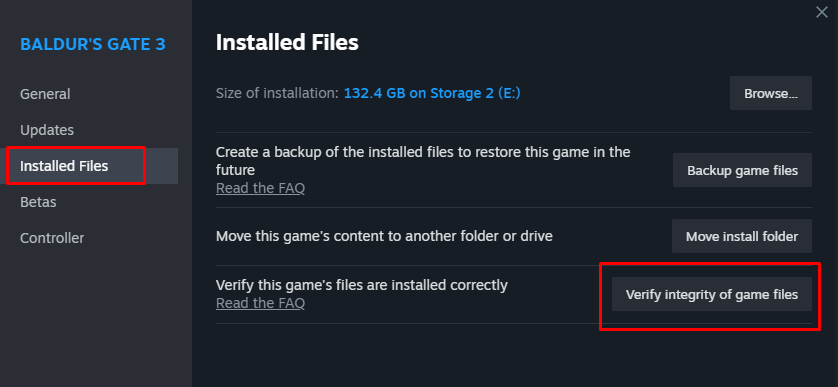
Une fois le processus terminé, ouvrez le Gestionnaire des tâches et terminez toutes les tâches liées à Steam. Redémarrez votre PC et une fois le système démarré, exécutez Steam pour voir si le problème de l'erreur 16 persiste.
8. Vérifiez les autorisations de sécurité pour le dossier Steam
Il se peut que des autorisations de sécurité incorrectes pour Steam provoquent l'affichage de l'erreur 16 pour vous. Vérifier les autorisations de sécurité du dossier Steam sous Windows est très simple :
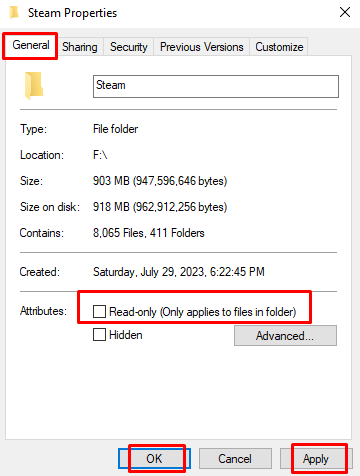
Redémarrez l'application Steam et voyez si cela résout le problème.
9. Vider le cache de Steam
Steam utilise des fichiers cache pour améliorer votre expérience avec l'application. Cependant, ces fichiers peuvent être corrompus et provoquer des problèmes tels que l'erreur Steam 16. Suivez ces étapes pour vider le cache :
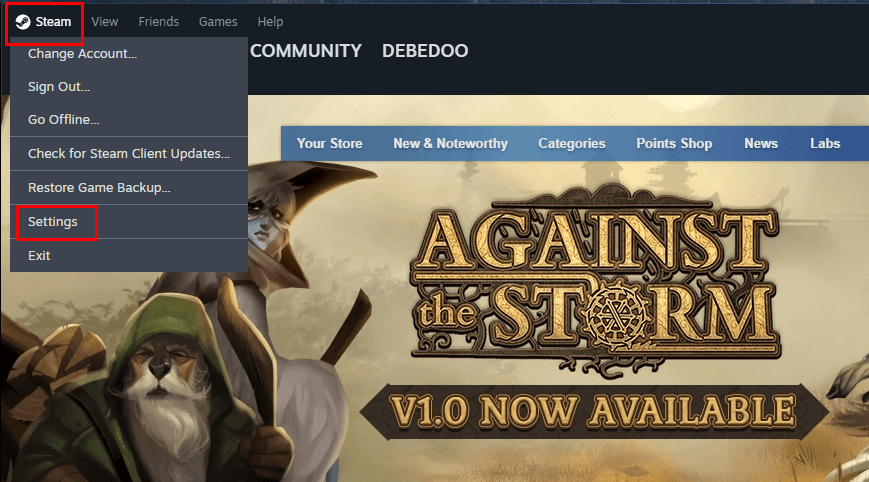
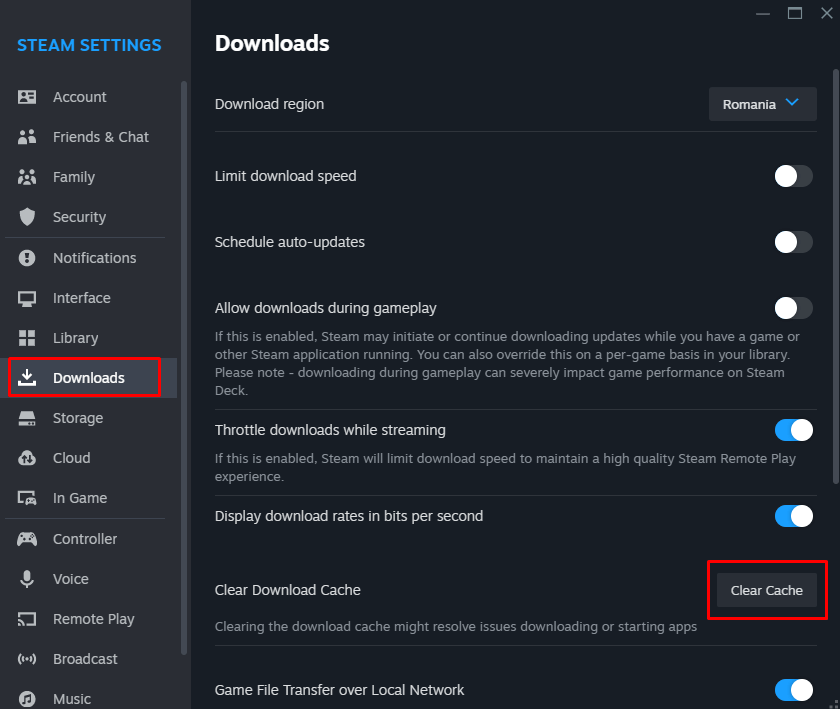
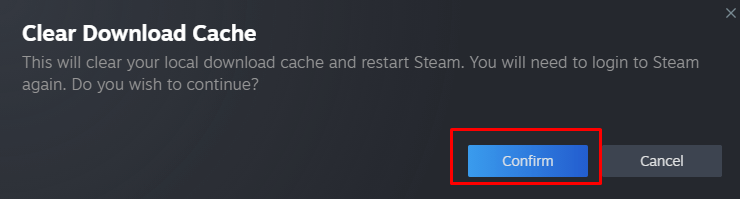
10. Réinstallez l'application Steam
Si les fichiers principaux de l'application Steam sont corrompus, vous pourriez recevoir le message d'erreur 16. Cependant, vider le cache ne vous aidera pas si tel est le cas. Vous devrez désinstaller et réinstaller l'application Steam.
Sous Windows 11 :
Allez dans Paramètres, puis sélectionnez Applicationset enfin Applications installées. Cliquez sur les trois points à côté de Steam et sélectionnez Désinstaller. Sélectionnez à nouveau Désinstaller dans l'invite.
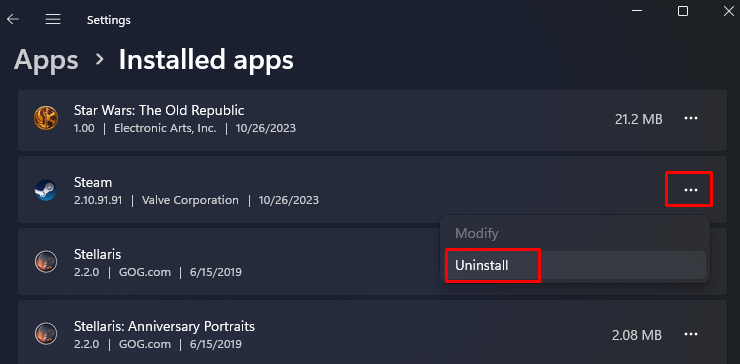
Sous Windows 10 :
Accédez aux Paramètreset sélectionnez Applications. Sélectionnez Steamdans la liste, puis cliquez sur le bouton Désinstaller. Confirmez lorsque vous y êtes invité.
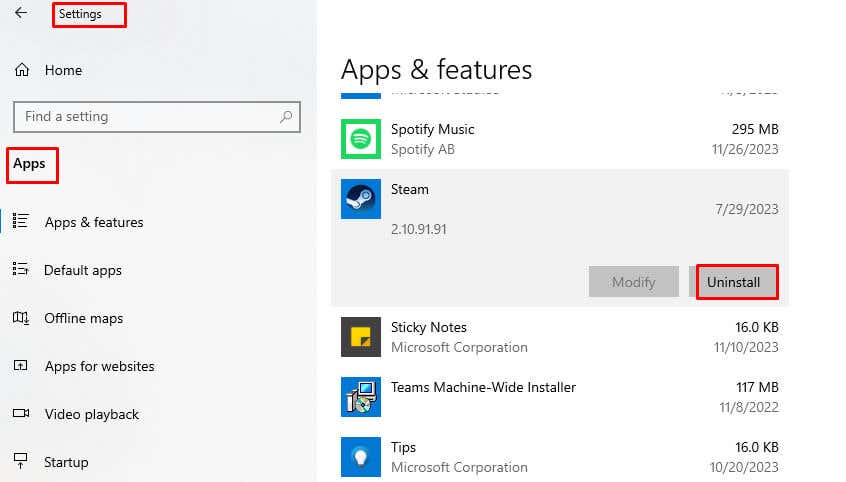
Sur Mac :
Dirigez-vous vers le Finder, puis cliquez sur Applications. Cliquez avec le bouton droit sur l'application Steamet sélectionnez Déplacer vers la corbeille.
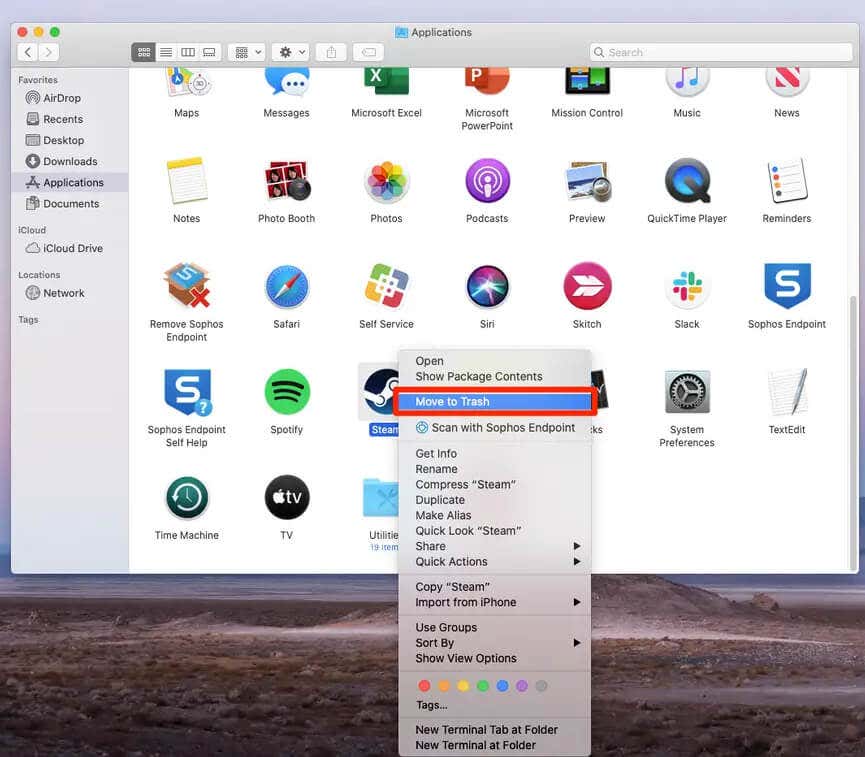
Des erreurs occasionnelles sont inévitables, mais votre capacité à dépanner et à appliquer ces correctifs garantit une expérience de jeu plus fluide sur la plateforme Steam. Que vous soyez un joueur passionné ou que vous plongez simplement dans le monde du jeu vidéo, la résolution de l'erreur 16 est une étape cruciale vers un jeu ininterrompu et une expérience Steam sans tracas..