
Votre bibliothèque Steam ne se charge pas peut se produire pour diverses raisons. Votre client Steam est peut-être défectueux ou les données de votre navigateur Web Steam peuvent être corrompues. Vous pouvez corriger ces éléments ainsi que quelques autres pour résoudre votre problème. Nous allons vous montrer comment procéder sur votre PC Windows.
D'autres raisons pour lesquelles Steam ne vous permet pas d'accéder à votre bibliothèque sont que la fonction d'accélération matérielle de l'application est défectueuse, que votre session de connexion est problématique, que votre cache de téléchargement est corrompu, etc.
Fermer complètement et relancer Steam
Lorsque vous ne pouvez pas accéder à certains menus dans Steam, une solution de base à appliquer consiste à quitter ou Forcer à quitter et à rouvrir l'application. Cela permet à l'application de recharger tous les composants de l'application, corrigeant ainsi les éléments susceptibles d'être à l'origine de votre problème.
Voici comment redémarrer Steam :

Vous pouvez utilisez le Gestionnaire des tâches pour forcer la fermeture de Steam si l'application refuse de se fermer.
Mettre à jour Steam pour résoudre un problème d'écran noir
Si votre version Steam est obsolète, c'est peut-être pour cela que vous ne pouvez pas accéder à votre bibliothèque. Les anciennes versions de Steam contiennent des bugs que vous pouvez corriger d'ici mettre à jour votre application vers la dernière version. Une version mise à jour de l'application apporte souvent de nouvelles fonctionnalités.

Désactivez l'accélération GPU dans Steam
Accélération GPU améliore votre expérience Steam, mais parfois, cette fonctionnalité provoque des problèmes. Vous pouvez désactiver cette fonctionnalité pour voir si cela résout le problème de non-chargement de votre bibliothèque.
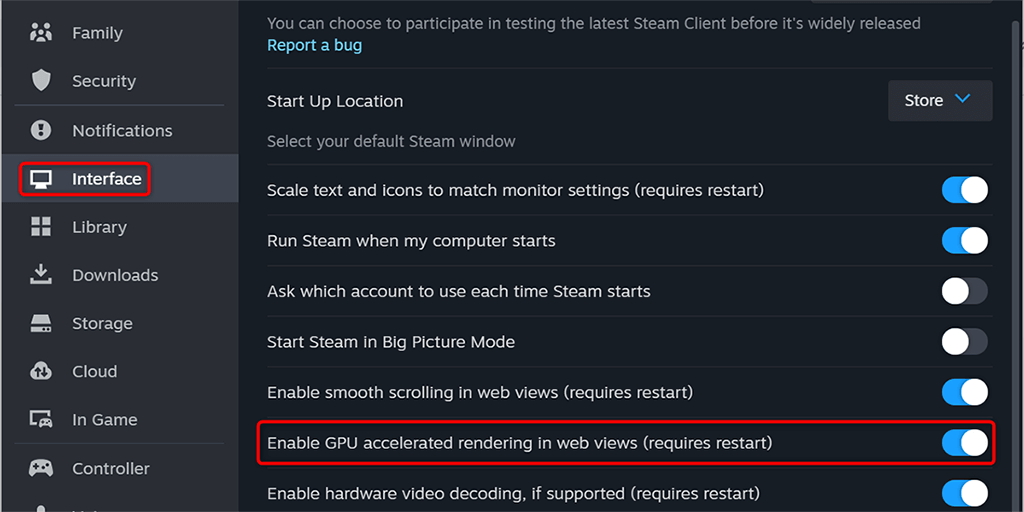
Déconnectez-vous et reconnectez-vous Votre compte Steam
Si Steam ne parvient toujours pas à charger votre bibliothèque de jeux, votre la session de connexion dans l'application peut être défectueuse. De tels problèmes empêchent l'application de charger diverses sections de l'application. Dans ce cas, déconnectez-vous et reconnectez-vous à votre compte dans l'application pour résoudre votre problème.
Conservez vos informations de connexion à portée de main, car vous en aurez besoin pour vous reconnecter.
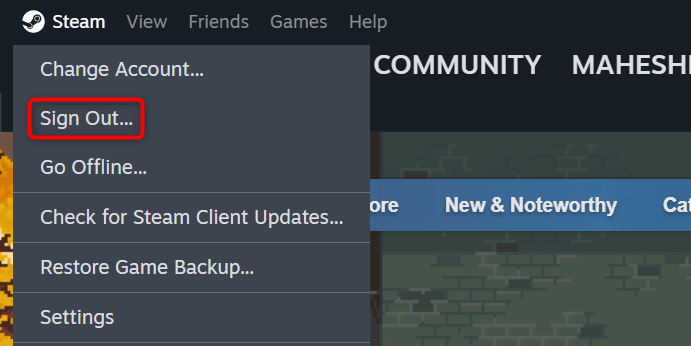
Supprimez les données du navigateur Web de Steam
Une façon de résoudre un problème de non-chargement de la bibliothèque Steam consiste à effacer les données du navigateur de l'application. Les rapports des utilisateurs suggèrent que la suppression de ces données aide à résoudre le problème.
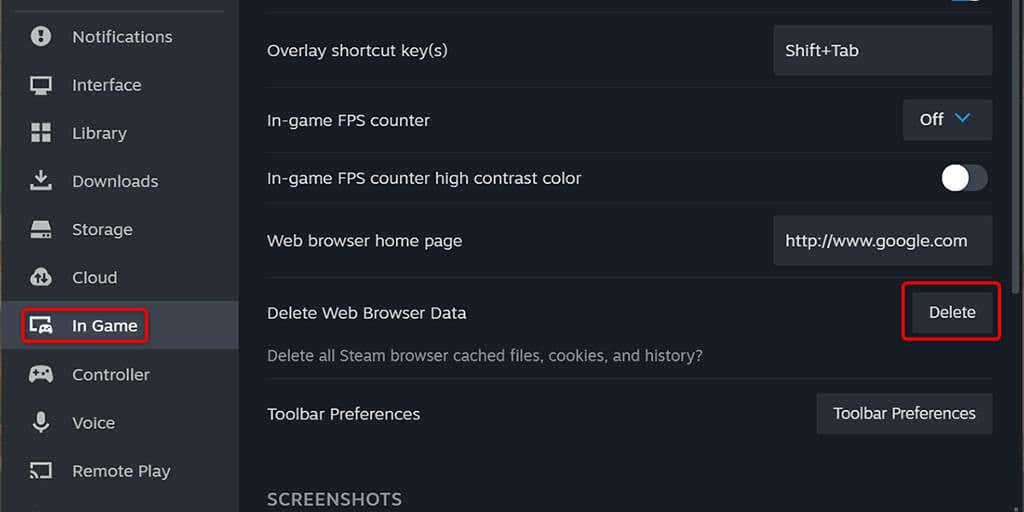
Résolvez les problèmes de la bibliothèque Steam en effaçant le cache de téléchargement
Steam recommande de vider votre cache de téléchargement lorsque vous rencontrez des difficultés pour utiliser l'application. Les rapports des utilisateurs suggèrent que la suppression de ce cache aide à résoudre le problème qui vous empêche d'accéder à votre bibliothèque de jeux.
Notez que vous ne perdez pas vos jeux téléchargés ou d'autres données lorsque vous videz le cache de téléchargement. Vous devrez vous reconnecter à votre compte lorsque vous aurez supprimé le cache, alors gardez vos identifiants de connexion à portée de main.
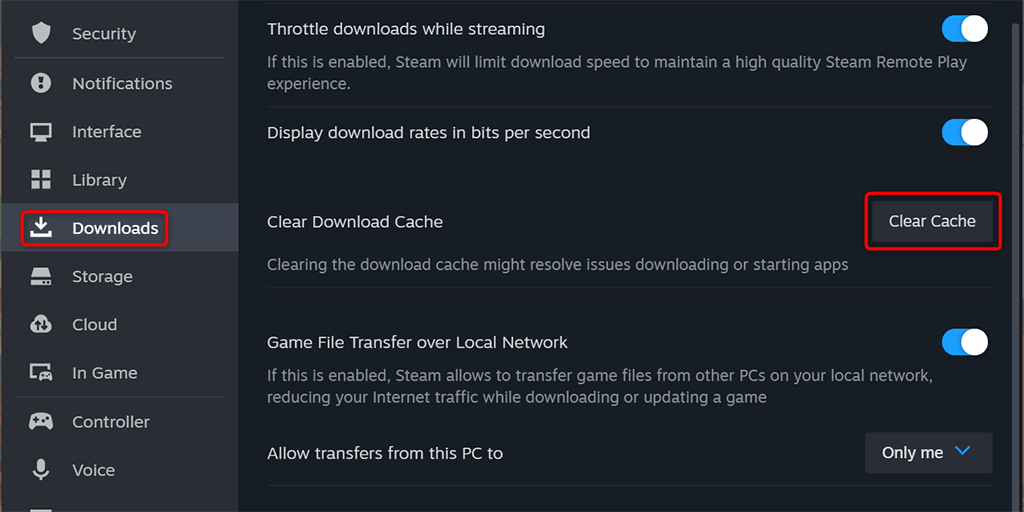
Supprimer le contenu du dossier « steamui »
Certains rapports d'utilisateurs suggèrent que la suppression des fichiers dans le dossier steamuirésout le problème de non-chargement de la bibliothèque de jeux Steam. Ce dossier contient vos personnalisations de l'interface utilisateur Steam. Ces fichiers peuvent être corrompus, empêchant l'écran de la bibliothèque de s'ouvrir.
Fermez Steamsur votre ordinateur, puis suivez les étapes suivantes pour vider le dossier.
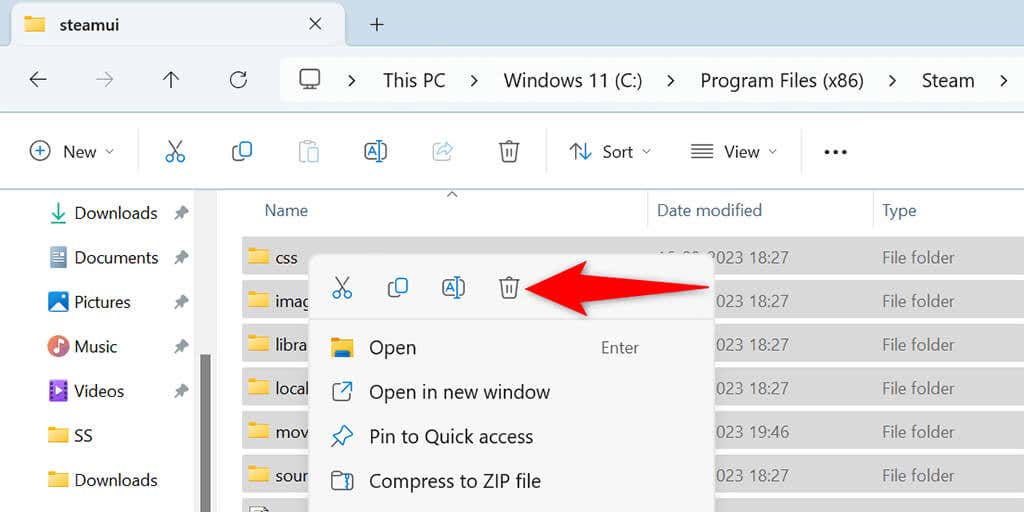
Supprimer et réinstaller Steam pour résoudre un problème d'écran noir
Si rien d'autre ne fonctionne, votre dernier recours consiste à supprimer et réinstallez Steam sur votre ordinateur. Cela supprime tous les fichiers d'application, résolvant ainsi tous les problèmes causés par des fichiers d'application défectueux. Notez que vous perdez vos jeux téléchargés lorsque vous désinstallez Steam. Vous pouvez conserver vos jeux en copiant le dossier steamappsde votre répertoire Steam vers un autre emplacement sur votre ordinateur.
Sous Windows 11
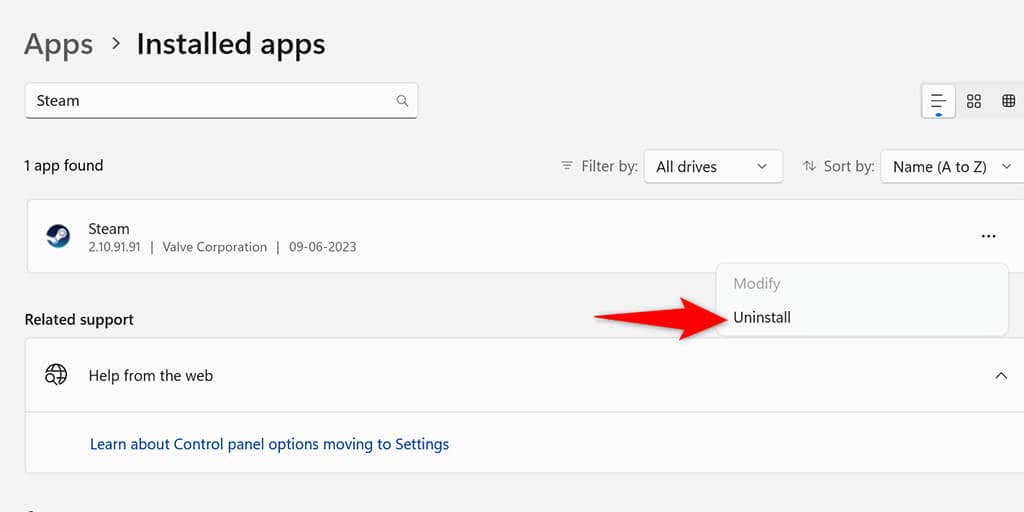
Sous Windows 10
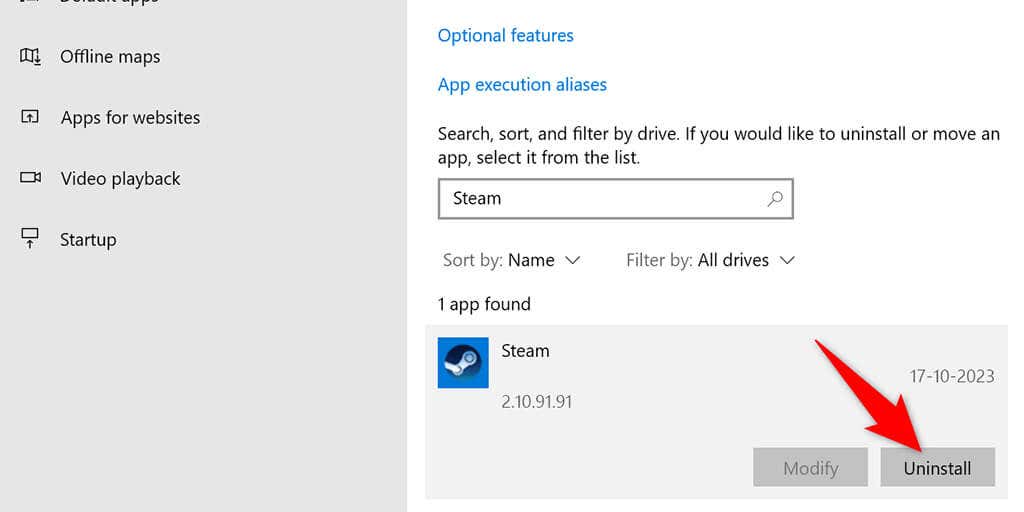
Réinstallez Steam en visitant Site Web Steam, en téléchargeant le programme d'installation de l'application et en exécutant le programme d'installation sur votre ordinateur.
Dépannage un problème d'écran noir de la bibliothèque Steam
Steam ne parvient pas à charger votre bibliothèque de jeux pour diverses raisons. Selon la cause, vous pouvez utiliser une ou plusieurs des méthodes ci-dessus pour résoudre votre problème. Une fois que vous avez appliqué ces correctifs, Steam affichera le contenu de votre bibliothèque, vous permettant de choisissez et jouez à vos jeux préférés..