Est-ce que Steam télécharge ou installe des mises à jour à chaque fois que vous le lancez ? Si tel est le cas, votre application rencontre peut-être un problème technique. Les mises à jour des applications sont nécessaires car elles corrigent les bugs et ajoutent éventuellement de nouvelles fonctionnalités, mais votre application ne devrait pas être mise à jour à chaque fois que vous l'ouvrez. Il existe plusieurs façons de corriger ce comportement étrange de Steam sur votre ordinateur Windows, et nous allons vous montrer quelles sont ces méthodes.
Certaines raisons pour lesquelles Steam continue de se mettre à jour sur votre PC sont que l'application n'est peut-être pas autorisée à apporter des modifications permanentes à votre système, votre pare-feu peut avoir bloqué l'accès de l'application à Internet, vos jeux Steam installés peuvent être mis à jour, et plus encore.
1.Lancer Steam en tant qu'administrateur
L'une des raisons pour lesquelles Steam affiche une boîte de dialogue de mise à jour à chaque fois que vous lancez l'application est que l'application n'est pas en mesure d'apporter des modifications permanentes à votre système. Les mises à jour de votre application peuvent souhaiter apporter certaines modifications à votre système, et le manque d'autorisations requises empêche cela.
Dans ce cas, vous pouvez exécuter Steam en tant qu'administrateur pour résoudre votre problème. Le lancement de l'application en tant qu'administrateur lui accorde tous les droits dont elle a besoin, résolvant ainsi tous les problèmes liés aux autorisations.
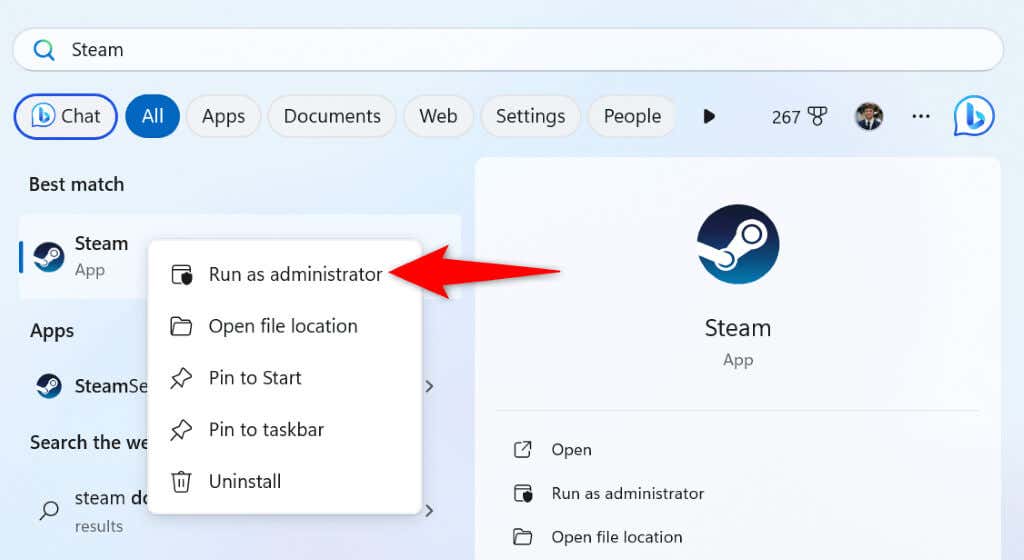
Si cette méthode résout votre problème, faites en sorte que Windows lance toujours votre client Steam avec les droits d'administrateur en suivant les étapes suivantes :
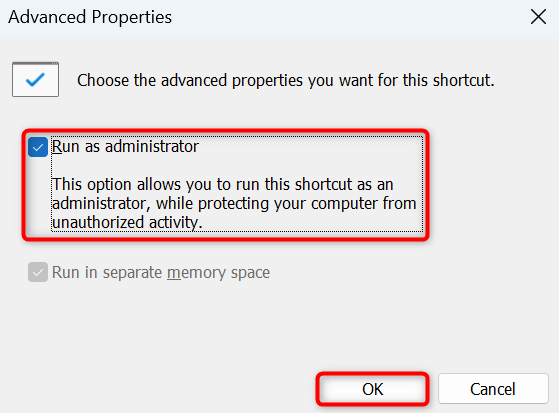
À partir de maintenant, double-cliquez sur le raccourci Steam de votre bureau pour lancer l'application avec les privilèges d'administrateur.
2.Ajoutez Steam à la liste blanche de votre pare-feu
Si le pare-feu de votre PC a restreint l'accès de Steam à Internet, c'est peut-être la raison pour laquelle la fonctionnalité de mise à jour de l'application ne fonctionne pas comme prévu. Ajoutez Steam à la liste sécurisée de votre pare-feu afin que votre application puisse toujours établir toutes les connexions requises..
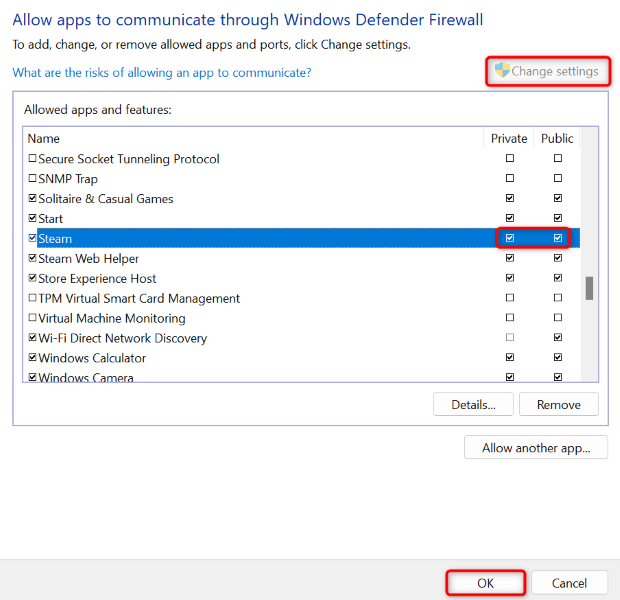
3.Empêcher Steam de s'exécuter au démarrage de votre PC
Si Steam se lance et se met à jour automatiquement lorsque vous allumez votre ordinateur, l'application figure dans votre liste de programmes de démarrage. Vous pouvez supprimer l'application de cette liste pour éviter de voir la progression de la mise à jour de l'application lorsque vous démarrez votre ordinateur.
Vous pouvez ensuite mettre à jour l'application manuellement en la lançant sur votre système.
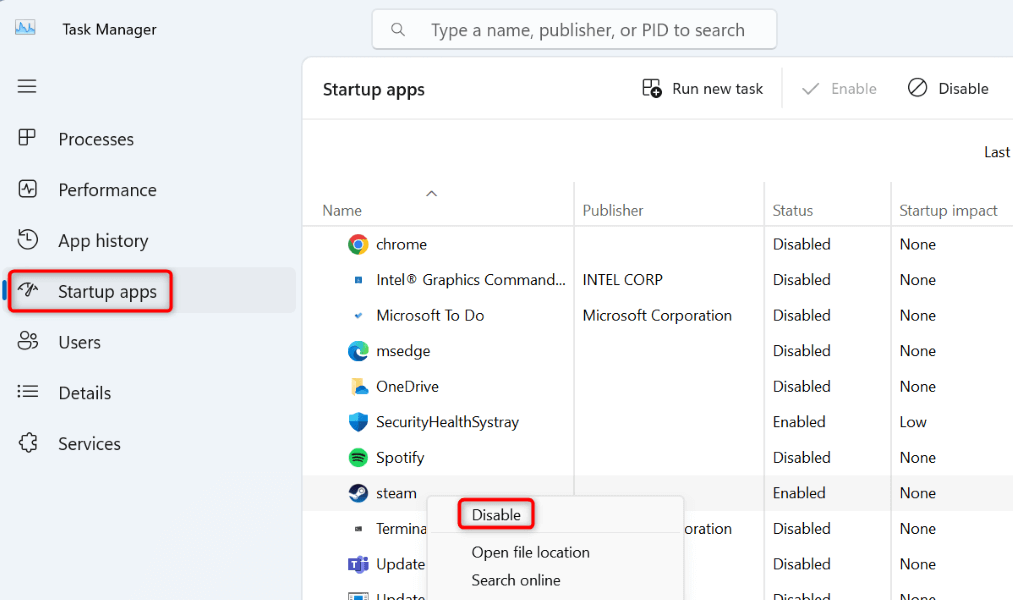
4.Modifiez vos paramètres de mise à jour Steam
Au cas où vous ne le sauriez pas, Steam vous permet de modifier vos paramètres de mise à jour afin que l'application télécharge et installe uniquement les mises à jour disponibles selon le calendrier spécifié. Vous pouvez configurer cette option depuis l'application Steam, et nous allons vous montrer comment procéder.
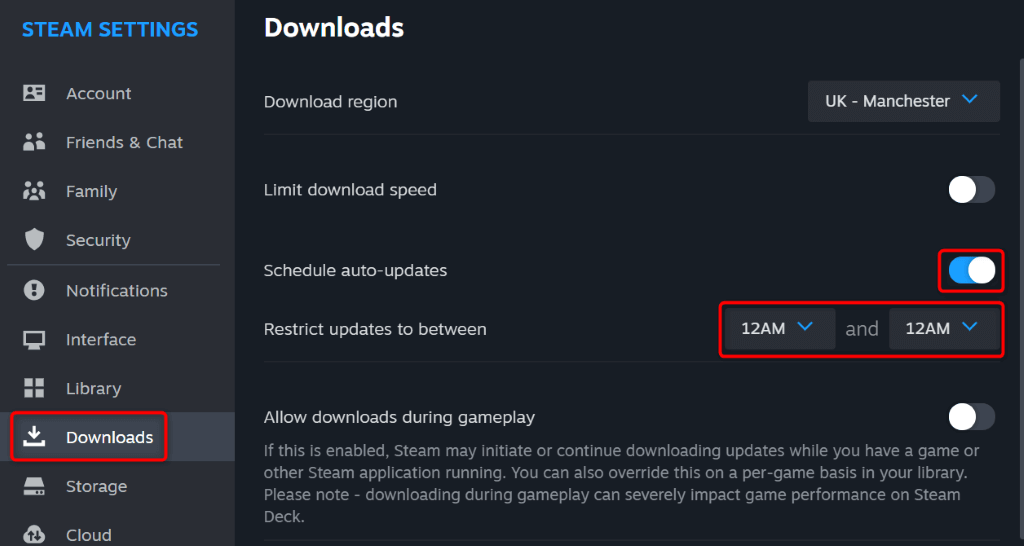
5.Désactivez les mises à jour pour vos jeux Steam
Au lieu des mises à jour Steam, vous en avez téléchargé les jeux peuvent être mis à jour via Steam, affichant une boîte de dialogue de mise à jour. Si vous souhaitez empêcher la mise à jour automatique de vos jeux, vous pouvez configurer une option dans votre client Steam comme suit.
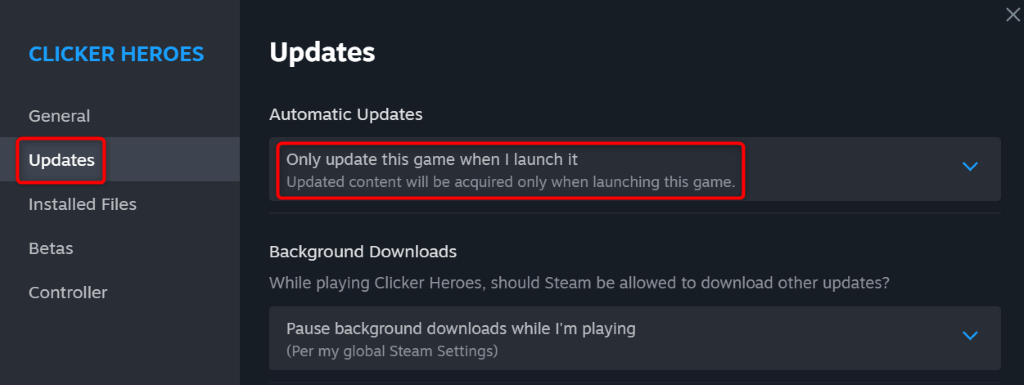
Steam mettra désormais à jour votre jeu uniquement lorsque vous l'exécuterez dans votre client. Répétez les étapes ci-dessus pour tous vos jeux afin que vos jeux ne se mettent pas à jour automatiquement.
6.Désinstallez les jeux auxquels vous ne jouez plus
Si vous avez installé de nombreux jeux via Steam, l'application peut essayer de rechercher et d'installer les mises à jour pour tous vos jeux. Si vous ne jouez pas à tous vos jeux installés, supprimer ces jeux est une bonne idée afin que Steam ne recherche pas de mises à jour pour ces éléments.
Vous pouvez toujours retélécharger un jeu si vous souhaitez y jouer à l'avenir.
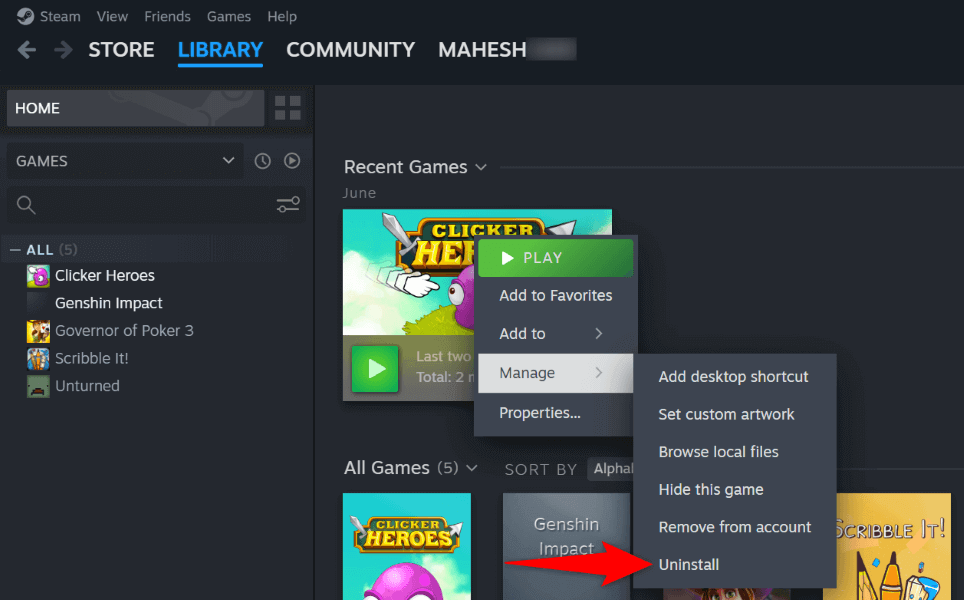
Répétez les étapes ci-dessus pour supprimer tous les jeux indésirables de votre bibliothèque Steam.
7.Supprimer et réinstaller Steam sur votre ordinateur
Si votre problème de mise à jour Steam n'est toujours pas résolu, vous pouvez utiliser la solution finale : supprimez et réinstallez l'application Steam sur votre ordinateur. En effet, votre application peut être confrontée à un problème de fichier principal, entraînant divers problèmes.
La désinstallation et la réinstallation de l'application résolvent tous les problèmes de fichiers, vous permettant d'utiliser votre application normalement.
Notez que Steam supprime vos jeux installés lorsque vous désinstaller l'application. Vous pouvez conserver vos jeux en effectuant une sauvegarde du répertoire steamappssitué dans votre dossier d'installation Steam. De cette façon, vous n'avez pas besoin de télécharger à nouveau vos jeux.
Sous Windows 11
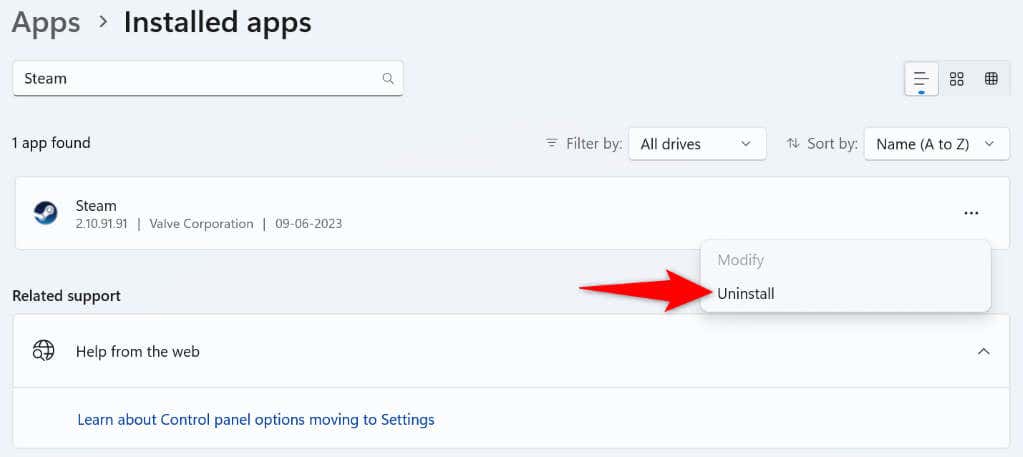
Sous Windows 10
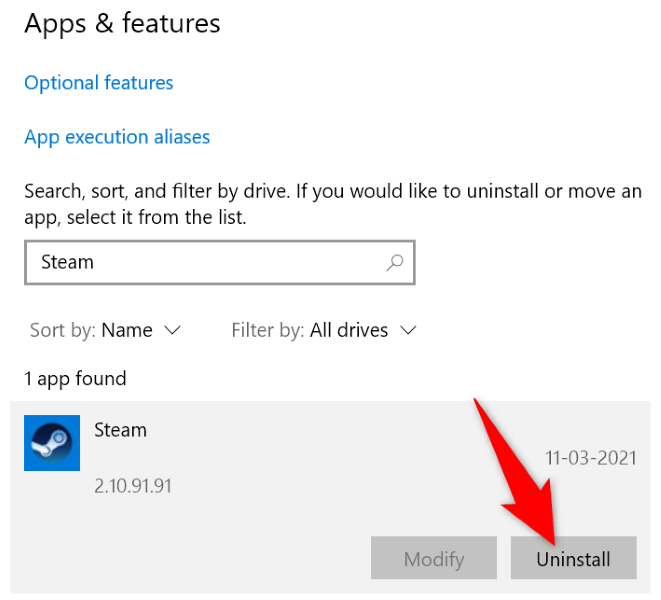
Maintenant que vous avez supprimé Steam, accédez au site officiel de Steam et téléchargez et installez une nouvelle version de l'application sur votre ordinateur.
Résoudre le problème de mise à jour constante de Steam sur votre ordinateur
Il existe de nombreuses raisons pour lesquelles Steam commence la mise à jour dès que vous lancez l'application. Heureusement, résoudre le problème n’est pas aussi difficile qu’on pourrait le penser. Vous pouvez utiliser les méthodes décrites ci-dessus jusqu'à résoudre les problèmes avec votre application Steam, ce qui empêchera l'application de se mettre à jour constamment sur votre ordinateur. Vous pourrez ensuite profiter de vos jeux préférés dans l'application sans aucune interruption.
.