Avez-vous des difficultés à ouvrir Discord sur votre PC ? Divers facteurs, tels que des problèmes logiciels inattendus, des paramètres conflictuels et une corruption de fichiers, peuvent entraîner le blocage ou le blocage de l'application au démarrage. Dans ce guide de dépannage, vous découvrirez plusieurs façons de résoudre les problèmes de lancement de Discord dans Windows 10 et 11.
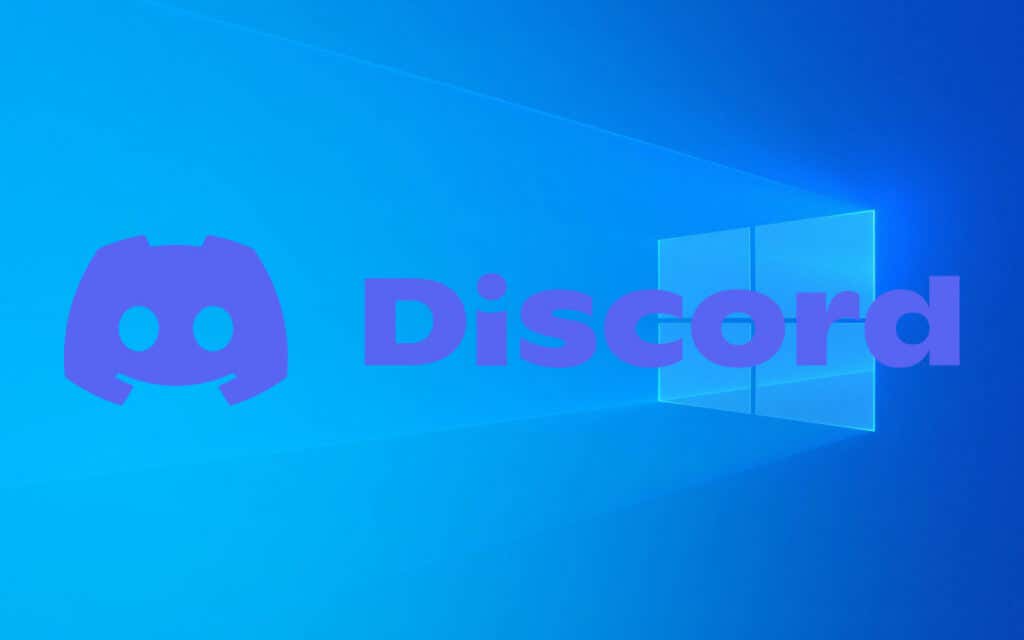
1. Quittez complètement et rouvrez Discord
Il est préférable de commencer par fermer complètement Discord avant de tenter de le relancer. Cela devrait résoudre tous les problèmes techniques aléatoires empêchant l’ouverture de l’application. Pour ce faire, cliquez avec le bouton droit sur l'icône Discorddans la barre d'état système et sélectionnez Quitter.
Si l'icône de la barre d'état système ne répond pas, vous pouvez arrêter Discord et tous les processus en arrière-plan bloqués en utilisant le Gestionnaire des tâches sous Windows. Voici comment procéder :
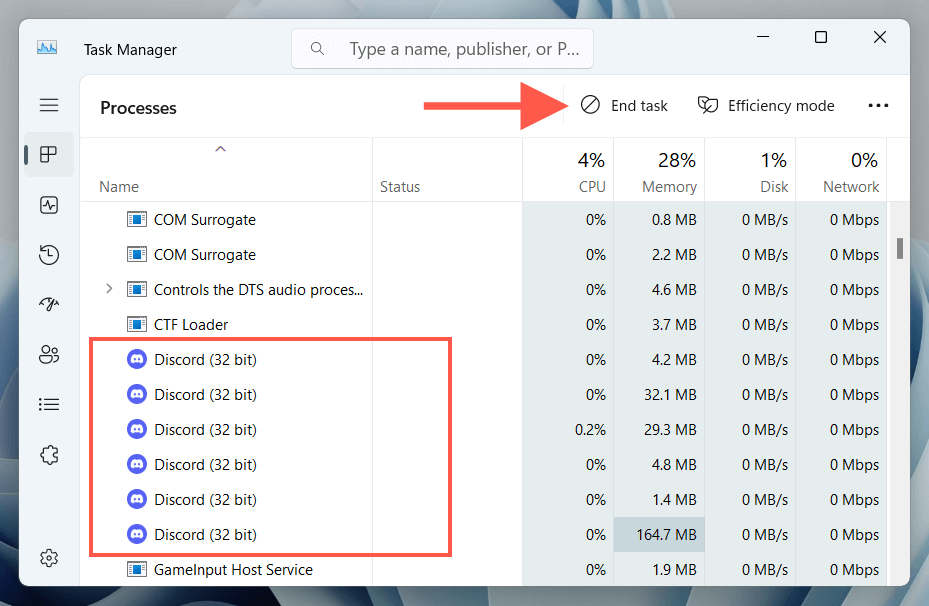
Après avoir quitté Discord, rouvrez l'application et vérifiez si elle se lance correctement. Sinon, redémarrez votre ordinateur : ouvrez le Menu Démarreret sélectionnez Alimentation>Redémarrer - avant de passer au reste des correctifs.
2. Rechercher les mises à jour Discord
Les logiciels obsolètes peuvent entraîner des problèmes de compatibilité. La solution suivante consiste donc à vérifier que vous êtes exécuter la dernière version de Discord. Après avoir tenté d'ouvrir l'application, cliquez avec le bouton droit sur son icône dans la barre d'état système et sélectionnez Rechercher les mises à jour.
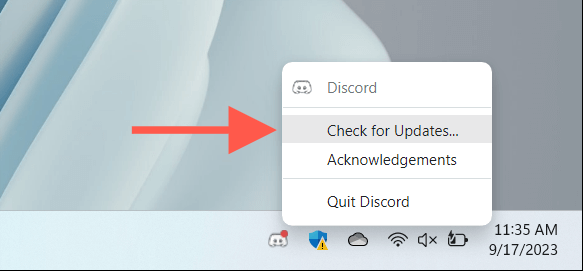
Si l'icône de la barre d'état système de Discord ne répond pas, téléchargez le programme d'installation de Discord à partir du site officiel de Discord. Exécutez-le et il devrait automatiquement mettre à jour l'application et la lancer ensuite.
3. Exécutez Discord en tant qu'administrateur
Les autorisations insuffisantes sont une autre raison qui interfère avec la capacité de lancement de Discord. Pour résoudre le problème, essayez d'exécuter l'application en tant qu'administrateur.
Pour ce faire, cliquez avec le bouton droit sur l'icône Discordsur la zone du bureau (ou recherchez Discorddans le menu Démarrer) et sélectionnez Exécuter en tant qu'administrateur.
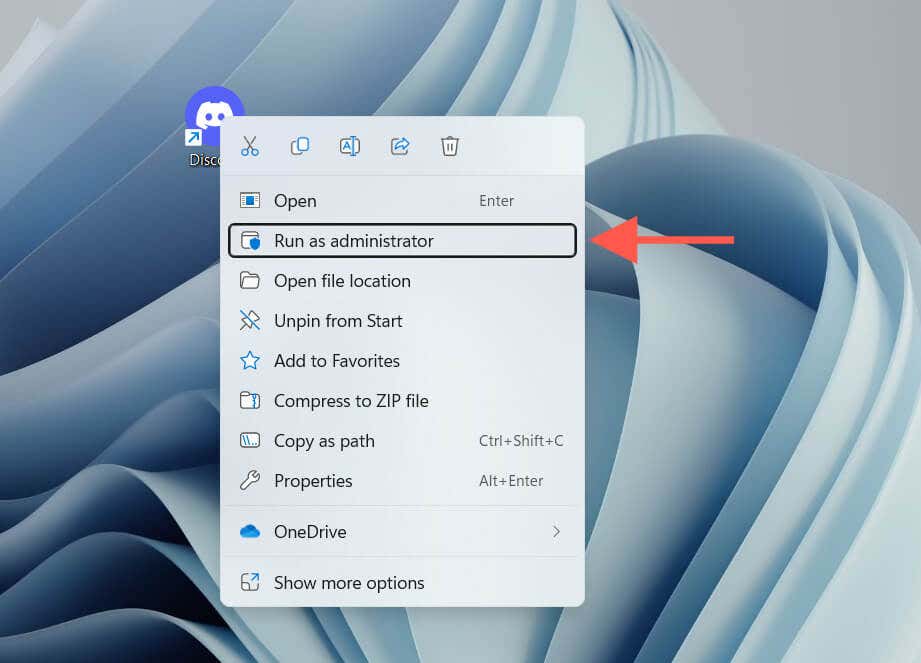
Si cela vous aide, vous pouvez configurer Discord pour qu'il s'exécute toujours en tant qu'administrateur. Pour ce faire :
- .
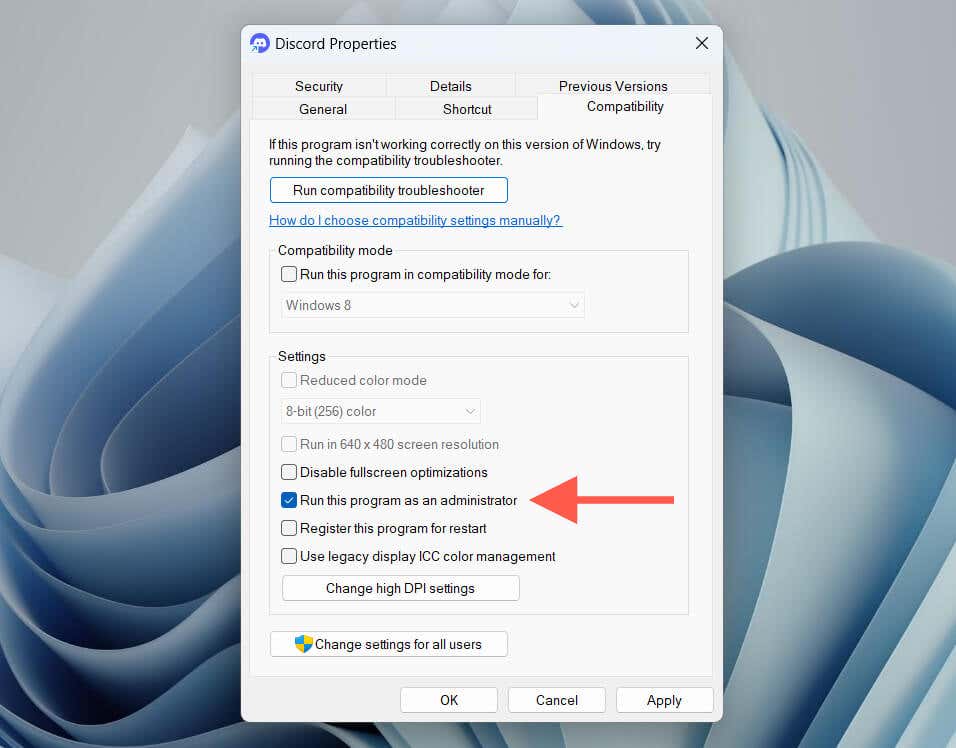
Remarque : Si Discord n'est pas disponible en tant que raccourci, ouvrez le Menu Démarrer, sélectionnez Toutes les applicationset faites glisser Discordsur la zone du bureau pour en créer un.
4. Vider le cache Discord
Les fichiers corrompus dans le cache Discord peuvent entraîner diverses anomalies. Leur suppression peut donc restaurer la fonctionnalité normale de l'application. Pour ce faire :
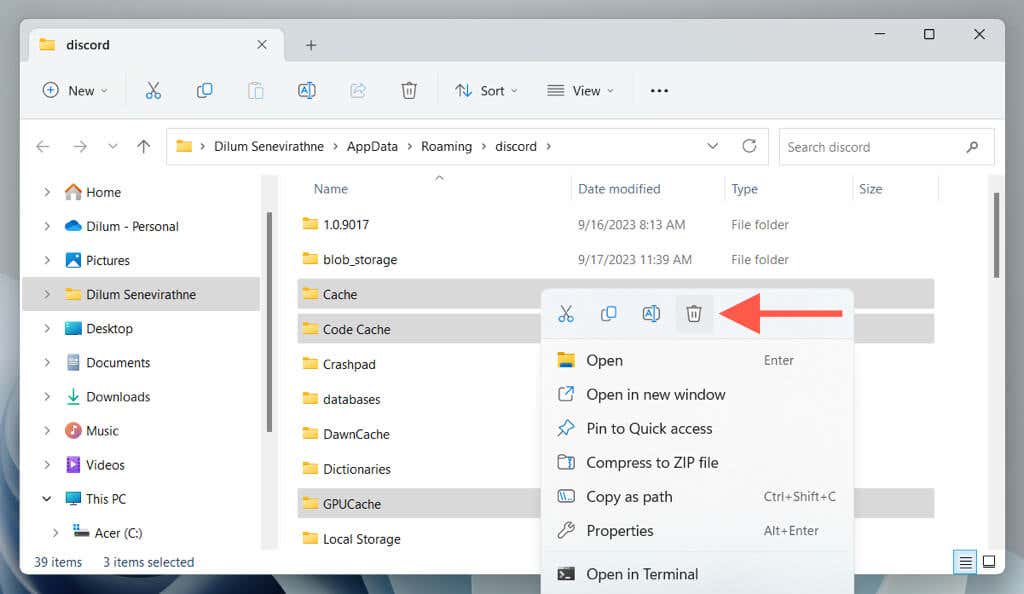
5. Activer/Désactiver l'accélération matérielle
Par défaut, Discord s'appuie sur accélération matérielle pour améliorer les performances. Cependant, cela peut entraîner un dysfonctionnement de l'application sur diverses configurations Windows. Pour résoudre ce problème, vous devrez désactiver cette fonctionnalité.
Comme vous ne pouvez pas accéder au paramètre concerné via l'application Discord, vous devrez désactiver l'accélération matérielle à l'aide de l'Explorateur de fichiers et du Bloc-notes. Voici comment procéder :
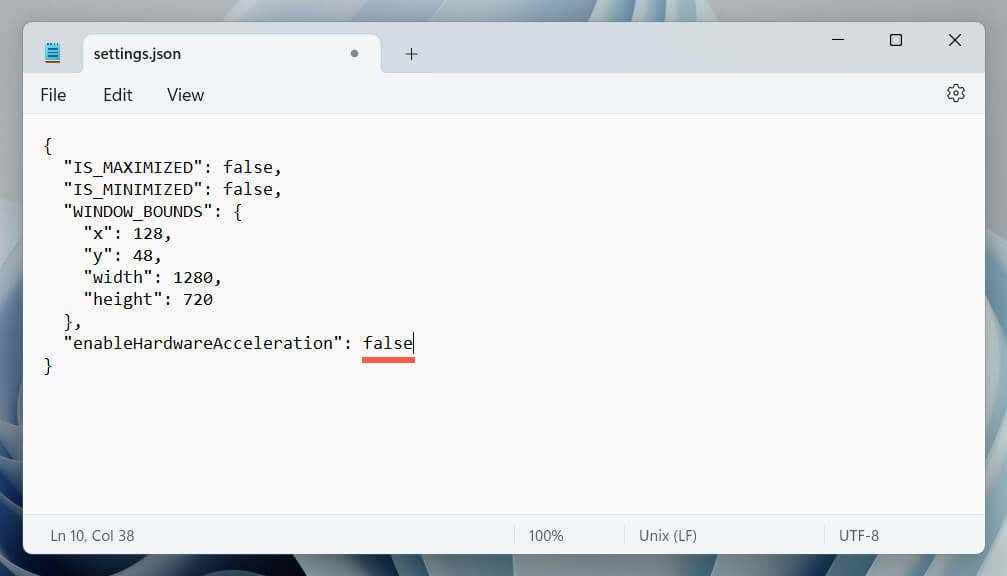
Si cela vous aide, mettez à jour les pilotes de la carte vidéo de votre ordinateur, réactivez l'accélération matérielle et vérifiez si le problème se reproduit.
6. Vérifiez l'état du serveur Discord
Chaque fois que vous ouvrez Discord, il essaie de se connecter à ses serveurs. Si ces serveurs rencontrent un problème, l'application pourrait cesser de se charger ou afficher un écran vide indéfiniment.
Visitez la page de statut officielle de Discord pour garantir que les serveurs sont opérationnels. S'ils subissent une panne, vous devez attendre que Discord les remette en ligne..
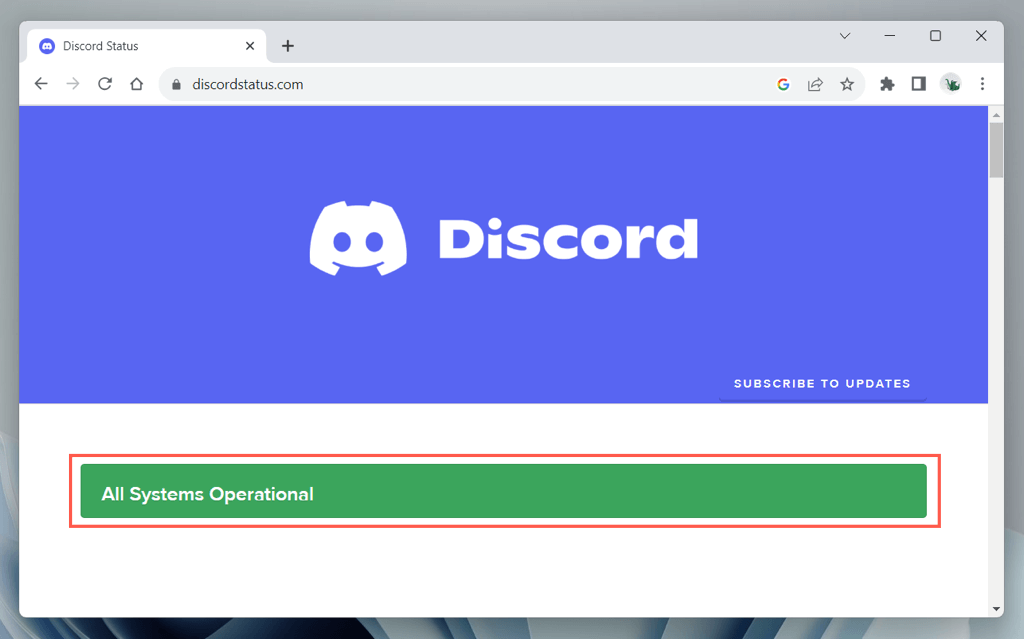
7. Désactivez les proxys et le VPN
S'il n'y a rien de mal avec les serveurs Discord, envisagez désactiver tous les proxys actifs ou réseaux privés virtuels (VPN) sur votre Mac, car ils peuvent interférer avec la connectivité des applications. Pour ce faire :
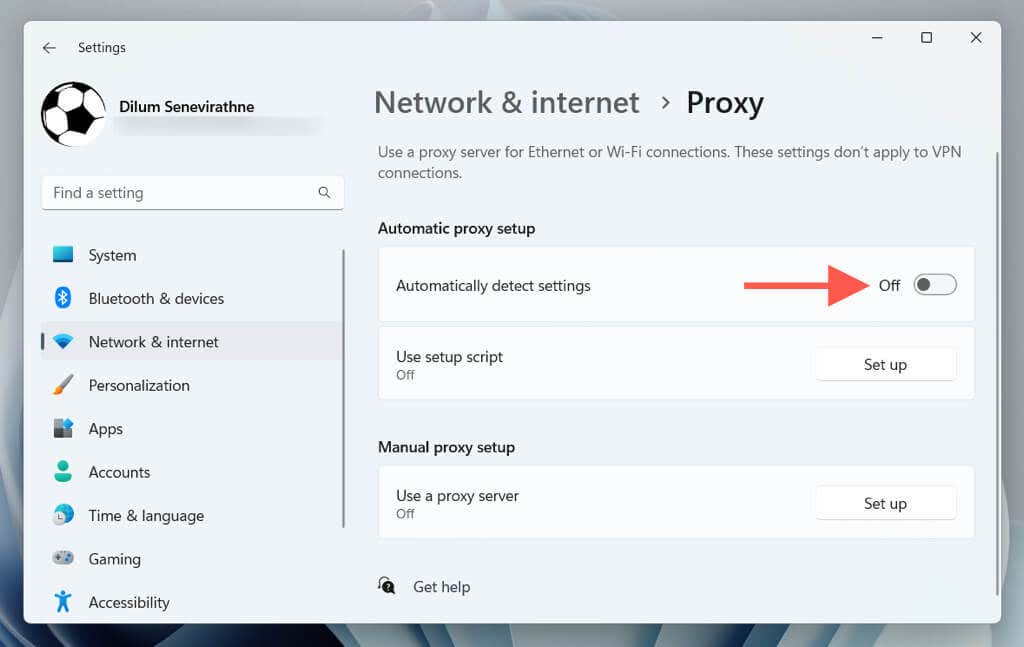
8. Vider le cache DNS
Données DNS (Domain Name System) obsolètes peut empêcher Discord de se connecter à ses serveurs. Pour vider le cache DNS sous Windows :
ipconfig /flushdns
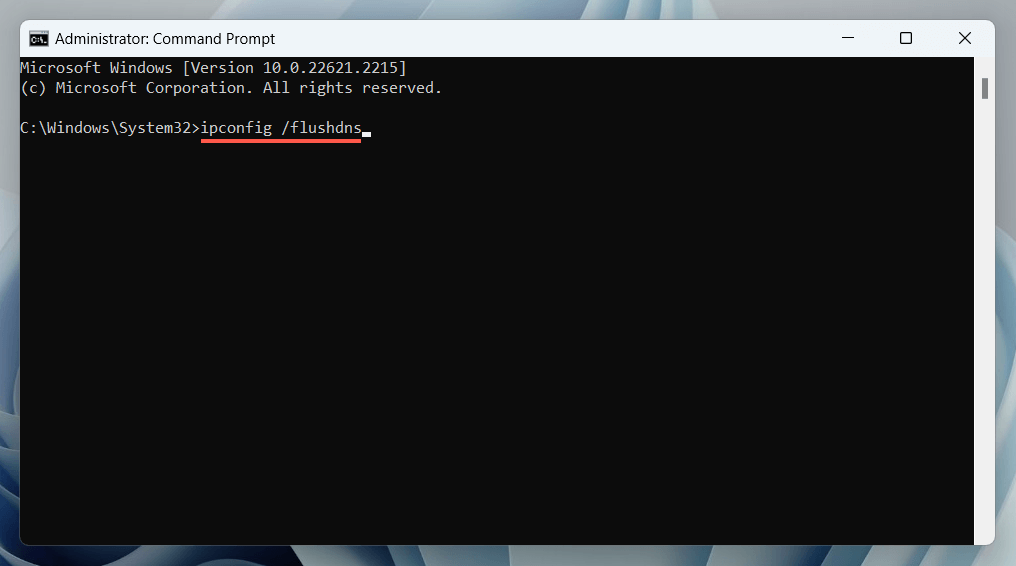
9. Autoriser Discord sur le pare-feu Windows
Si le problème persiste, vérifiez le fenêtre pare-feu pour vous assurer que Discord est autorisé à communiquer librement avec Internet. Pour ce faire :
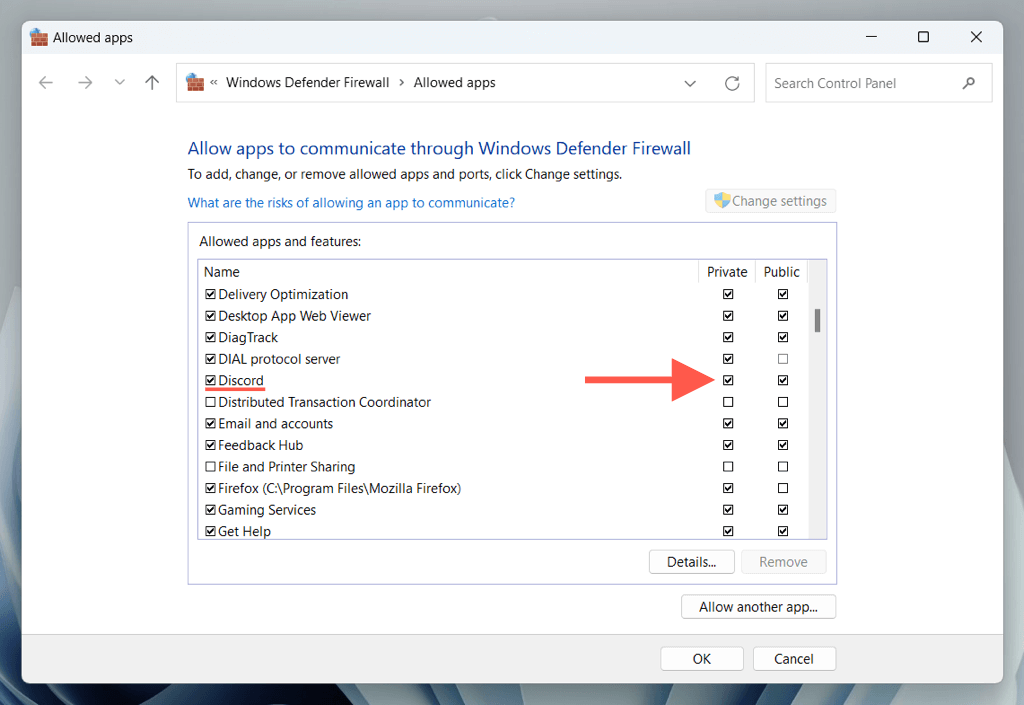
Si Discord n'apparaît pas dans la liste, sélectionnez Autoriser une autre applicationet ajoutez Discordà partir du répertoire suivant :
Disque local C>Utilisateurs>[Votre nom d'utilisateur]>AppData>Local>Discorde
Remarque : Remplacez [Votre nom d'utilisateur]par votre nom d'utilisateur Windows.
10. Corrigez la date et l'heure
Des paramètres d'heure système incorrects peuvent entraîner des problèmes de connexion Discord. La solution suivante consiste donc à garantir l'exactitude de l'horloge de votre ordinateur. S'il est désactivé, synchronisez-le avec les serveurs de temps de Microsoft. Voici comment procéder :
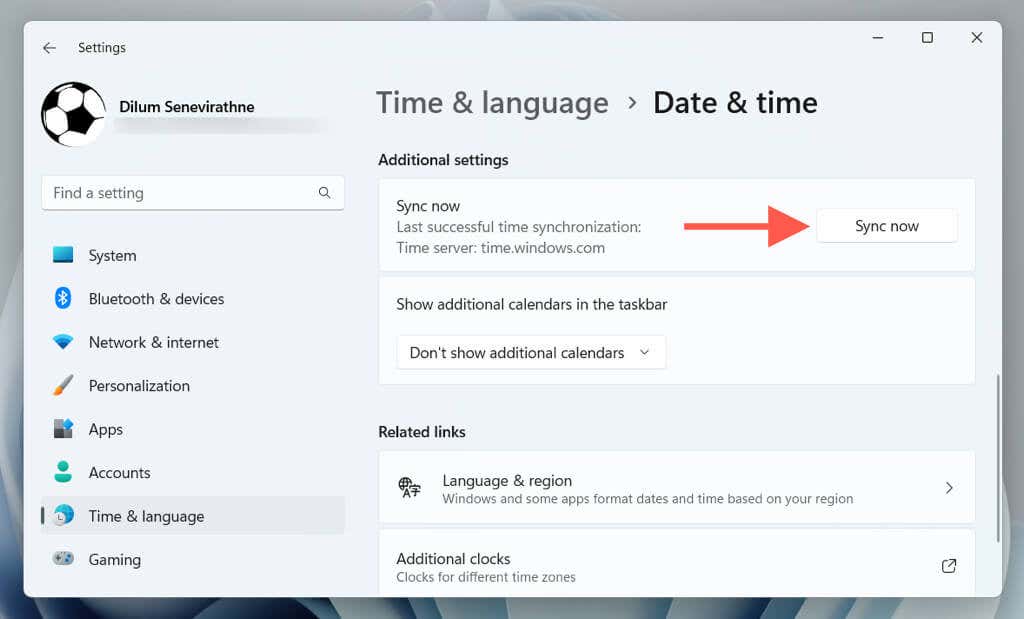
Découvrez comment utiliser manuellement régler l'heure et la date dans Windows si le l'horloge ne parvient pas à se synchroniser avec les serveurs de temps.
11. Désinstaller et réinstaller Discord.
En dernier recours, essayez de désinstaller et de réinstaller Discord, car cela peut résoudre les problèmes de corruption de l'application. Si vous souhaitez continuer :
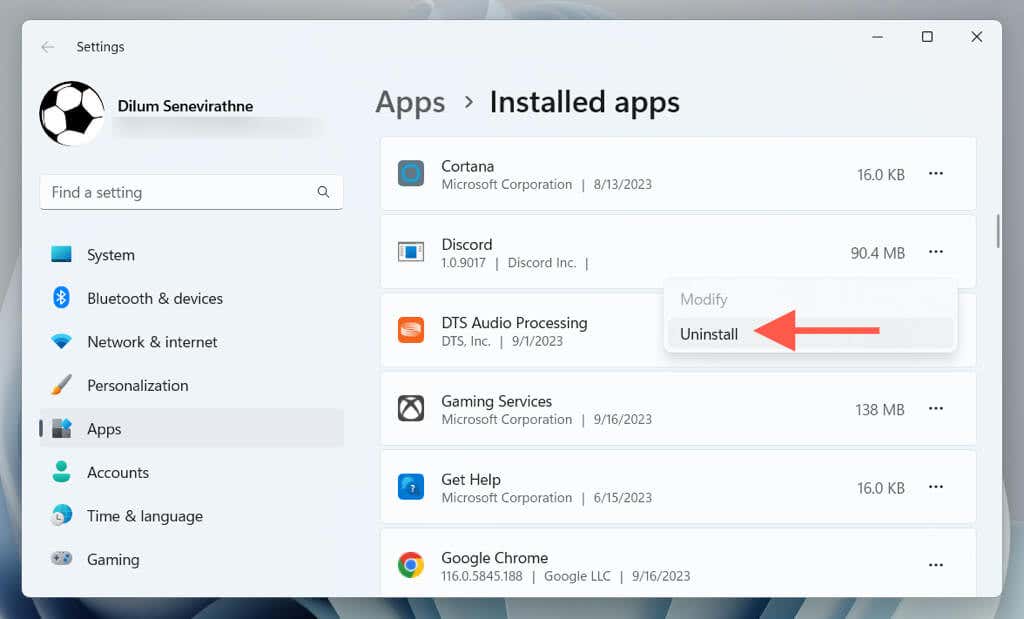
Remettez Discord en marche
Tant que vous travaillez systématiquement sur les correctifs ci-dessus, vous devriez pouvoir rendre Discord opérationnel assez rapidement. Toutefois, si aucun d'entre eux ne résout le problème, contacter l'assistance Discord et utiliser la version Web de Discord entre-temps.
.