Iastordatasvc est un processus système qui s’exécute en permanence en arrière-plan de Windows et peut utiliser régulièrement environ 30% des ressources du processeur. Parfois, l'utilisation du processeur peut être plus élevée que cela. Cela peut entraîner un ralentissement significatif du PC. Ce guide vous montrera comment résoudre ce problème.

Qu'est-ce que IAStorDataSvc?
Iastordatasvc (Intel Storage Data Service) est un composant majeur du système d'exploitation Windows utilisé par le Intel pré-installé Technologie de stockage rapide (RST). Le processus permet d'enregistrer automatiquement toutes vos applications et fichiers fréquemment utilisés sur le disque SSD afin que vous puissiez y accéder beaucoup plus rapidement.
Si vous êtes un utilisateur domestique et que vous ne le faites pas utilisez un SSD sur votre PC, vous pouvez désactiver ou désinstaller le processus Iastordatasvc car il est principalement utilisé dans les systèmes d'entreprise, de serveur et haut de gamme. .

Le stockage rapide L'application technologique met en cache les programmes fréquemment utilisés, ce qui implique la création de son index de cache et l'effacement ou la mise à niveau du cache pour enregistrer de nouvelles informations. Parfois, Iastordatasvc consomme plus de ressources CPU qu'il ne le devrait, en particulier lorsque la version installée est obsolète.
Correctifs rapides
Avant d'aborder IaStorDataSer pour les problèmes d'utilisation élevée du processeur, consultez la liste ci-dessous pour voir si ces correctifs rapides résolvent le problème.

Comment réparer l'utilisation élevée du processeur IaStorDataSvc sous Windows 10
Si vous avez essayé les correctifs rapides mentionnés ci-dessus et que rien n'a changé, essayez les solutions ci-dessous.
Mettre à jour le pilote Intel Rapid Storage Technology (RST)
Si Intel RST le pilote est mis à jour, cela pourrait avoir un impact significatif sur les performances du système et entraîner une utilisation élevée du processeur. Vous pouvez essayer de résoudre le problème en mettant à jour le pilote vers la dernière version.
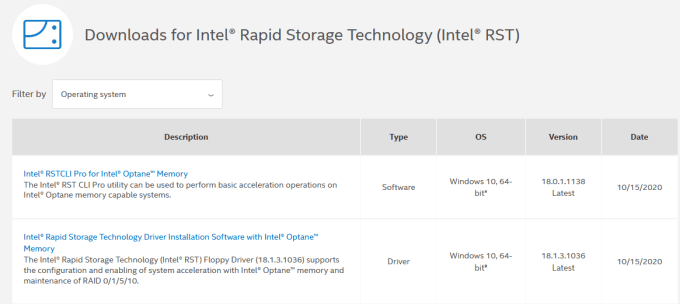
Remarque:Si vous ne savez pas quel pilote choisir, ce n'est pas grave. Vous pouvez soit aller sur le site Web du fabricant de votre appareil et trouver le pilote dans la section de téléchargement, soit simplement télécharger à partir de la page Intel RST ci-dessus et essayer l'installation. Le programme d'installation d'Intel vérifie automatiquement si le pilote est compatible avec votre système et vous donnera un message d'erreur si ce n'est pas le cas.
Désactivez le service Intel Rapid Storage Technology.
Si vous n'avez pas besoin de l'application Intel RST et de tous ses processus et services associés sous Windows 10, vous pouvez essayer de désactiver le service pour voir si cela résout votre problème. Si vous trouvez que votre système fonctionne beaucoup plus rapidement après la désactivation du service, vous pouvez le laisser désactivé ou vous pouvez suivre les instructions ci-dessous pour le désinstaller complètement.
Vous pouvez désactiver le service en procédant comme suit:
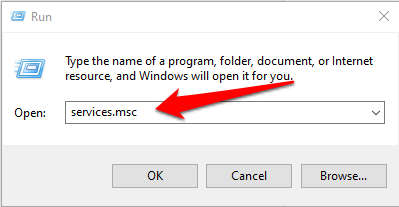

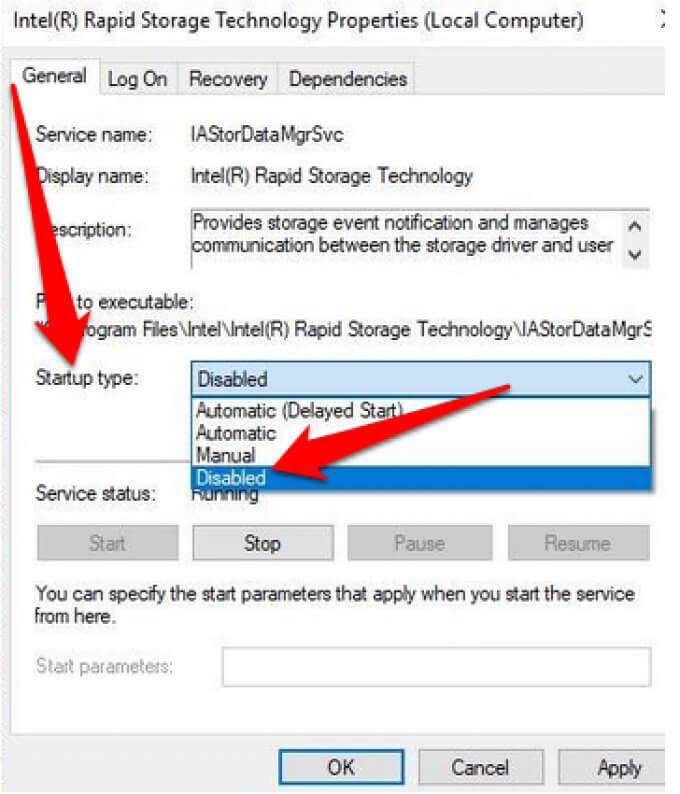
Supprimez l'application de technologie de stockage rapide
Comme mentionné précédemment, cette application n'est pas toujours nécessaire en fonction de votre système. Si vous n'avez pas de mémoire Intel Optane ou si vous n'avez pas de SSD associé à un disque dur traditionnel, vous ne verrez aucun avantage à utiliser Intel RST. Dans ce cas, il est préférable de supprimer complètement l'application. Vous pouvez toujours le réinstaller ultérieurement si nécessaire.
Voici 3 façons différentes de désinstaller l'application de technologie de stockage rapide.
Tout d'abord, vous pouvez simplement ouvrir le Panneau de configuration>Programmes, cliquer sur l'application et sélectionner Désinstaller.
La deuxième méthode consiste à cliquer avec le bouton droit sur Démarrer>Exécuter, tapez appwiz.cplet sélectionnez OK. Double-cliquez sur Intel Rapid Storage Technology dans la liste des programmes installés et sélectionnez Désinstaller. Assurez-vous que vous avez vider les poubelles fichiers pour supprimer tout résidu de l'application.
Une autre façon de désinstaller l'application utilise les étapes suivantes:
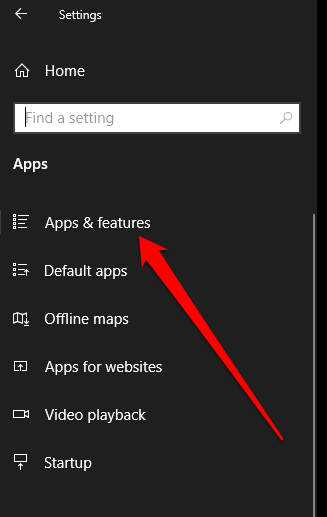
Arrêtez IaStorDataSvc de monopoliser les ressources du processeur
Une utilisation élevée du processeur peut être difficile à localiser. Si le problème persiste, consultez nos autres guides sur la façon de gérer l'utilisation élevée du processeur causée par interruptions du système, Svchost.exe ou Dwm.exe. interruptions du système, Svchost.exe ou Dwm.exe. interruptions du système, Svchost.exe or Dwm.exe.
Laissez un commentaire ci-dessous et dites-nous quelle solution vous a aidé à résoudre le problème d'utilisation élevée du processeur Iastordatasvc sur votre PC.