Grâce à la validation des données dans Google Sheets, vous pouvez éliminer les entrées incorrectes en vérifiant les données dès que vous les saisissez. Cela vous permet de confirmer du texte, des chiffres, des dates et d'autres types de données avec des règles simples que vous configurez.
Étant donné qu'il existe plusieurs types de règles de validation que vous pouvez appliquer à votre ensemble de données, examinons chacune d'entre elles individuellement afin que vous puissiez choisir celle qui convient le mieux.
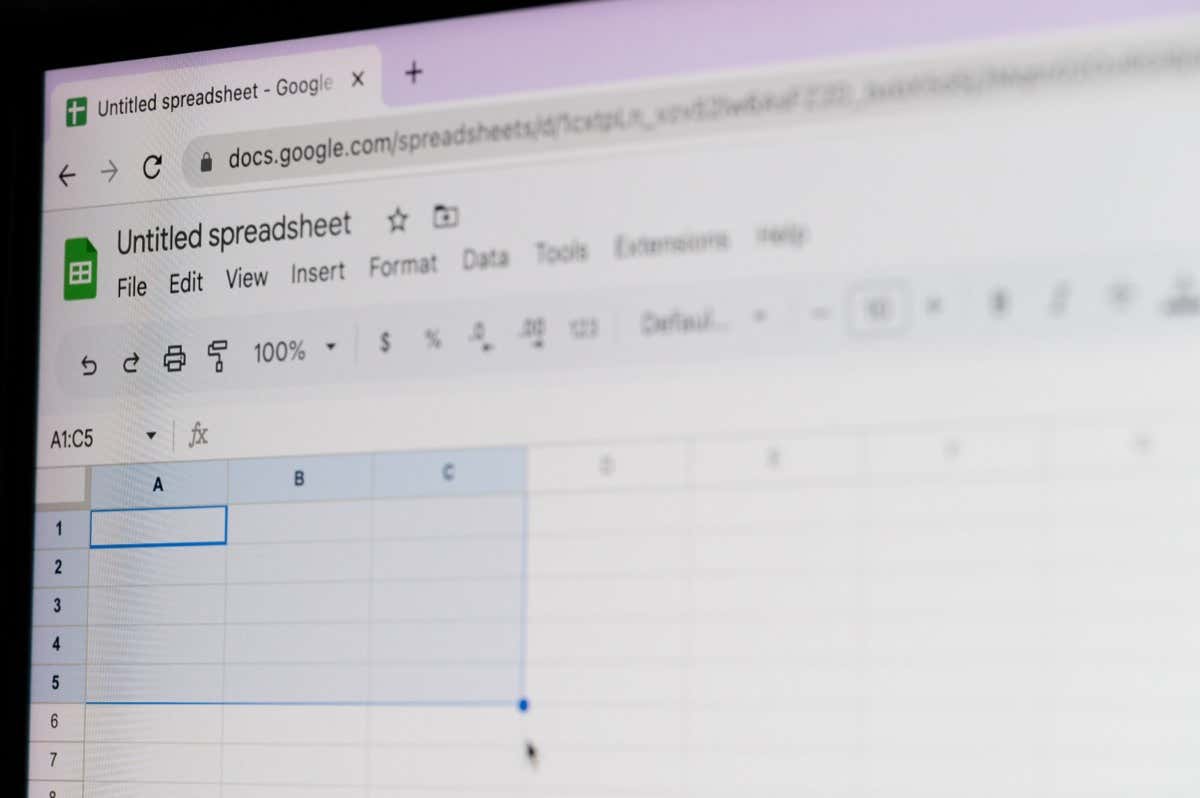
Valider le texte
Avec la validation de texte fonctionnalité dans Google Sheets, vous pouvez vérifier les entrées qui contiennent, ne contiennent pas ou sont identiques à un texte spécifique. Vous pouvez également valider la cellule pour une adresse e-mail ou une URL.
Par exemple, nous validerons le texte de notre cellule pour nous assurer qu'il contient « ID » pour nos numéros de produit.
Sélectionnez la cellule ou la plage et utilisez Données>Validation des donnéespour ouvrir la barre latérale et choisissez Ajouter une règle.
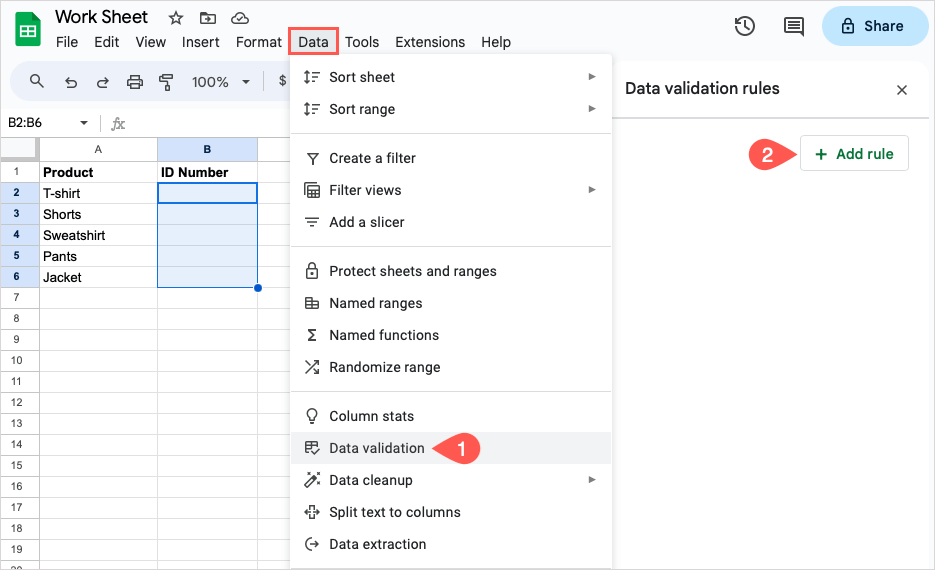
Appliquer à la plage : confirmez la cellule ou la plage et utilisez l'icône à droite pour ajouter une autre plage de cellules. Remarque : Comme indiqué ci-dessous, vous devez utiliser le nom de la feuille (onglet) avec la référence de cellule ou la plage de données. Le nom de notre feuille est Dates.
Critères : choisissez l'option de texte que vous souhaitez utiliser et saisissez le texte dans le champ en dessous. Pour notre exemple, nous choisissons « Le texte contient » et saisissons « ID ».
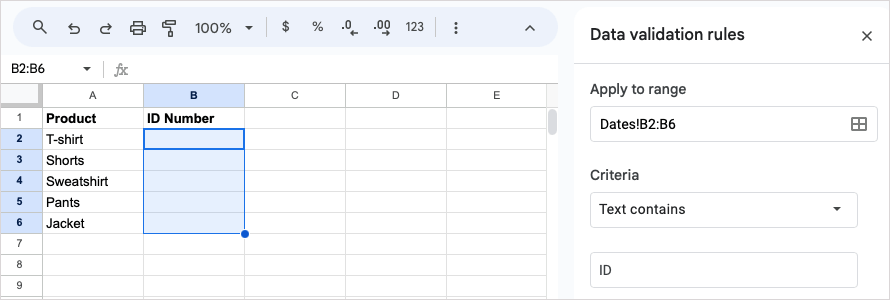
Options avancées : pour afficher et saisir un texte d'aide ou choisir un avertissement ou un rejet pour les données non valides, développez les Options avancéeset marquez celles que vous souhaitez utiliser.
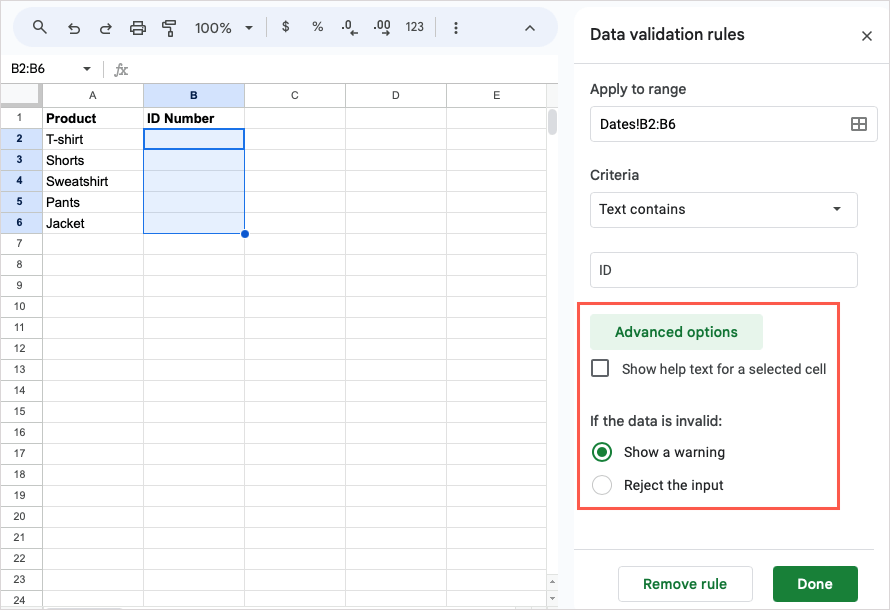
Sélectionnez Terminépour appliquer la règle. Vous pouvez ensuite tester votre règle de validation des données. Saisissez une entrée valide, puis une entrée invalide pour vous assurer que la règle fonctionne comme prévu.
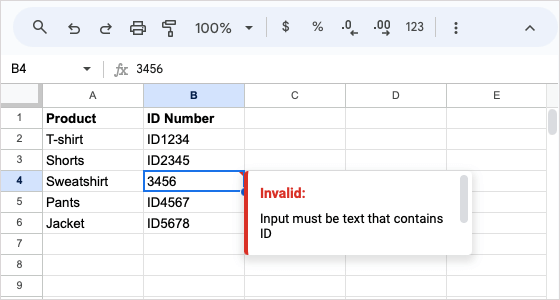
Valider les dates
Pour valider les dates dans Google Sheets, vous disposez de plusieurs options. Vous pouvez vérifier une date le, après, avant ou entre ainsi qu'une date valide.
À titre d'exemple, vous souhaiterez peut-être confirmer que les dates saisies sont postérieures à une date particulière, comme le 1er janvier 2023, pour les états financiers 2023 de votre entreprise.
Sélectionnez la cellule ou la plage et utilisez Données>Validation des donnéespour ouvrir la barre latérale et choisissez Ajouter une règle.
Appliquer à la plage : confirmez la cellule ou la plage et ajoutez-en éventuellement une autre.
Critères : Choisissez l'option de date que vous souhaitez utiliser dans le menu déroulant ou dans le champ de texte pour sélectionner ou saisir la date correspondante. Pour notre exemple, nous sélectionnons « La date est après », choisissons « date exacte » et saisissons « 1/1/23 » dans le champ en dessous..
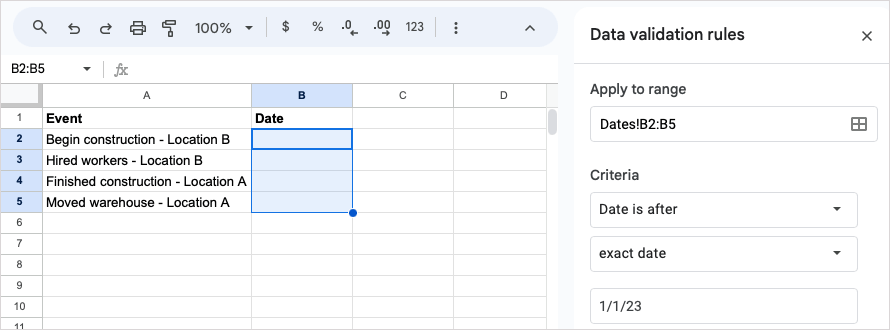
Options avancées : comme pour la validation de texte ci-dessus, vous pouvez développer cette section pour ajouter un texte d'aide et sélectionner une action de saisie non valide.
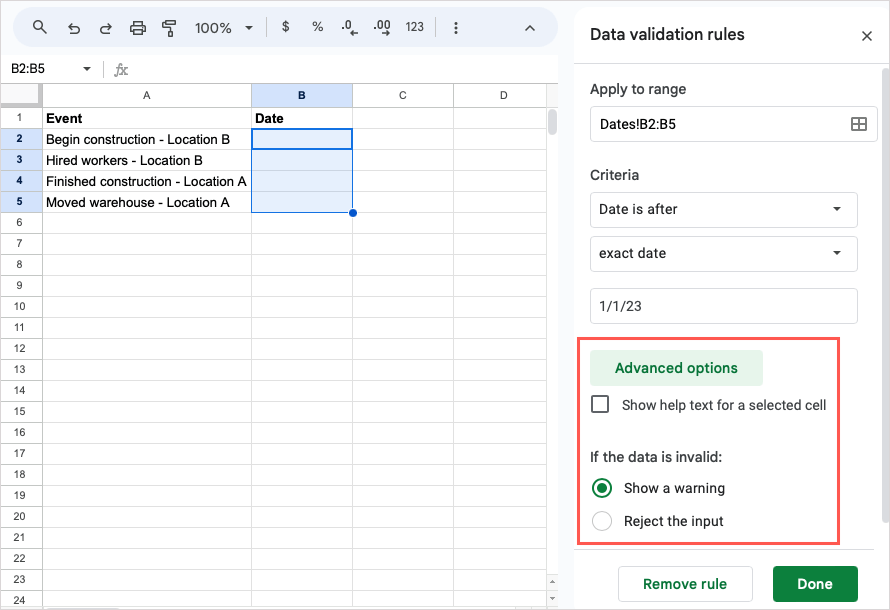
Sélectionnez Terminélorsque vous avez terminé. Vous pouvez ensuite tester votre validation de date en saisissant une date valide et invalide selon votre règle.
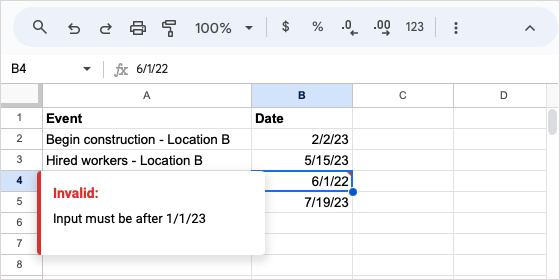
Valider les numéros
Si vous souhaitez valider les nombres dans Sheets, vous pouvez configurer une règle qui vérifie les nombres supérieurs, inférieurs à, égaux à, compris entre et plus.
Pour cet exemple, nous souhaitons confirmer que le nombre saisi est compris entre 1 et 17 pour les parents saisissant l'âge de leur enfant mineur.
Sélectionnez la cellule ou la plage, choisissez Données>Validation des donnéeset choisissez Ajouter une règle.
Appliquer à la plage : confirmez la cellule ou la plage et ajoutez-en éventuellement une autre.
Critères : choisissez l'option de date que vous souhaitez utiliser et saisissez le texte dans le champ en dessous. Pour notre exemple, nous sélectionnons « Est entre » et saisissons « 1 » dans le premier champ et « 17 » dans le second.
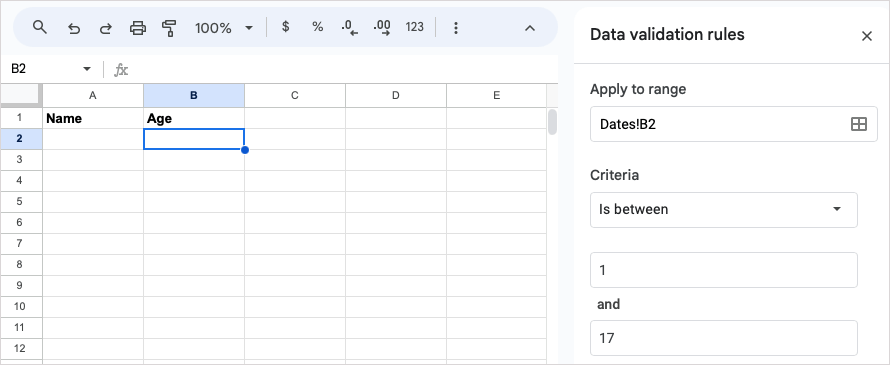
Options avancées : comme pour les validations ci-dessus, développez cette section pour ajouter un texte d'aide et sélectionner une action de données non valide.
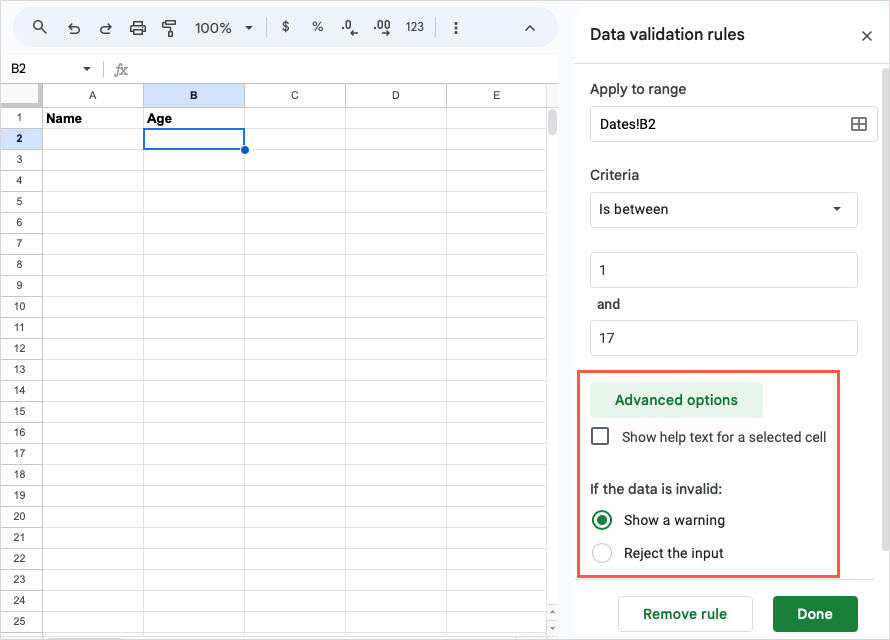
Sélectionnez Terminépour appliquer la règle. Testez votre règle de validation de numéro en saisissant un numéro correct et incorrect.
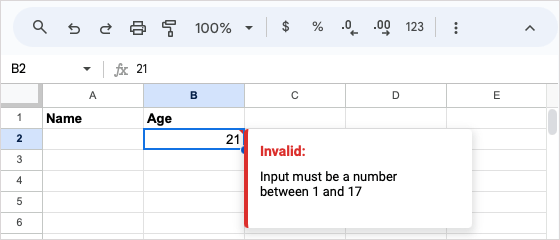
Créez une liste déroulante
Les listes déroulantes constituent un autre type de validation que vous pouvez utiliser dans Sheets. Ce qui est différent, c'est que vous pouvez insérer une liste déroulante en utilisant le menu Insertion ou Données. Dans tous les cas, vous utiliserez la barre latérale de validation des données pour configurer la liste des éléments.
Ici, nous allons créer une liste déroulante pour choisir un élément de menu.
Effectuez l'une des opérations suivantes pour ajouter une liste déroulante :
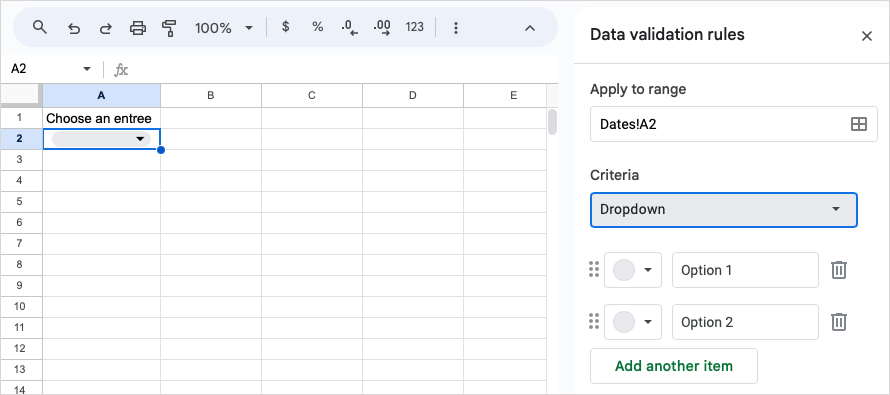
Entrez les éléments de votre liste dans les champs Option 1 et Option 2 et utilisez le bouton Ajouter un autre élémentpour en inclure davantage. Vous pouvez également réorganiser les éléments à l'aide des icônes grilleà gauche de chacun.
Choisissez une couleur pour chaque élément de la liste dans la liste déroulante palette de couleurssur la gauche..
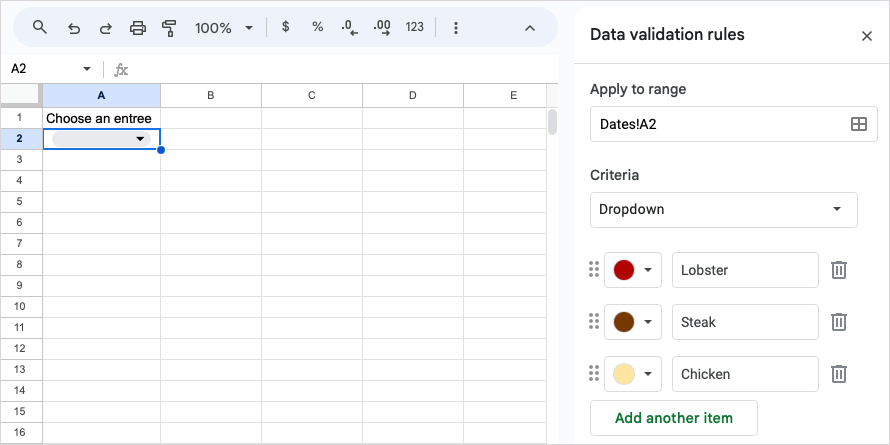
Options avancées : développez cette section pour afficher le texte d'aide, choisissez une action de données non valide et choisissez le style d'affichage de la liste.
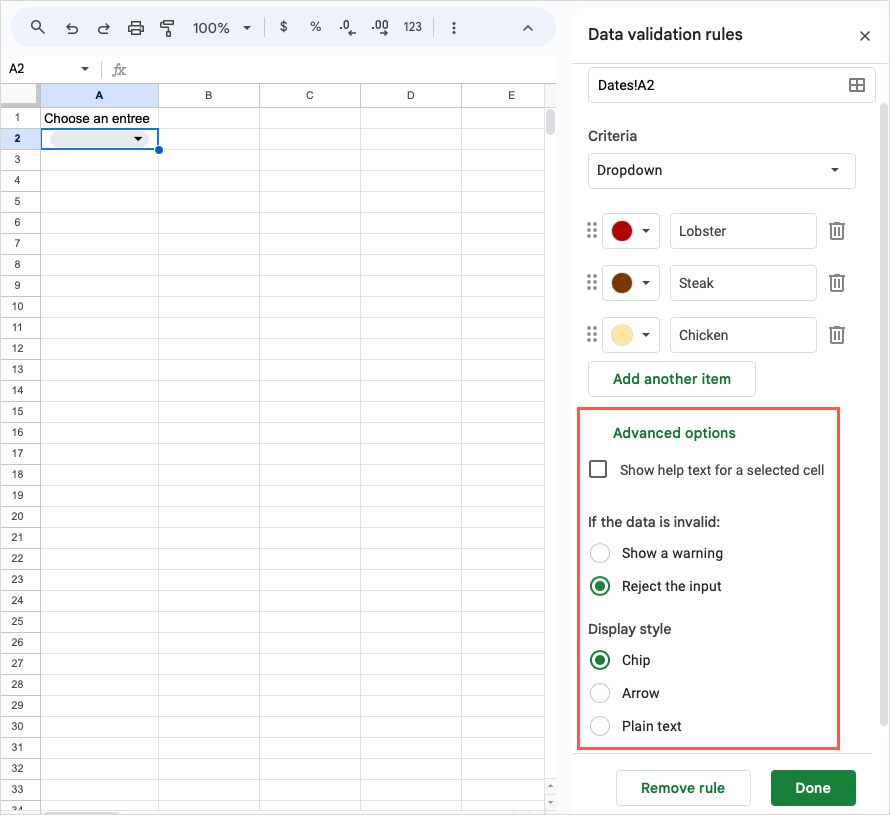
Sélectionnez Terminélorsque vous avez terminé et vous verrez votre liste déroulante prête à être utilisée.
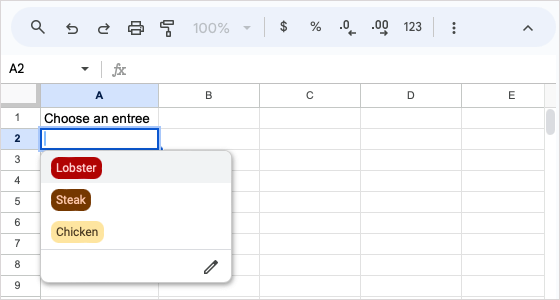
Insérer une case à cocher
Semblable à la validation par liste déroulante ci-dessus, vous pouvez ajouter une case à cocher à une cellule en utilisant l'une des deux options suivantes et personnaliser les valeurs dans la barre latérale de validation des données.
Ici, nous ajouterons des cases à cocher pour ajouter des plats à nos repas.
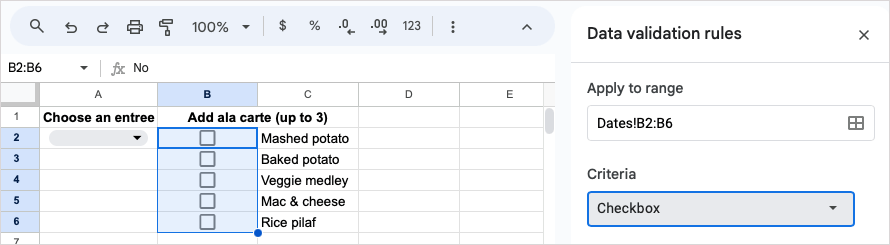
Pour utiliser des valeurs spécifiques pour les statuts des cases cochées et non cochées, cochez l'option Utiliser des valeurs de cellule personnaliséeset saisissez celles que vous souhaitez utiliser. Pour notre exemple, nous saisissons « Oui » et « Non ».
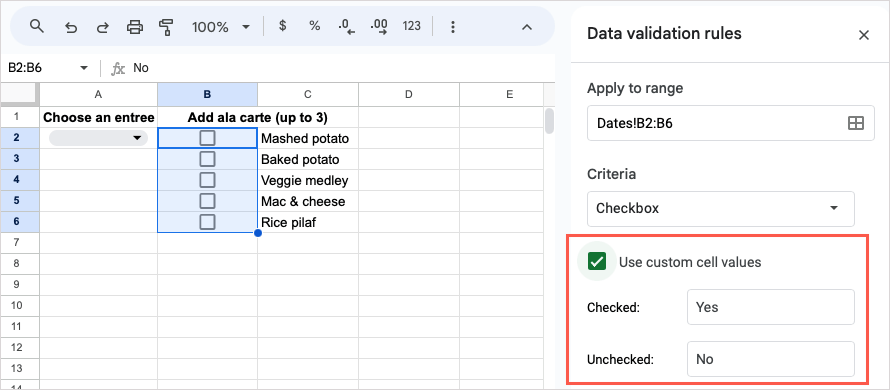
Options avancées : développez cette section pour afficher le texte d'aide et choisissez une action de saisie non valide.
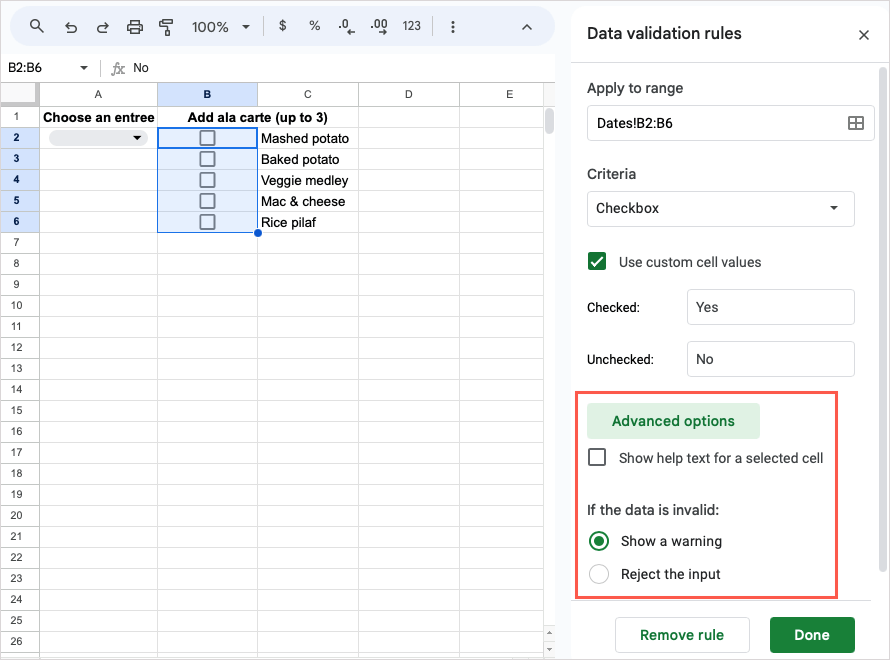
Sélectionnez Terminépour appliquer la règle de case à cocher à la cellule ou à la plage de cellules.
Utiliser une formule personnalisée
Une autre façon d'utiliser la validation des données consiste à utiliser un formule dans Google Sheets personnalisé. C'est une bonne option lorsqu'aucune des règles prédéfinies ci-dessus ne s'applique. Vous pouvez faire des choses comme vous assurer que la cellule contient du texte ou limiter le nombre de caractères dans la cellule.
À titre d'exemple, nous allons configurer la règle de validation pour vérifier le texte dans la cellule. Si un nombre ou une date est saisi, cela appelle l'action de données invalides.
Sélectionnez la cellule ou la plage et choisissez Données>Validation des données.
Appliquer à la plage : confirmez la cellule ou la plage et ajoutez-en éventuellement une autre.
Critères : sélectionnez « La formule personnalisée est » et saisissez la formule dans le champ en dessous. En utilisant notre exemple, nous saisissons la formule « =ISTEXT(A2) » pour vérifier que la cellule A2 contient du texte.
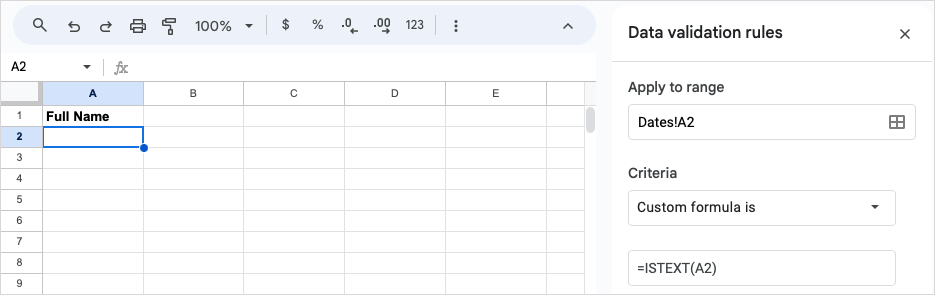
Options avancées : développez cette section pour saisir un texte d'aide et choisir une action sur les données non valide. Pour notre exemple, nous marquerons l'option permettant d'afficher le texte d'aide et saisirons un message personnalisé à afficher tout en rejetant la saisie.
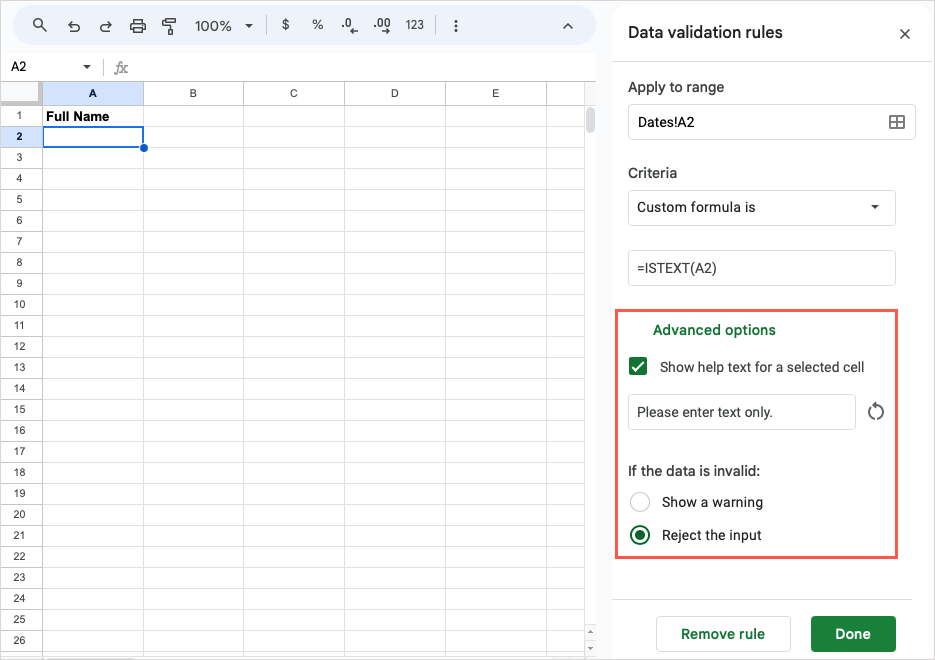
Sélectionnez Terminépour appliquer la règle. Ensuite, testez votre nouvelle règle de validation en saisissant des données valides et non valides pour vous assurer que la formule fonctionne comme prévu. Dans la capture d'écran ci-dessous, vous pouvez voir notre message pour une entrée invalide..
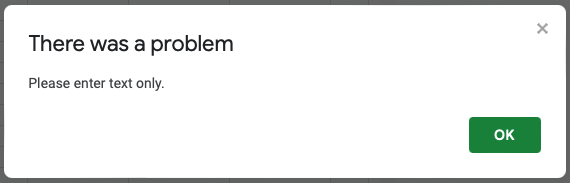
Modifier ou supprimer la validation des données
Si après avoir configuré une règle de validation des données, vous souhaitez la modifier ou simplement la supprimer, les deux sont faciles à faire.
Sélectionnez la cellule ou la plage contenant la validation et choisissez Données>Validation des donnéesdans le menu pour ouvrir la barre latérale.
Ensuite, effectuez l'une des opérations suivantes :
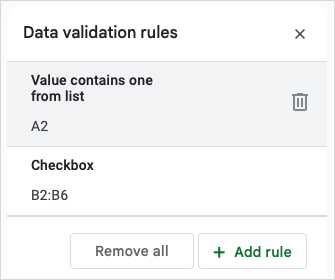
Grâce à la fonctionnalité de validation des données de Google Sheets, vous pouvez vous assurer que vos données sont saisies correctement. Que vous affichiez un message d'avertissement ou que vous fournissiez des options de liste déroulante, vous pouvez vous éviter d'avoir à vérifier ultérieurement les données non valides.
Si vous utilisez également des applications Microsoft, consultez également comment créer une liste déroulante dans Excel..