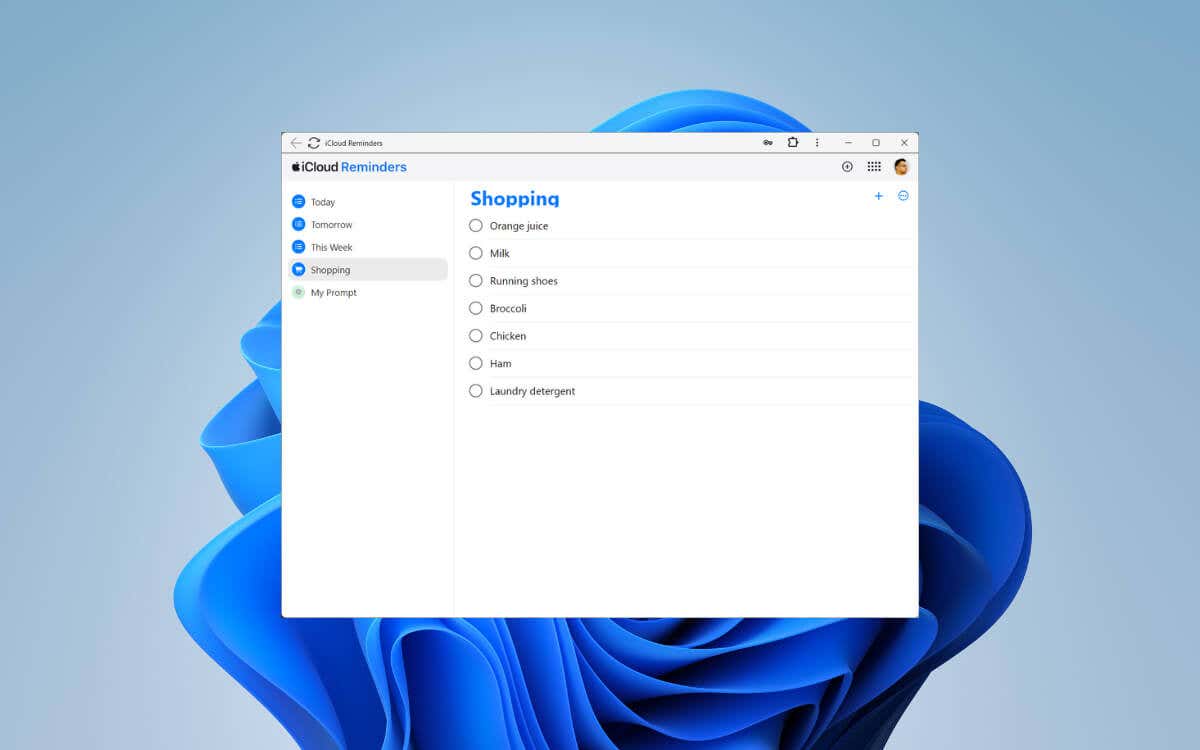
Rappels Apple est un outil fantastique pour gérer et synchroniser les tâches sur iPhone, iPad et Mac. Cependant, si vous utilisez également un ordinateur de bureau ou un ordinateur portable Windows, vous constaterez inévitablement qu'il n'existe pas d'application de rappels officielle d'Apple pour Windows 11 et 10.
Mais ne vous inquiétez pas ; ce didacticiel vous montrera plusieurs méthodes alternatives et solutions de contournement pour afficher, créer et gérer les rappels Apple sur le système d'exploitation Windows de Microsoft.
Utilisez l'application Web Rappels Apple d'iCloud.com
Le moyen le plus simple d'utiliser les rappels Apple sur un PC Windows (ou même un téléphone Android) consiste à y accéder au format Web en visitant iCloud.com. Vous obtenez une interface utilisateur étonnamment similaire à l'application Rappels native sur les appareils Apple et la possibilité d'« installer » l'application Web.
Accédez aux rappels Apple sur Windows
Vous pouvez accéder aux rappels Apple à l'aide de n'importe quel navigateur Web sous Windows. Juste :
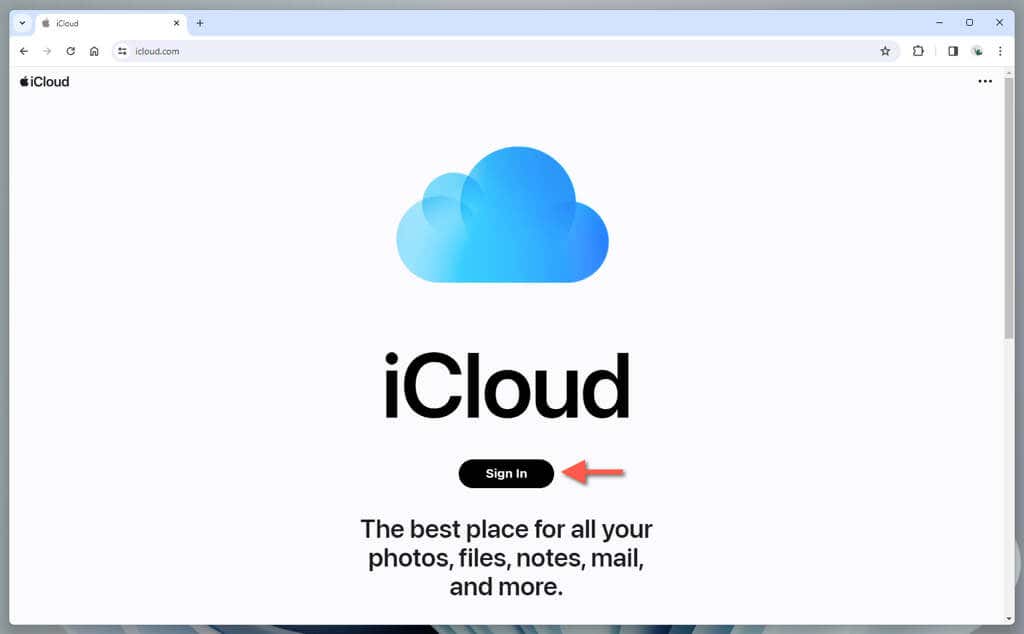
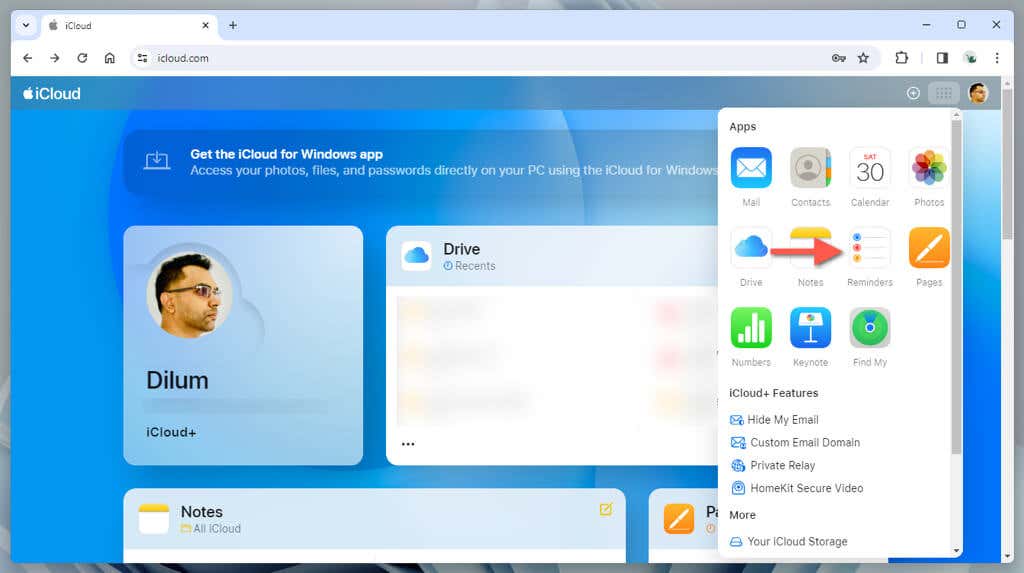
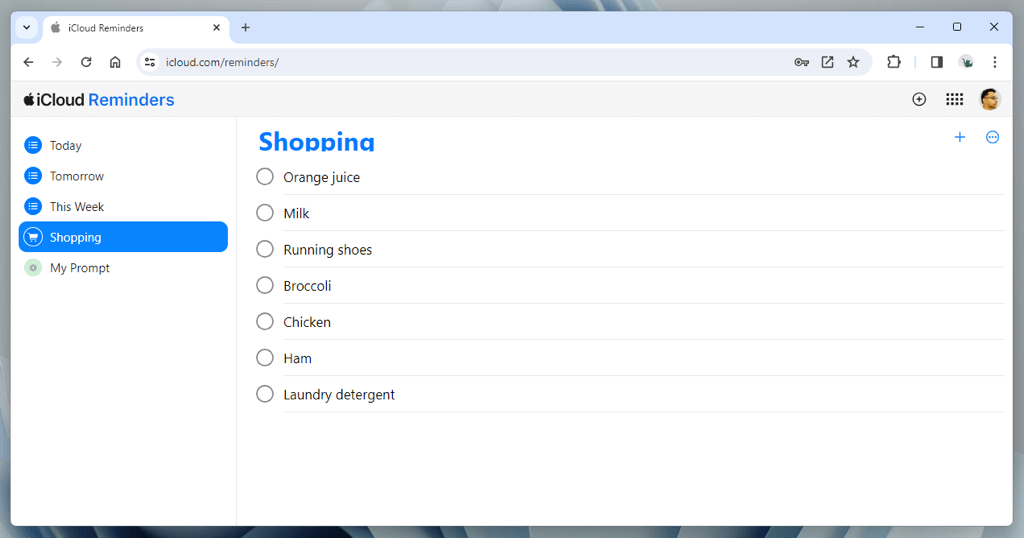
Utiliser les rappels Apple sous Windows
La version Web des rappels sur iCloud.com est assez robuste. Vous pouvez :
Remarque : La version Web d'Apple Reminders présente plusieurs limitations. Par exemple, vous ne pouvez pas créer et supprimer des listes, déplacer des rappels entre les listes ou modifier les priorités des tâches..
Installer les rappels Apple en tant que PWA
Si vous utilisez Microsoft Edge ou Google Chrome pour la navigation sur le Web, vous pouvez installer Apple Reminders en tant qu'application Web progressive (ou PWA). Les PWA permettent aux sites Web d’apparaître dans des fenêtres distinctes, même s’ils s’exécutent sur le moteur du navigateur, pour une expérience semblable à celle d’une application.
Sélectionnez l'onglet du navigateur avec Rappels, puis :

Après avoir installé Apple Reminders en tant qu'application Web, vous pouvez l'appeler via le menu Démarrer comme n'importe quelle autre application. Cochez l'option Garder ma connexionpour éviter de vous connecter à plusieurs reprises à l'application.
Intégrer les rappels Apple à Outlook
Si vous disposez de la version Microsoft Office d'Outlook sur votre appareil Windows, vous pouvez synchroniser les rappels Apple via l'application iCloud pour Windows.
Configurer iCloud pour Windows.
Vous devez commencer par télécharger, installer et configurer iCloud pour Windows pour qu'il se synchronise avec Outlook. Voici comment procéder :
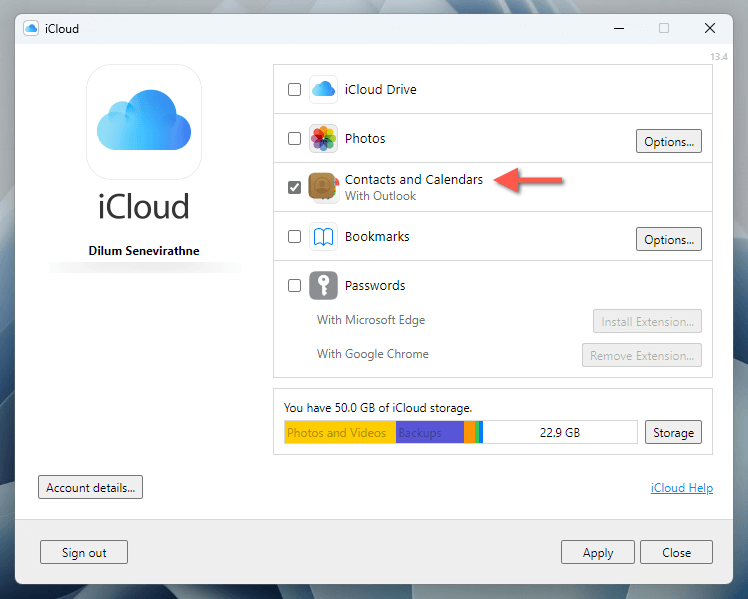
iCloud pour Windows offre des fonctionnalités supplémentaires, telles que la synchronisation de iCloud Photos et iCloud Drive avec le stockage local. Pour plus de détails, consultez nos guide d'iCloud pour les ordinateurs de bureau et les appareils mobiles.
Utiliser les rappels dans Microsoft Outlook
Vous devriez maintenant pouvoir accéder aux rappels Apple via les tâches Outlook. Juste :
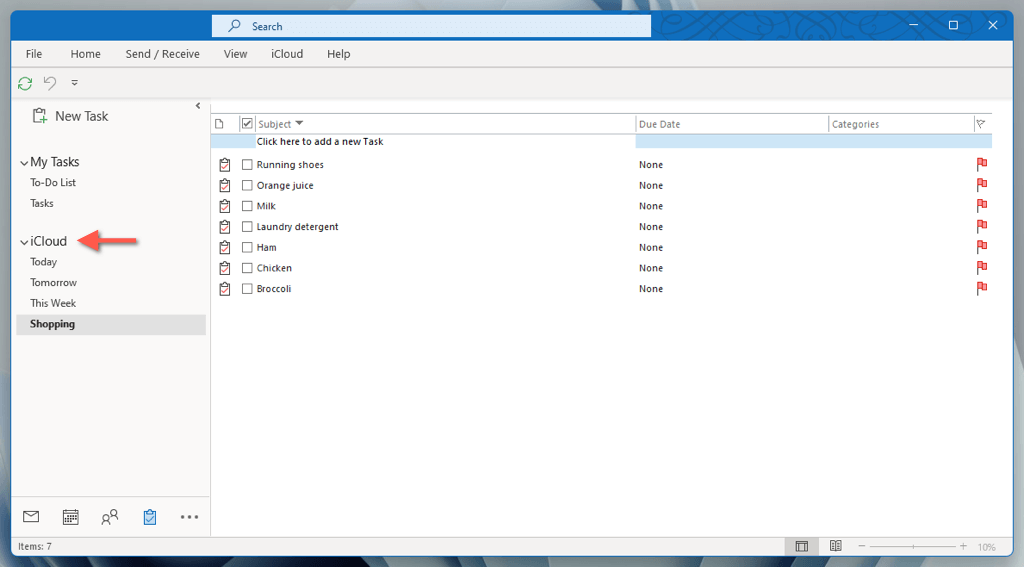
Synchroniser les rappels Apple avec Microsoft To-Do
Une autre approche pour afficher les rappels Apple sur votre PC Windows consiste à les synchroniser sur Tâches Microsoft. Cependant, contrairement aux méthodes précédentes, seuls les éléments que vous enregistrez sur votre Compte microsoft apparaîtront dans Windows.
Synchroniser les rappels avec le compte Microsoft
Vous devez ajouter votre compte Microsoft à chaque appareil iOS, iPadOS et macOS dont vous souhaitez synchroniser les rappels avec Microsoft To-Do. Voici comment procéder :
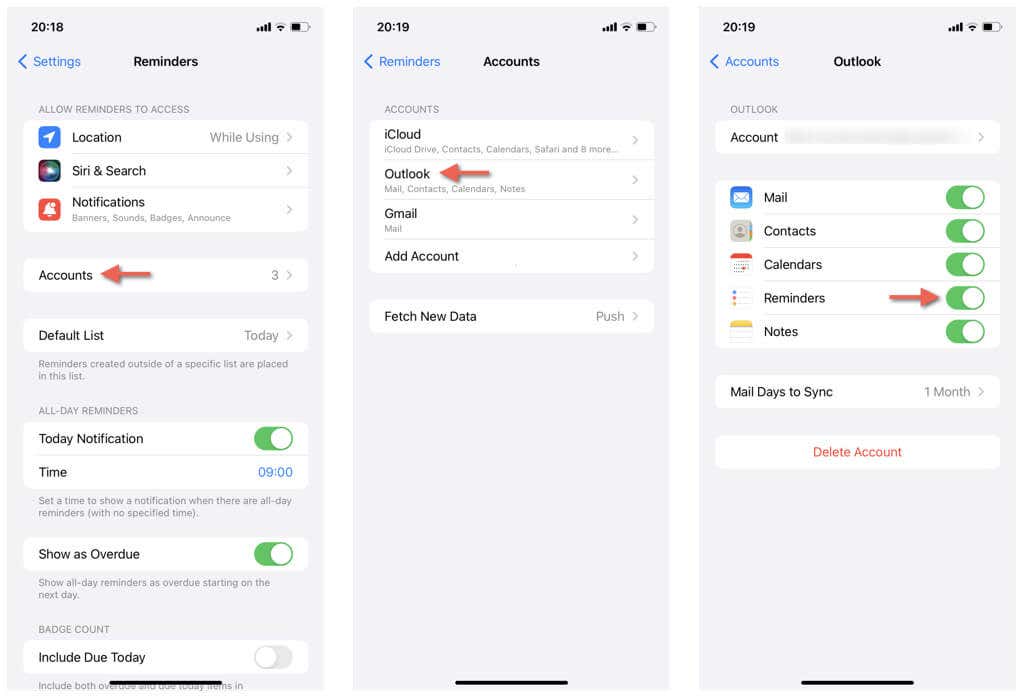
Créer et synchroniser des rappels au compte Microsoft
L'étape suivante consiste à créer des tâches dans l'application Apple Reminders que vous souhaitez synchroniser avec Microsoft To-Do. Voici comment créer et enregistrer de nouveaux rappels et listes sur votre compte Microsoft Exchange ou Outlook au lieu de la liste par défaut sur iCloud.
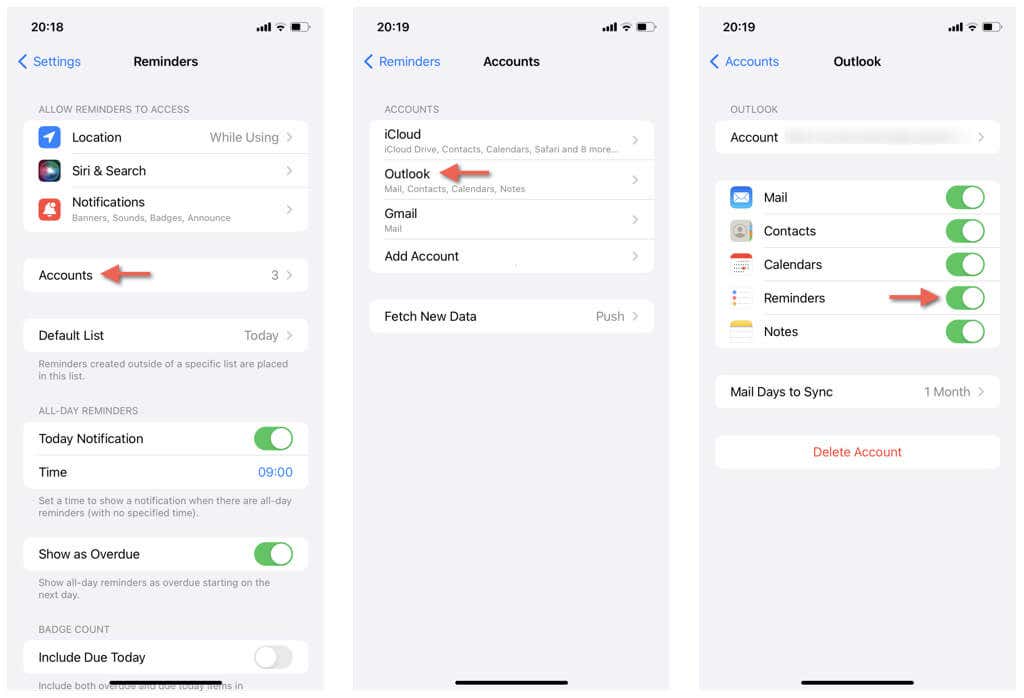
Accéder aux rappels dans Microsoft To-Do
Installez Tâches Microsoft sur votre appareil Windows, connectez-vous à l'application avec votre compte Microsoft. Tous les rappels et listes que vous avez créés et enregistrés sur votre compte Microsoft dans Rappels apparaîtront sous Tâches.dans la barre latérale.
Dans Microsoft To-Do, vous pouvez :
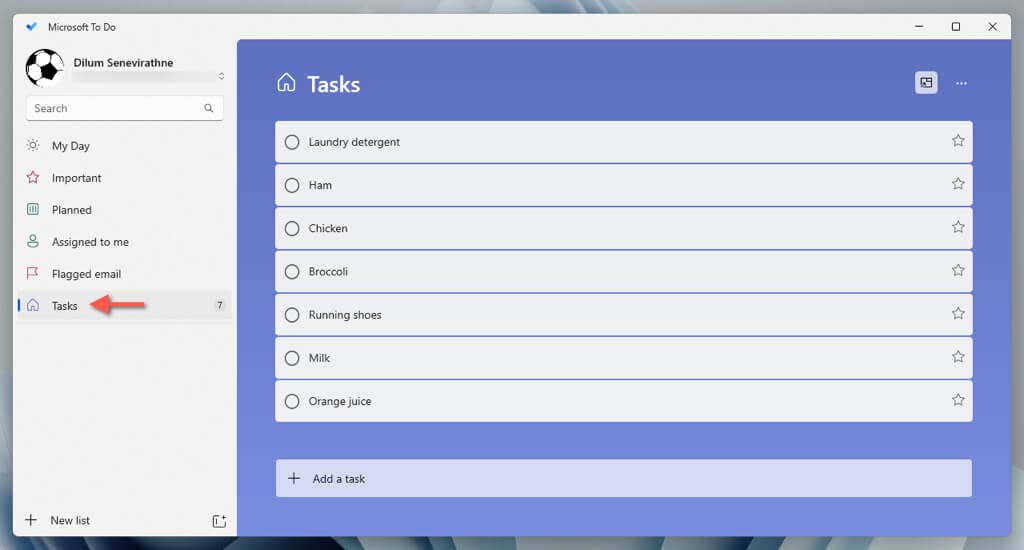
Remarque : tous les nouveaux rappels et listes sous Tâchesdans l'application de liste de tâches de Microsoft doivent apparaître sur tout appareil Apple auquel vous êtes connecté avec votre compte Microsoft.
Vous avez des options
S'aventurer en dehors de l'écosystème Apple ne nécessite pas d'abandonner les applications natives telles que Reminders for multiplateforme alternatives de gestion de tâches telles que Todoist. Vous pouvez gérer efficacement vos tâches sur les appareils Apple et Windows en utilisant iCloud.com, iCloud pour Windows et Outlook ou Microsoft To-Do.
.