
Changer la luminosité de votre écran est censé être une chose simple, mais parfois, l'option ne fonctionne pas sous Windows 11. Examinons quelques moyens de résoudre le problème.
Le problème avec une erreur comme celle-ci est qu'il est impossible de savoir exactement pourquoi elle s'est produite. Tout peut mal se passer, depuis les pilotes d'affichage jusqu'à un problème interne de Windows. Nous devons donc essayer plusieurs méthodes et voir ce qui fonctionne.
Correction 1 : redémarrez votre ordinateur
Nous savons que vous avez souvent entendu cela, mais il convient de le répéter : Windows 11 n'éteint pas vraiment votre ordinateur. Comme toujours.
Chaque fois que vous appuyez sur le bouton d'arrêt, vous le mettez simplement en mode veille. Bien que cela accélère le redémarrage de votre PC, cela signifie également qu'à moins que vous ne redémarriez manuellement votre PC, il ne prendra pas un nouveau départ.
Et lorsque vous faites face à des bugs ou à des problèmes étranges, un nouveau départ est exactement ce que vous souhaitez donner à votre ordinateur. Alors avant d'essayer quoi que ce soit, prenez un moment pour redémarrer votre ordinateur.
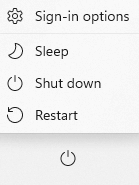
Correction 2 : branchez votre ordinateur portable
Celui-ci ne s'applique évidemment qu'aux ordinateurs portables, mais c'est la plupart des PC. Et sur la plupart des ordinateurs portables, les paramètres de luminosité sont liés à la puissance.
Non seulement les ordinateurs portables ont des profils de luminosité distincts lorsqu'ils sont branchés ou fonctionnent sur batterie, mais ils ont également tendance à atténuer la luminosité lorsqu'ils sont en mode d'économie de batterie. C'est pourquoi, lorsque la charge de votre ordinateur portable commence à descendre à un niveau critique, vous remarquerez souvent une baisse des niveaux de luminosité (et même des performances) lorsque le système active l'économiseur de batterie pour essayer d'économiser de l'énergie.
Donc, la première chose à faire si vous ne parvenez pas à régler la luminosité d'un ordinateur portable est de le brancher et de voir si cela résout le problème. Ce n'est que lorsque cela ne fonctionne pas que vous devez passer aux autres correctifs.
Fix 3 : essayez toutes les méthodes de réglage de la luminosité dans Windows
Vérifions certaines façons pour modifier la luminosité dans Windows 11. Si vous n'avez essayé aucune des méthodes présentées ici, donnez-lui une chance de voir si l'une d'entre elles résout le problème.
Méthode 1 : essayez le bouton dédié
La plupart des ordinateurs portables (et même quelques ordinateurs de bureau de marque) disposent d'une paire de boutons permettant de diminuer ou d'augmenter la luminosité. Ceux-ci remplacent souvent tout autre paramètre Windows et peuvent constituer un excellent moyen de modifier la luminosité de l’écran lorsque les méthodes normales ne fonctionnent pas..
Mis à part les ordinateurs portables, certains claviers externes disposent également de telles fonctionnalités mappées sur les touches de fonction que vous pouvez déclencher en maintenant les boutons Fn enfoncés et en appuyant sur la touche dédiée.
Méthode 2 : Ajustez la luminosité à partir des paramètres
Mis à part les boutons physiques, il existe toujours la possibilité de régler votre luminosité à partir des paramètres Windows. Notez que les deux finissent par modifier le même paramètre, vous verrez donc également la position de ce curseur changer lorsque vous appuyez sur le bouton du clavier.

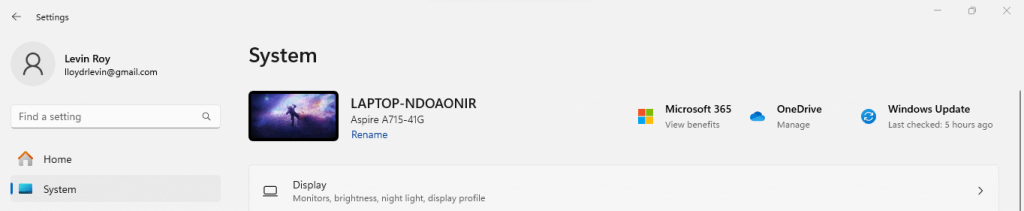

Correction 4 : désactiver la fonction Auto- Luminosité
Windows 11 (et Windows 10 aussi ) dispose d'un paramètre de luminosité automatique, censé régler la luminosité de l'écran à des niveaux appropriés en fonction de l'heure de la journée et de la luminosité externe. Cela désactive normalement le réglage manuel de la luminosité, donnant l'impression que le paramètre est incorrect.
La bonne nouvelle est qu'il est assez facile de l'activer ou de le désactiver, et c'est exactement ce que nous vous suggérons de faire.
Gardez cependant à l'esprit que cette fonctionnalité n'est pas disponible sur tous les PC, car tous les systèmes ne disposent pas des capteurs requis. Seule la possibilité de modifier la luminosité en fonction du contenu est disponible pour tous les ordinateurs Windows 11.

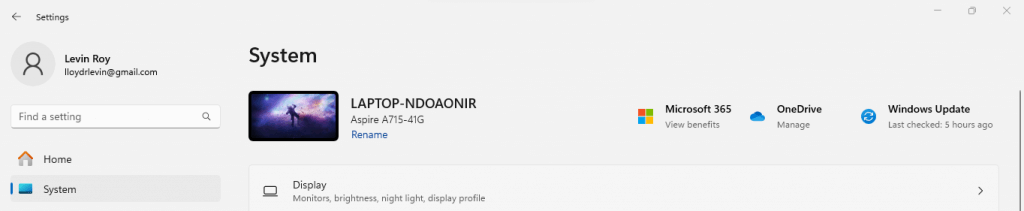

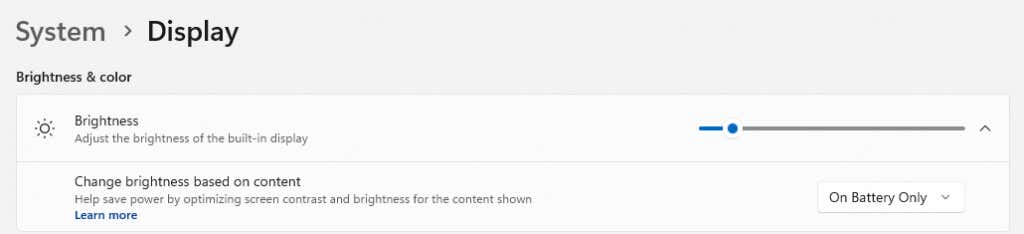
Correction 5 : mettre à jour les pilotes graphiques
Si aucune des méthodes précédentes n’a fonctionné, il est temps d’approfondir. Il peut y avoir un problème avec les pilotes qui exécutent votre écran lui-même, et les mettre à jour peuvent facilement corriger de tels bugs.
Beaucoup les appellent pilotes d'affichage ou pilotes de moniteur, mais en réalité, ce n'est pas votre moniteur. cela décide des conducteurs ; c'est votre carte vidéo. Windows inclut des pilotes génériques capables d'exécuter n'importe quel écran, mais il est toujours préférable d'en utiliser installez les pilotes spécifiques destinés à votre appareil.
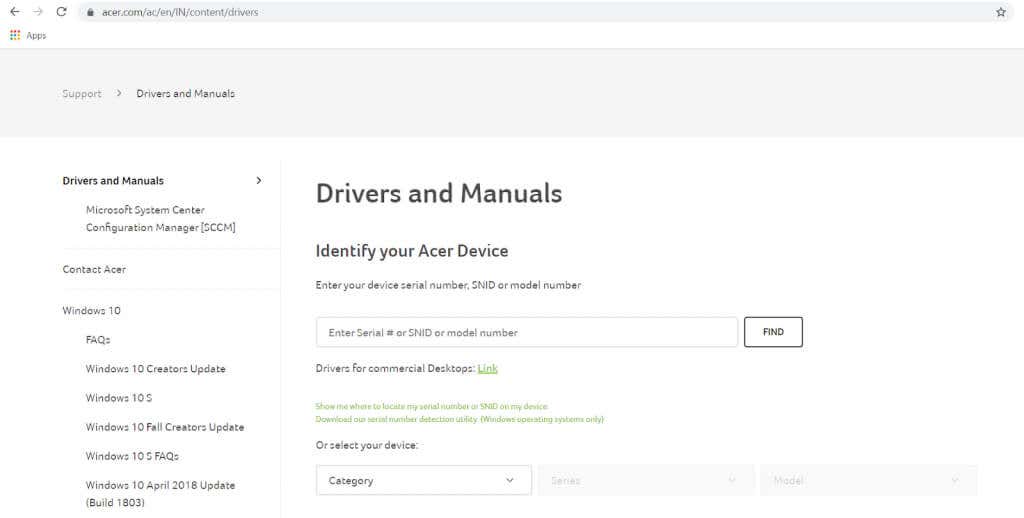
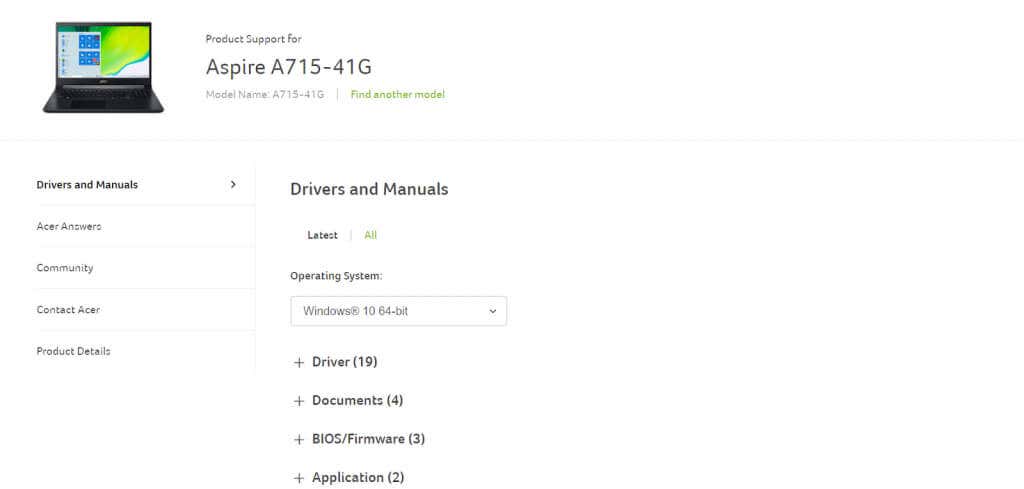



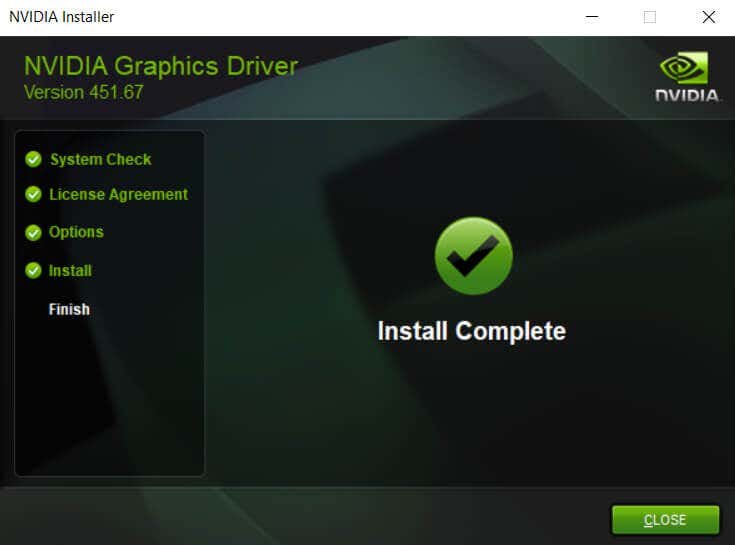
Correction 6 : Installer les mises à jour Windows
Comme n'importe quel logiciel, des bugs peuvent également apparaître dans un système d'exploitation comme Windows. Les mises à jour Windows sont conçues pour corriger les problèmes signalés et ajouter de nouvelles fonctionnalités, rendant ainsi votre système plus stable au fil du temps.
Par défaut, les mises à jour Windows sont censées être automatiques, mais de nombreux utilisateurs désactivent souvent cette mise à jour automatique en raison de restrictions Internet ou pour d'autres raisons. Lorsque cela continue, votre PC peut prendre du retard sur les mises à jour critiques, provoquant éventuellement des erreurs telles que l'impossibilité de régler la luminosité..
C'est pourquoi, chaque fois que vous rencontrez un problème sous Windows, une bonne étape consiste à assurez-vous que votre PC est à jour et installer toutes les mises à jour Windows en attente.

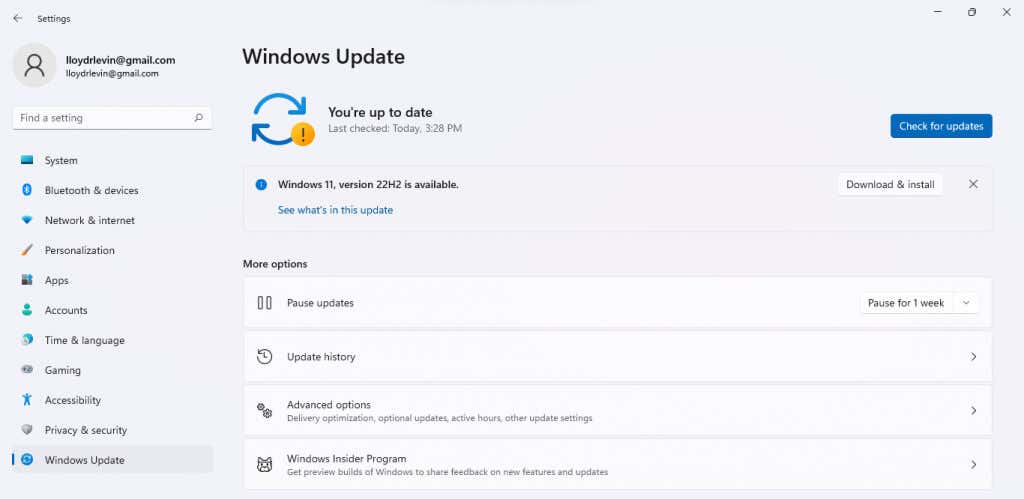
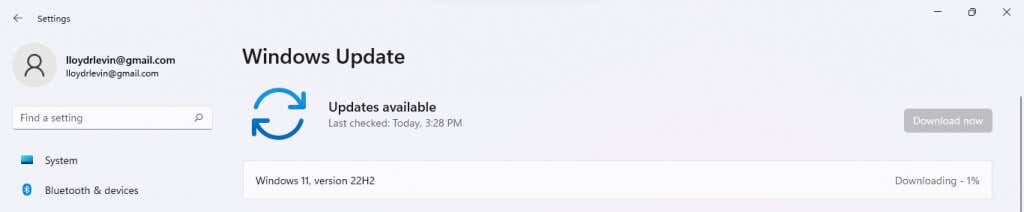
Correction 7 : Utiliser la restauration du système
Les mises à jour Windows peuvent résoudre de nombreux problèmes, mais elles peuvent parfois aussi en être la cause. Les nouvelles fonctionnalités déployées avec une mise à jour peuvent entrer en conflit avec d'autres logiciels et paramètres de votre PC, créant ainsi des problèmes dans le bon fonctionnement de votre système.
Mais c'est pourquoi nous en avons l'utilitaire de restauration du système. En utilisant ce paramètre, vous pouvez annuler les mises à jour récentes, en restaurant les paramètres système à leur configuration stable.
Ne vous inquiétez pas : la restauration du système ne supprime aucun fichier ni aucune autre donnée utilisateur. Il restaure uniquement le système principal lui-même, laissant vos applications intactes. Et même si vous pouvez toujours créer des points de restauration système manuels, le système d'exploitation crée également des points de restauration pour chaque mise à jour majeure.

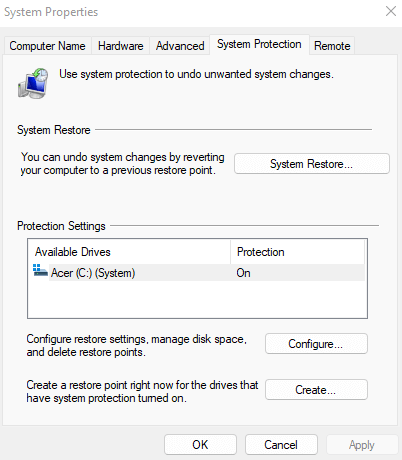


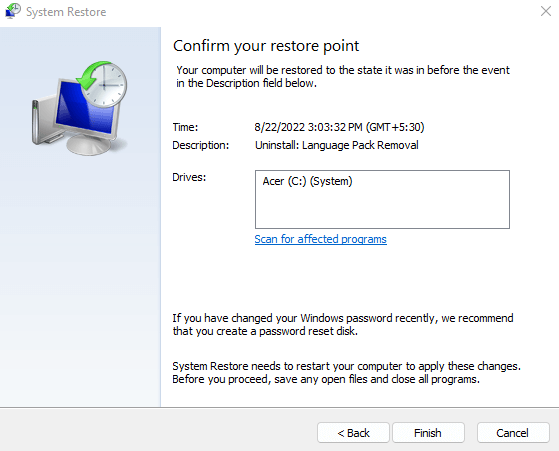
Correction 8 : Réparer les fichiers système
Lorsque votre problème persiste même après la mise à jour des pilotes, le coupable peut être les fichiers système Windows eux-mêmes. Avant de vous précipiter pour réinstaller Windows, sachez que vous pouvez facilement réparer les fichiers système à l'aide de certains utilitaires intégrés..
SFC (System File Checker) est un utilitaire de ligne de commande qui peut analyser les fichiers système sous-jacents et vérifier leur intégrité, en restaurant toutes les données corrompues ou manquantes à partir d'une image Windows de sauvegarde. Parfois, même l'image système peut être corrompue, c'est pourquoi il est généralement recommandé d'exécuter d'abord une analyse DISM pour vérifier sonintégrité.

DISM /Online /Cleanup-Image /RestoreHealth
et appuyez sur Entrée.


sfc /scannow
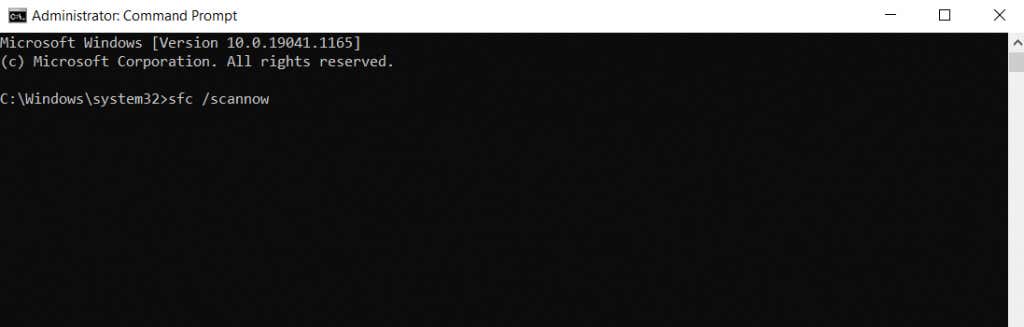
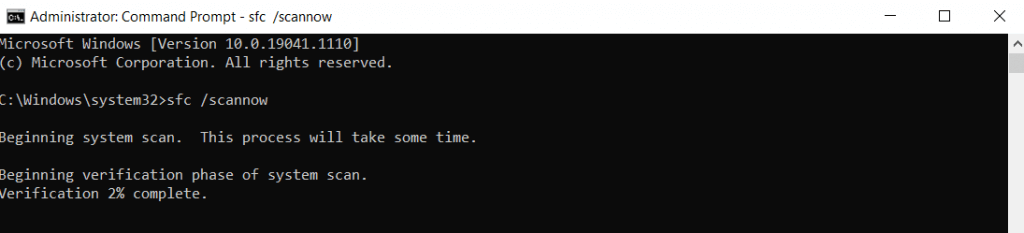
Quelle est la meilleure façon de résoudre les problèmes de réglage de la luminosité dans Windows 11 ?
Le conseil de « Redémarrez votre PC » est un cliché, mais pour une très bonne raison : de nombreux bugs disparaissent avec un redémarrage correct. Ce n'est que lorsque cela ne fonctionne pas que vous devez commencer à chercher une solution.
Commencez par les choses simples ; redémarrer le PC, essayer les touches de réglage de la luminosité de votre clavier, etc. Après cela viennent les correctifs les plus complexes comme la réinstallation des pilotes ou la mise à jour de Windows.
Si rien d'autre ne fonctionne, le problème vient de vos fichiers système, vous devriez donc essayer d'utiliser la restauration Windows ou d'analyser le PC avec CHKDSK pour restaurer les fichiers système Windows dans leur configuration correcte.
.