Comme le macOS d'Apple, les dernières versions de Windows disposent désormais d'une boutique dans laquelle vous pouvez acheter des applications et des jeux. Le Microsoft Store est un guichet unique où vous pouvez acheter des applications, des jeux, des services d'abonnement et bien plus encore. La boutique fonctionne généralement bien, mais de nombreux utilisateurs rencontrent un problème où les applications arrêtent de se télécharger et ne se terminent jamais, même s'ils tentent de les reprendre ou de les redémarrer.
Il existe plusieurs raisons pour lesquelles cela peut se produire. Il est donc préférable d'essayer quelques étapes de dépannage courantes qui permettront probablement de résoudre ce problème temporaire.
1. Vérifiez votre connexion Internet
Vous pensez peut-être qu'un problème avec votre connexion Internet n'affecterait pas uniquement vos téléchargements sur le Microsoft Store. Il existe néanmoins de nombreuses situations dans lesquelles des problèmes de configuration Internet peuvent empêcher les téléchargements à partir de serveurs ou de sites Web spécifiques sans affecter d'autres services.
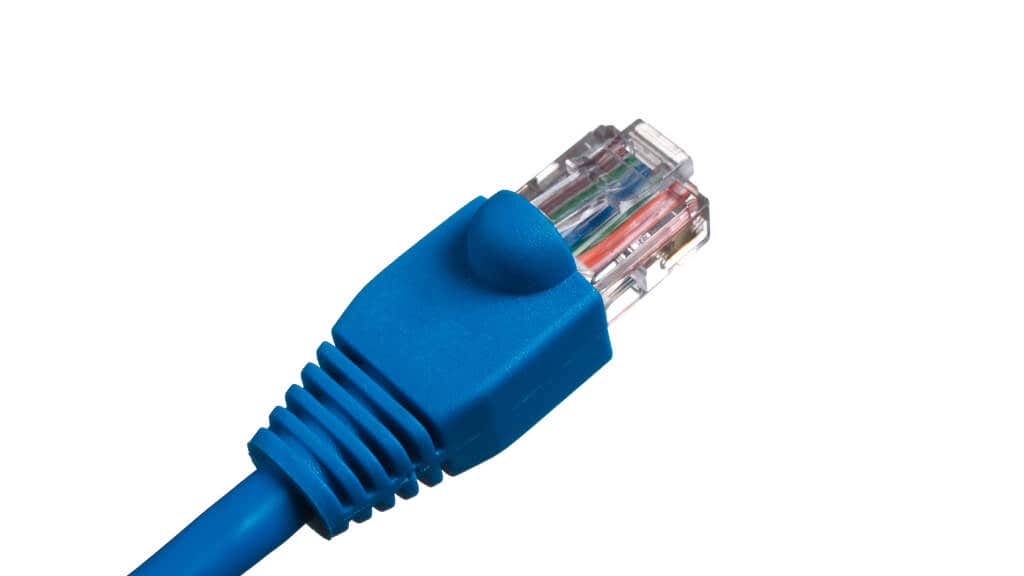
Essayez d'éteindre votre routeur pendant quelques minutes, puis de le rallumer, ou essayez de passer à une autre connexion Internet pour voir si cela débloque tout ce qui empêche la poursuite de vos téléchargements.
2. Redémarrez votre ordinateur
Le redémarrage de votre ordinateur est presque toujours la première chose à faire lorsque vous rencontrez des problèmes, mais cela semble particulièrement efficace lorsque vous souhaitez résoudre les problèmes du Windows Microsoft Store. Il arrive souvent qu'une mise à jour nécessite un redémarrage pour être finalisée, mais quelle que soit la raison, un redémarrage rapide suffit souvent pour que les données circulent à nouveau.
3. Exécutez une analyse des logiciels malveillants
C'est une cause rare, mais certains types de logiciels malveillants qui perturbent votre connexion Internet ou redirigent le trafic réseau de votre ordinateur peuvent interférer avec les téléchargements du Windows Store. Exécutez le logiciel d'analyse des logiciels malveillants de votre choix et vérifiez s'il y a quelque chose de louche sur votre ordinateur.
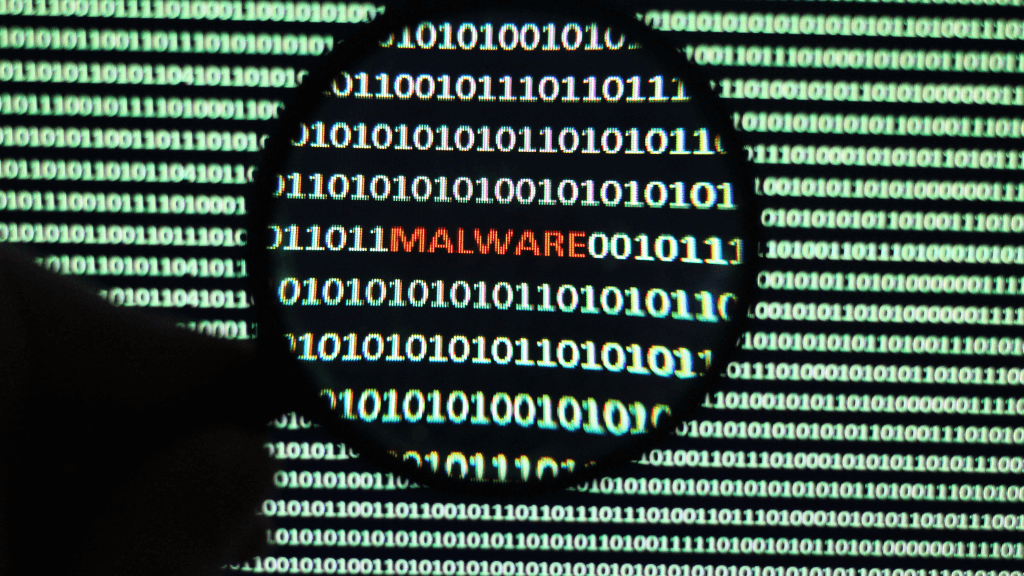
Bien que ce ne soit certainement pas la raison pour laquelle vous rencontrez des problèmes, il s'agit d'un problème facile à vérifier, il vaut donc la peine de le faire dès le début du processus de dépannage.
4. Rechercher les mises à jour Windows
Le Microsoft Store fait partie intégrante de Windows. Par conséquent, vérifier que vous avez mis à jour Windows lui-même vers sa dernière version peut garantir que le Store fonctionne comme prévu.
5. Rechercher les mises à jour du Microsoft Store.
En parlant de mises à jour, le Microsoft Store nécessite des mises à jour assez fréquentes, et si vous utilisez une ancienne version de l'application, vous devrez peut-être d'abord la mettre à jour avant que les téléchargements ne fonctionnent à nouveau.
Pour vérifier si une mise à jour est en attente dans Windows 11, ouvrez le Microsoft Storepuis la Bibliothèque>Obtenir les mises à jour.
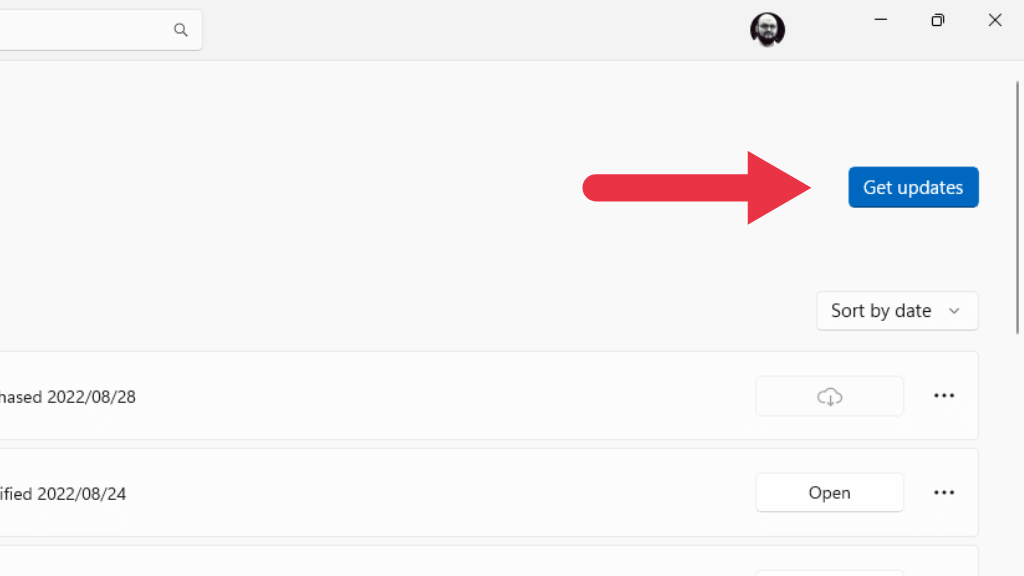
Toutes les mises à jour en attente s'installeront automatiquement et vous souhaiterez peut-être redémarrer l'application ou même l'ordinateur une fois la mise à jour terminée.
Sous Windows 10, accédez à Voir plus…>Téléchargements et mises à jour>Obtenir des mises à jourpour obtenir le même résultat que ci-dessus.
6. Déconnectez-vous et reconnectez-vous
Vos applications du Windows Store sont liées à votre compte Microsoft. Par conséquent, si quelque chose ne va pas avec vos informations d'identification enregistrées, cela vaut la peine de les actualiser en vous déconnectant de l'application, puis en vous reconnectant.
Pour vous déconnecter du Microsoft Store, sélectionnez votre icône de profil, puis sélectionnez Déconnexion.
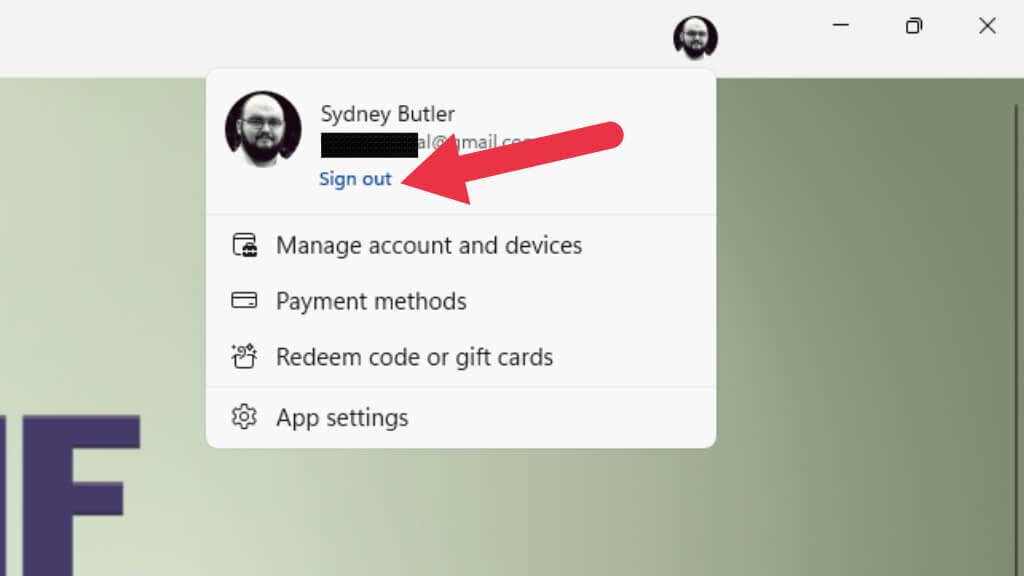
Une fois déconnecté, reconnectez-vous et vérifiez si vos téléchargements fonctionnent correctement.
7. Exécutez l'utilitaire de résolution des problèmes des applications du Windows Store
Windows propose diverses applications de dépannage dédiées qui non seulement aident à détecter ce qui ne va pas, mais peuvent même résoudre le problème sous-jacent sans aucun effort supplémentaire de votre part.
Sous Windows 11, vous pouvez accéder à l'utilitaire de résolution des problèmes du Windows Store via Application Paramètres>Système>Dépannage>Autres outils de dépannage.
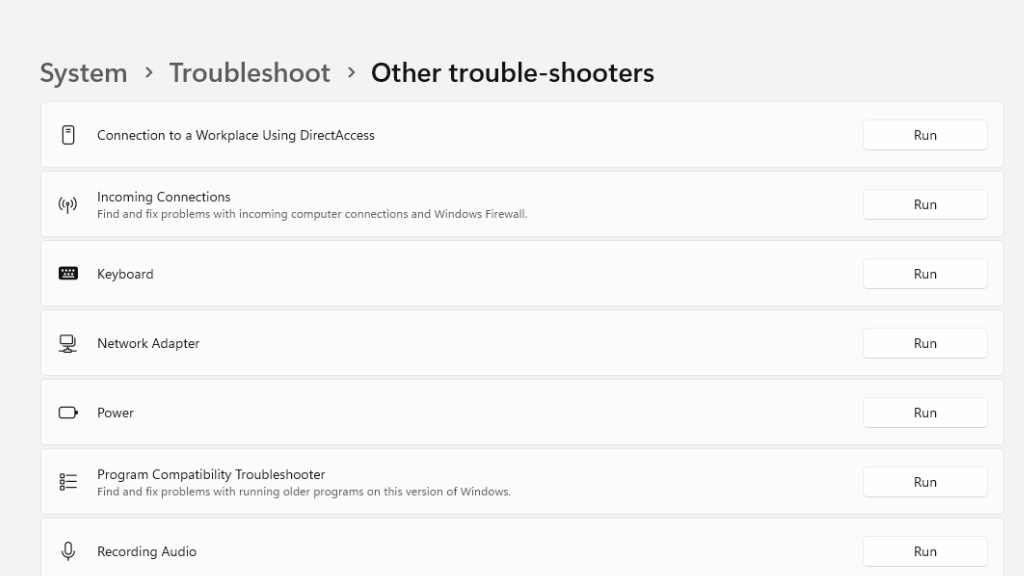
Recherchez ensuite les Applications du Windows Storeet sélectionnez le bouton Exécuterpour démarrer l'utilitaire de résolution des problèmes.
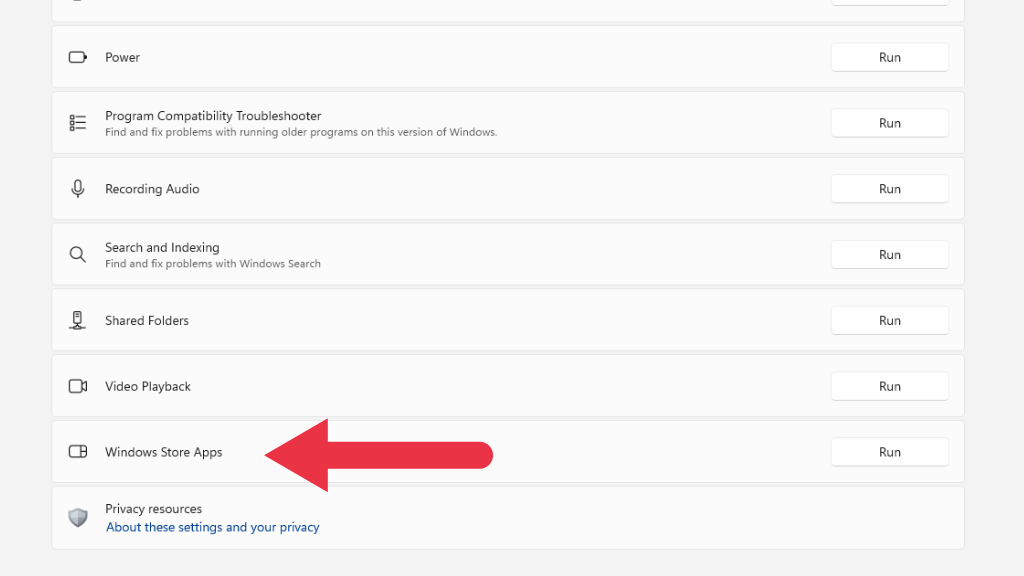
Suivez les instructions à l'écran.
8. Désactivez les programmes antivirus et pare-feu tiers
Bien que le Windows Store fonctionne bien avec le fenêtre pare-feu, comme vous pouvez vous y attendre, si vous utilisez un pare-feu tiers ou si vous disposez d'un pare-feu supplémentaire sur votre réseau (comme dans votre routeur), cela pourrait bloquer le trafic du Microsoft Store.
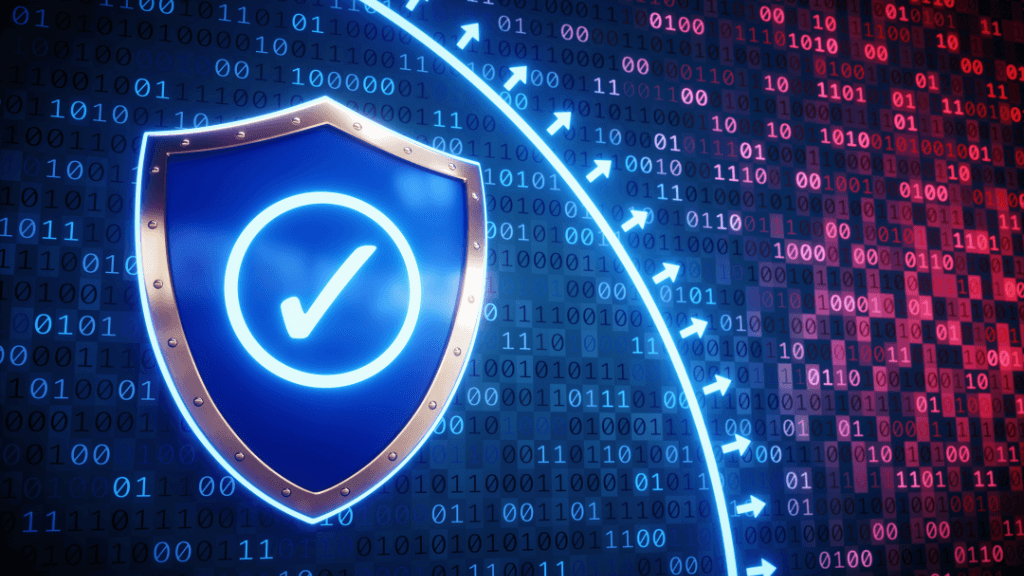
Pour tester cela, désactivez temporairement ce pare-feu et vérifiez si vos téléchargements fonctionnent à nouveau correctement. Si vos téléchargements commencent à fonctionner après avoir désactivé votre pare-feu, vous devrez ajouter une exception pour l'application Microsoft Store comme solution permanente..
9. Réparer ou réinitialiser le Microsoft Store
Il se peut que l'application Microsoft Store elle-même ou ses paramètres soient endommagés ou corrompus. Vous pouvez réparer ou réinitialiser l'application à l'aide des paramètres Windows pour éliminer cette possibilité.
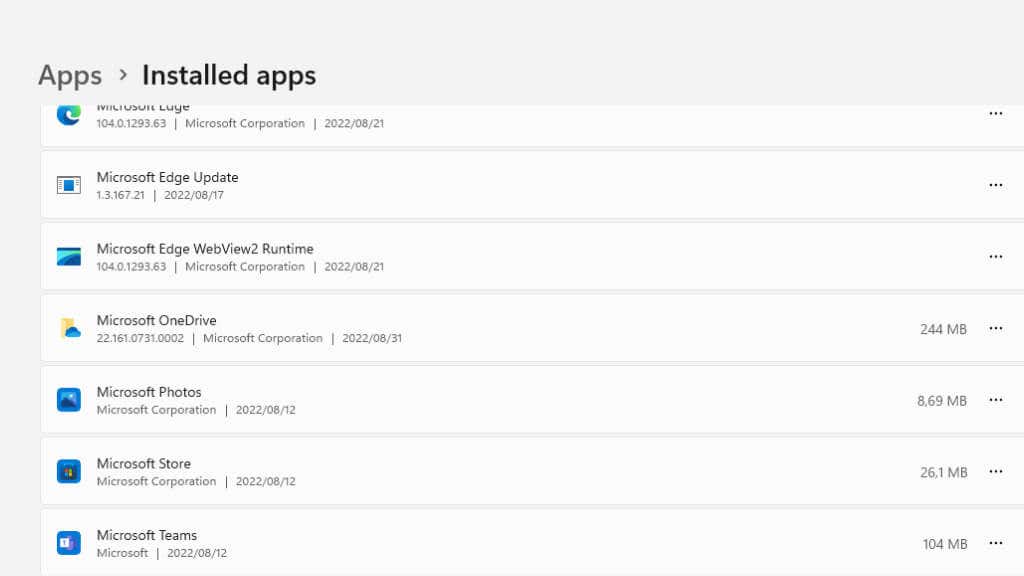
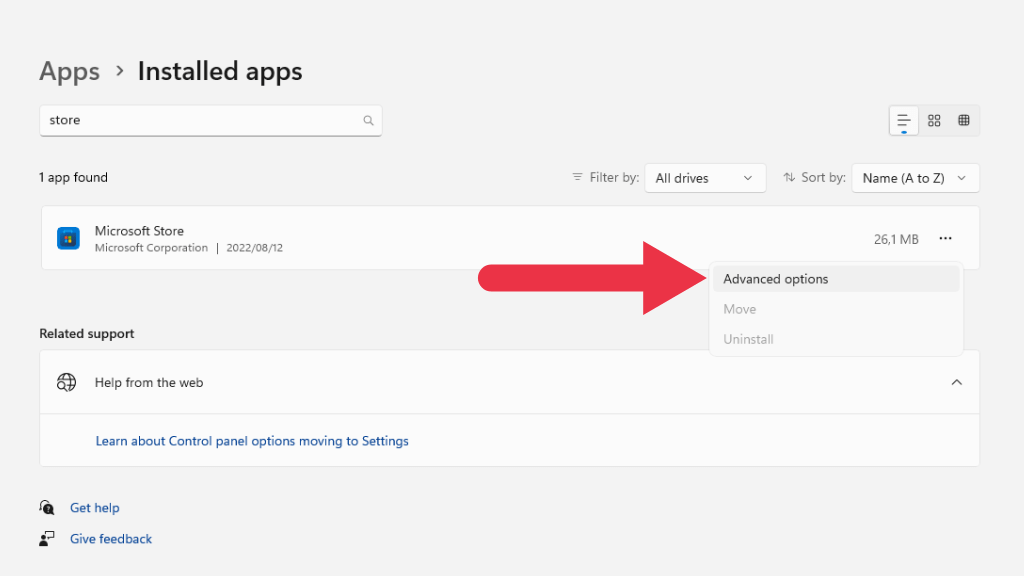
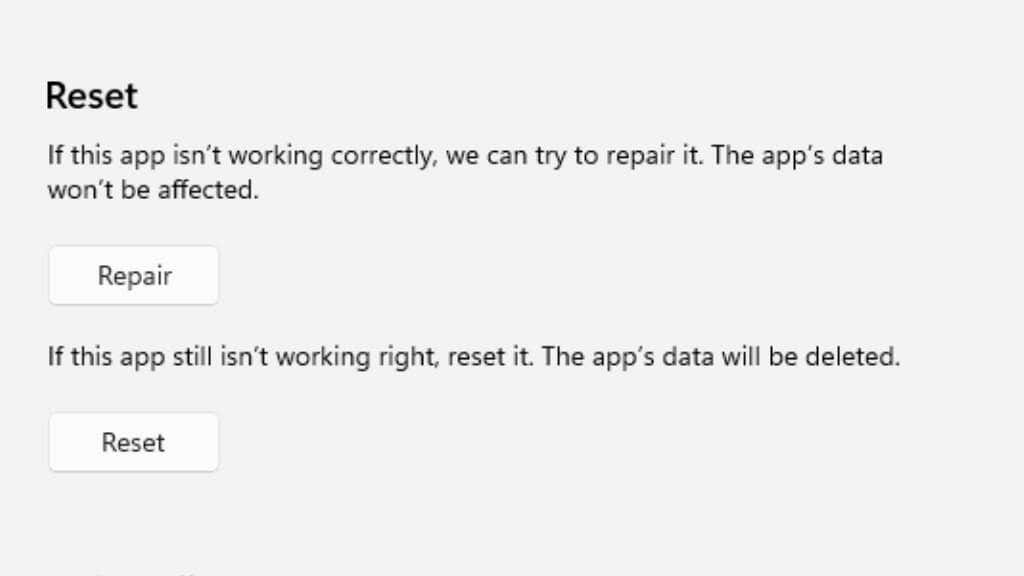
10. Vider le cache du Microsoft Store
Comme de nombreuses applications, l'application Microsoft Store dispose d'un cache dans lequel elle stocke les données fréquemment consultées. Cela réduit la fréquence à laquelle l'application doit télécharger des ressources en ligne, telles que les descriptions et les images des applications dans la boutique.
Il semble qu'un cache défectueux puisse également provoquer des problèmes de téléchargement, probablement parce que le cache de l'application joue un rôle dans le téléchargement des applications.
Pour vider le cache, vous devrez utiliser le Invite de commande. Ouvrez le menu Démarrer et tapez CMD, puis cliquez avec le bouton droit sur l'invite de commande lorsqu'elle apparaît dans le résultat. Sélectionnez Exécuteren tant qu'administrateur dans le menu contextuel.
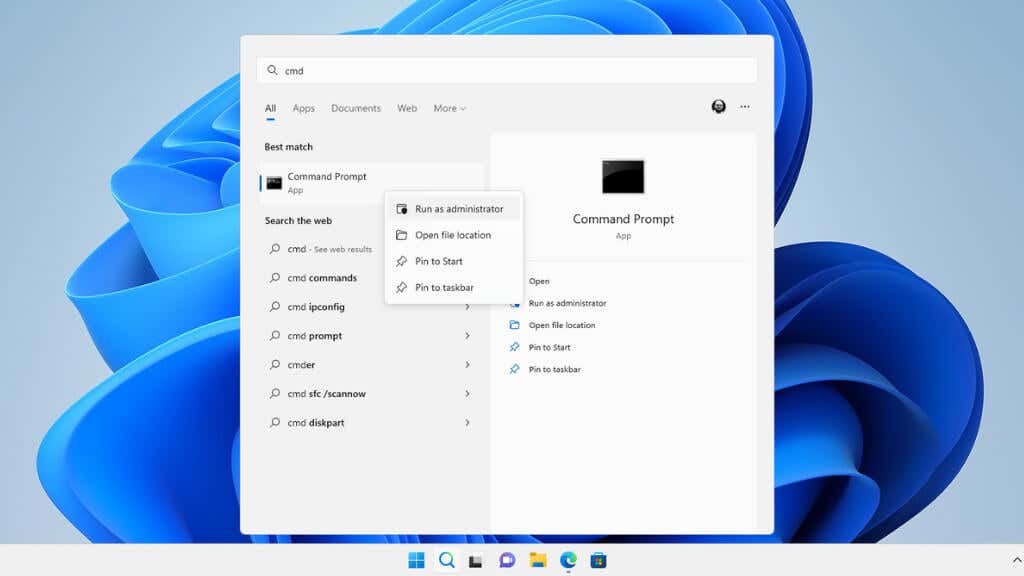
Lorsque l'invite de commande est ouverte, tapez wsreset.exeet appuyez sur Entrée.
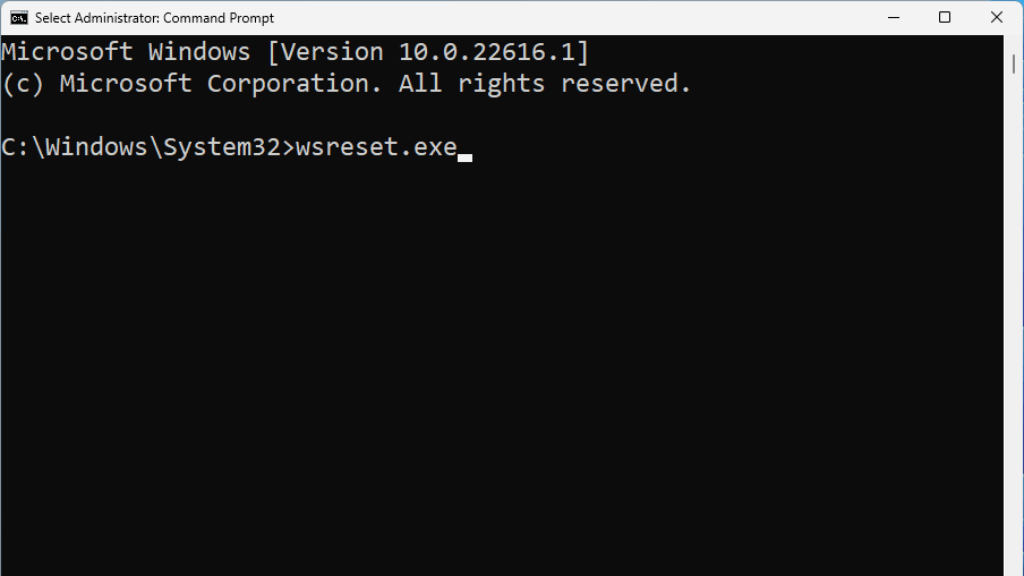
Vous pouvez également rechercher wsreset.exe directement à partir du Menu Démarrer. Cliquez dessus avec le bouton droitet choisissez Exécuter en tant qu'administrateur.
11. Êtes-vous à court d'espace disque ou le disque est-il déconnecté ?
Si votre ordinateur manque d'espace disque ou si vous installez l'application sur un disque externe qui a cessé de fonctionner ou est déconnecté..
Vous devrez libérer de l'espace pour vos nouvelles applications dans un premier temps. Supprimez les applications ou les jeux dont vous n'avez plus besoin ou débarrassez-vous des fichiers multimédias volumineux en les supprimant ou en les déplaçant vers un autre lecteur.
Dans le cas d'une déconnexion du disque, en supposant que le disque n'est pas défectueux, débranchez et reconnectez le disque et réessayez. Certaines clés USB ont tendance à se déconnecter lors de transferts soutenus, tels que des téléchargements rapides.
12. Exécutez le vérificateur de fichiers système
L'application Windows Store est incluse dans les fichiers système Windows. Cela signifie que vous pouvez utiliser le vérificateur de fichiers système (SFC) pour réparer l'application en cas de problème, et l'utilisation de son option de réparation ne vous aide pas.
Exécuter le SFC est simple. Ouvrez le Menu Démarreret recherchez l'Invite de commandes. Exécutez-le en tant qu'administrateur et tapez sfc /scannow, puis appuyez sur Entrée.
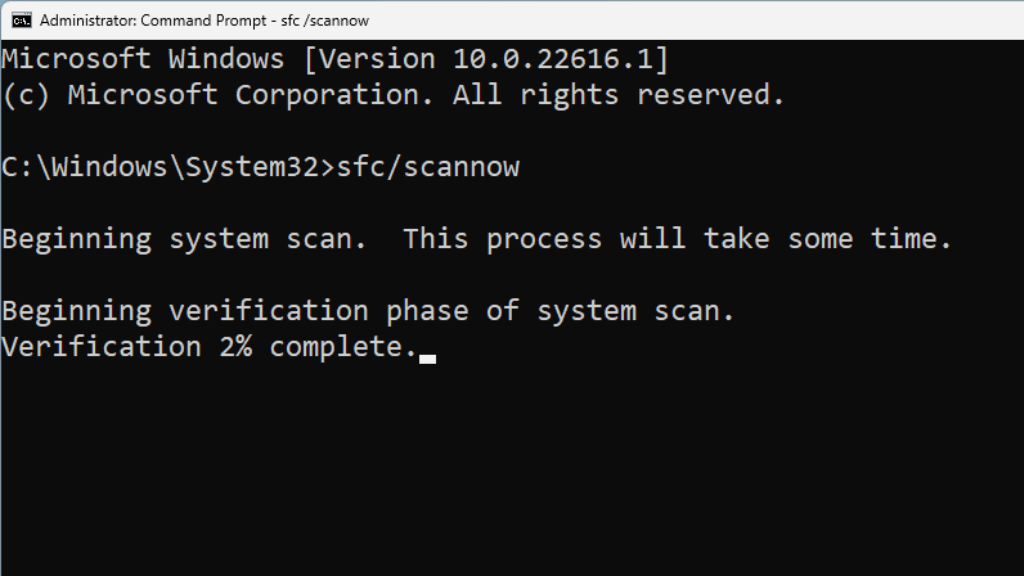
Attendez ensuite la fin du processus et essayez à nouveau d'exécuter l'application Windows Store.
Comment le Microsoft Store affecte l'application Xbox
Si vous vous abonnez au service Passe de jeu PC ou Game Pass Ultimate de Microsoft, vous installez et gérez les jeux inclus dans le service à l'aide de l'application Xbox. Cependant, l'application Xbox n'est qu'une façade pour le Microsoft Store, donc si vous essayez de télécharger des jeux et que ces téléchargements semblent bloqués, ces conseils peuvent également résoudre ce problème.
La plupart du temps, les téléchargements d'applications Xbox stagnent ou ne démarrent pas simplement parce qu'il y a un problème avec l'application Microsoft Store. Cela signifie que l'un des correctifs potentiels répertoriés ci-dessus pourrait également résoudre vos problèmes de téléchargement du Game Pass.
.