Google Agenda est la meilleure solution après une boule de cristal. Gérez-le bien et il peut prédire à quoi ressembleront vos prochains jours. Mais un calendrier Google n'est aussi utile que vos habitudes de gestion du temps.
Si vous êtes trop occupé, votre agenda peut devenir fou. C’est un signe pour vous de descendre de la pédale et de réduire le stress de votre horaire. Voici quelques conseils Google Agenda pour organiser Google Agenda pour qu'il vous fasse gagner du temps.
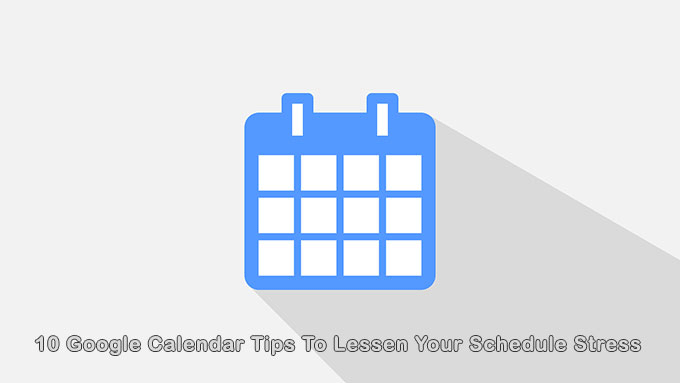
Changer la vue en quelque chose qui fonctionne pour vous
Google Agenda vous permet de choisir une vue en appuyant sur une touche. Vous pouvez zoomer sur une journée ou faire un zoom arrière pour avoir une idée de l'année.
Pour choisir la vue de votre calendrier, allez en haut à droite et cliquez sur la flèche vers le bas.
Vous pouvez afficher un calendrier par jour, semaine, mois ou année. Utilisez les raccourcis clavier pour basculer entre les vues. Vous voulez le rendre encore plus simple? Concentrez-vous simplement sur votre emploi du temps de la journée si vous le souhaitez.
De plus, pour vous concentrer uniquement sur ce qui est important, supprimez les événements de week-end et refusés de la vue.
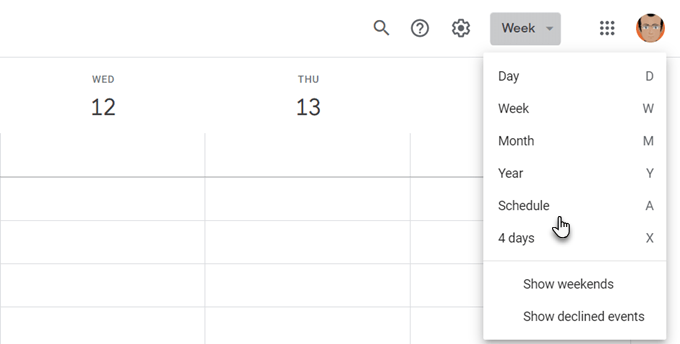
Vous obtenez quelques options supplémentaires dans les paramètres de Google Agenda. Cliquez sur l'icône Engrenageen haut à droite. Accédez à Paramètres>Général>Afficher les options.
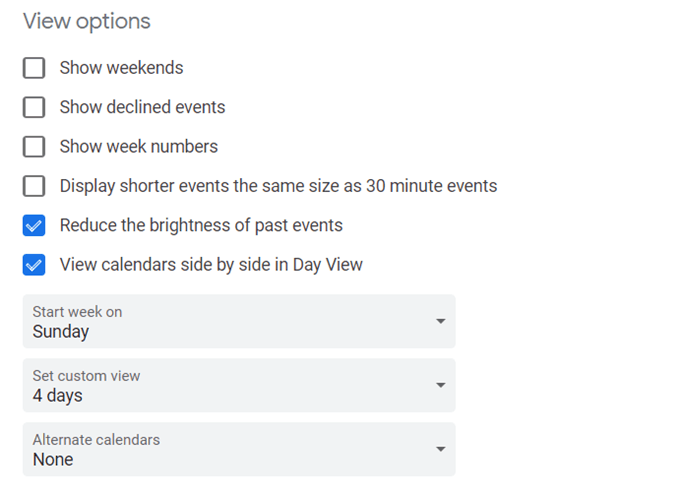
Il est facile de afficher plusieurs calendriers Google côte à côte. Sélectionnez simplement la vue quotidienne et cochez la case à côté des calendriers que vous souhaitez combiner en une seule vue.
Utilisez la vue "Planification" pour vérifier rapidement votre journée
Un conseil utile de Google Agenda consiste à utiliser la vue Planification comme moyen rapide de détecter les événements qui se chevauchent si vous travaillez dans une équipe distante . Si vous avez des calendriers partagés, vous pouvez ajouter n'importe quel calendrier d'équipe à partir de la barre latérale gauche.
Ensuite, cliquez sur Planifierdans le menu déroulant en haut à droite.
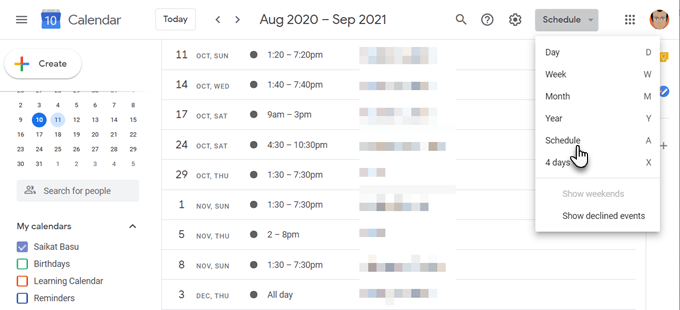
Ce calendrier commun vous donne une vue d'ensemble de l'occupation ou de la liberté de toute votre équipe. Bien sûr, vous pouvez appliquer la même vue à vos propres calendriers multiples et rechercher des tâches conflictuelles.
C'est pourquoi Google Agenda doit faire partie de tout boîte à outils de collaboration pour une équipe distante.
Tâches de priorité de code couleur que vous ne voulez pas manquer
Les couleurs peuvent vous indiquer la différence entre vos tâches en un coup d'œil. Attribuez des couleurs aux événements en fonction de leur priorité.
Par exemple, une couleur plus foncée comme le rouge pourrait être pour quelque chose d'urgent tandis qu'une couleur jaune plus claire peut couvrir des tâches à faible priorité.
Ouvrez un événement dans votre agenda. Cliquez sur la flèche vers le bas à côté de Sélectionner la couleur de l'événementet choisissez la couleur avec laquelle vous souhaitez l'étiqueter.
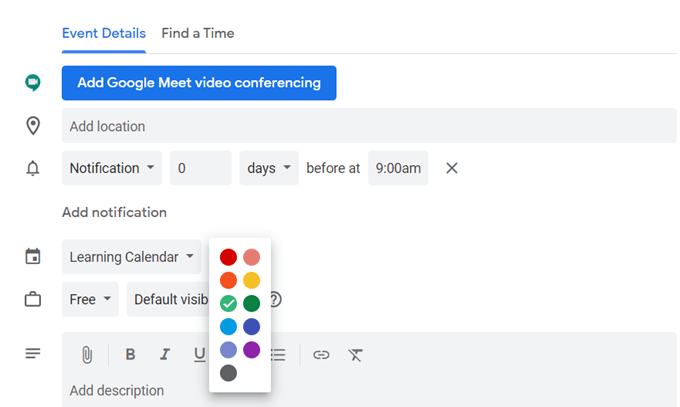
Si vous disposez de plusieurs calendriers Google, différenciez-les avec des couleurs uniques. Cliquez sur les trois flèches verticales à côté d'un calendrier. Choisissez la couleur dans la palette.
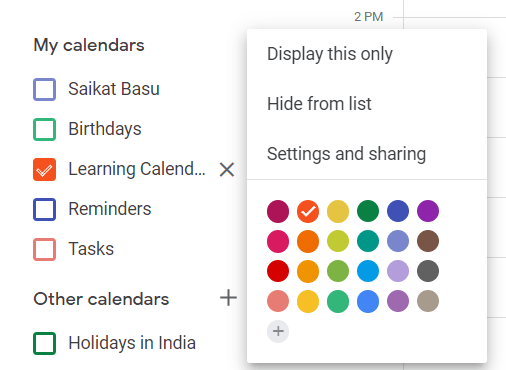
Utilisez des blocs de temps pour libérer du temps
Les blocs de temps sont une autre astuce de Google Agenda qui peut être remarquablement efficace pour le stress de votre horaire. Google Agenda vous permet de montrer que vous êtes "Occupé" par défaut. Personne ne pourra vous déranger pendant ces heures que vous avez bloquées.
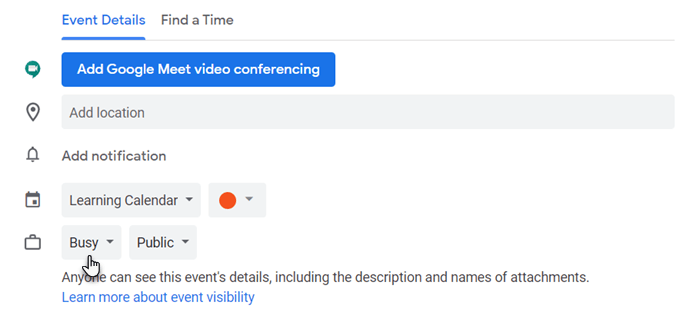
Faites savoir aux autres vos heures de travail
Vous pouvez éviter les réunions en dehors des heures de travail à l'aide de votre calendrier. Définissez des heures de travail pour la semaine ou des heures spécifiques pour chaque jour et votre équipe saura que vous n'êtes plus disponible pour tout moment par la suite.
Ceci est un agenda Google Fonctionnalité G Suite.
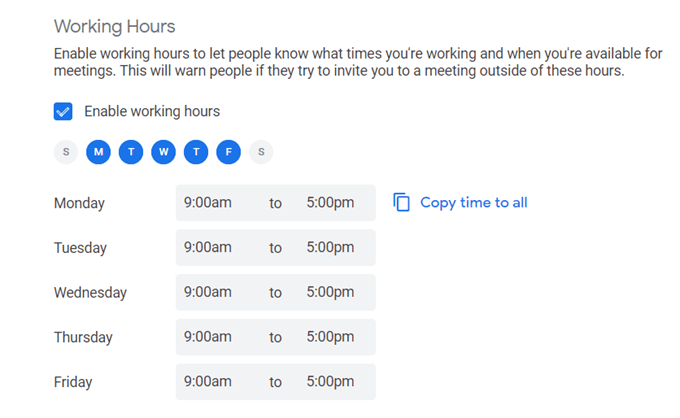
Apportez des événements Facebook au calendrier
Saviez-vous que vous pouvez ajouter des événements Facebook à Google Agenda et les maintenir synchronisés? Cela vous évitera d'avoir à consulter les réseaux sociaux si vous ne le souhaitez pas.
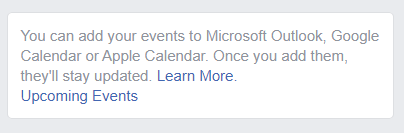
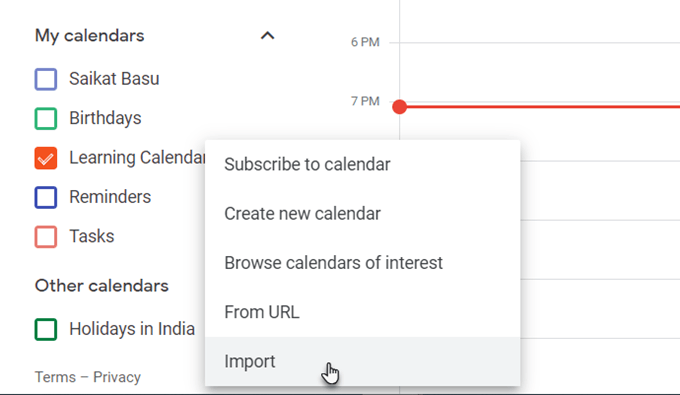
Le calendrier Google restera synchronisé avec le calendrier des événements Facebook lorsqu'il est nouveau les événements sont ajoutés.
Utiliser Google Agenda comme un journal
Le champ Notesde chaque événement peut contenir beaucoup d'informations si vous le formatez correctement. Vous pouvez l'utiliser comme un journal de balle quickfire ou un bloc-notes. Vous pouvez également ajouter des pièces jointes pour des notes plus riches.
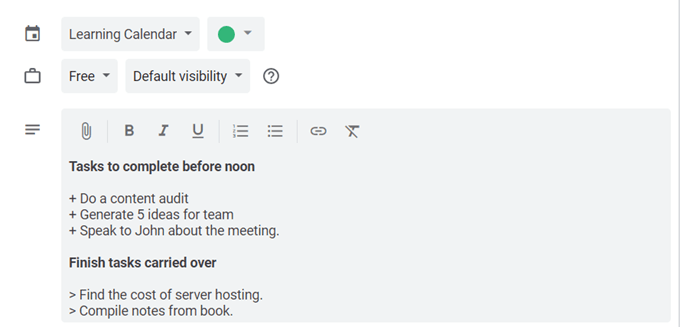
Par exemple, vous pouvez noter un score de productivité après avoir terminé une tâche planifiée et obtenir des informations pour toute amélioration future.
Cette auto-évaluation peut vous aider à mieux utiliser votre temps et réduire le stress.
Ne manquez pas de rendez-vous dans tous les fuseaux horaires
Activez la fonction de fuseau horaire secondaire de Google Agenda si vous travaillez dans une équipe internationale. Google effectuera les conversions de fuseau horaire pour vous et vous gardera sur la bonne voie.
Accédez aux paramètres de l'agenda. Sous l'en-tête Fuseau horaire, cochez la case Afficher le fuseau horaire secondaireet définissez le fuseau horaire souhaité.
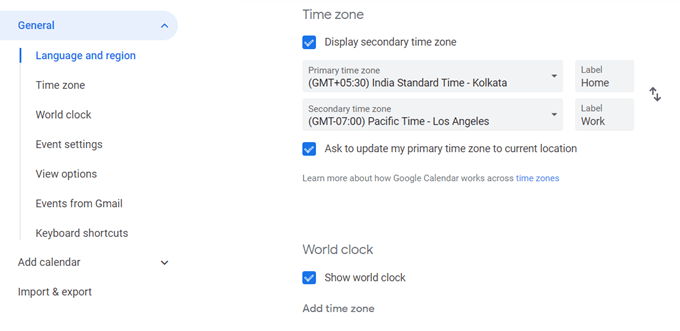
Facilitez la lecture sur le calendrier avec un coup d'oeil en donnant à chaque fuseau horaire une étiquette. Comme vous pouvez le voir sur l'écran ci-dessus, vous pouvez également afficher les horloges mondiales pour afficher l'heure actuelle dans n'importe quel nombre d'endroits.
Désactiver les notifications
Un barrage de notifications peut provoquer stress invisible. La meilleure façon de les utiliser est de les limiter ou de désactiver les notifications tout simplement.
Les alertes Google Agenda peuvent être utiles. Mais trop d'événements ou même plusieurs calendriers peuvent devenir des distractions.
Désactivez les notifications dans les Paramètres de l'événement.
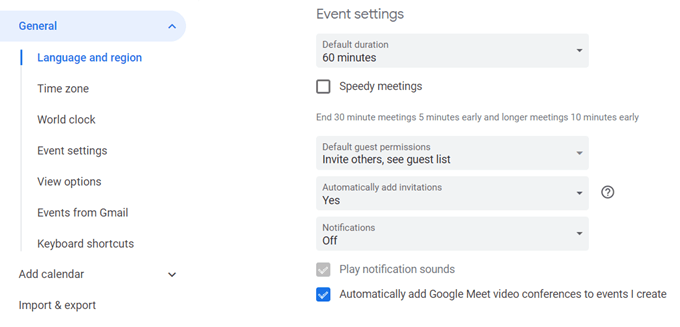
Le seul raccourci de Google Agenda à retenir
Vous voulez aller à n'importe quel rendez-vous rapide avec une seule touche? Appuyez sur "g" à partir de n'importe quelle vue du calendrier. Une petite boîte apparaîtra dans laquelle vous pourrez taper n'importe quelle date à laquelle vous voulez sauter.
Utilisez un format de date standard ("15/05/20") ou une date au format texte ("15 mai 2020").
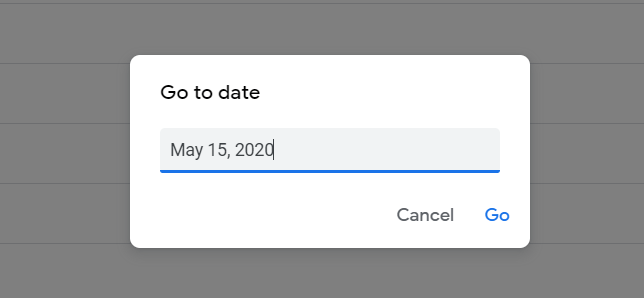
Appuyez sur" t"pour revenir à la vue par date d'aujourd'hui.
N'oubliez pas de remplir votre agenda Google
Google Agenda est intelligent, mais il ne peut l'être que si vous vous souvenez de lui donner les données dont il a besoin. Si vous avez de bonnes habitudes de gestion du temps, alors il est le meilleur calendrier en ligne pour vous. Vous n'êtes pas obligé de dépendre d'un navigateur ou des applications mobiles, même si elles sont excellentes. Vous pouvez également configurer Google Agenda sur votre bureau facilement. Partagez quelques-uns de vos propres conseils Google Agenda dans les commentaires ci-dessous.