Organiser efficacement des documents, en particulier les plus longs, peut s'avérer difficile. Grâce aux fonctionnalités intégrées de Google Docs, vous disposez de plusieurs façons de rédiger des rapports, des articles, des essais, des propositions, des documents d'équipe et bien plus encore de manière efficace.
Vous devez structurer le document de manière à ce qu'il soit facile d'afficher les informations et de rechercher des détails. Examinons donc plusieurs fonctionnalités clés pour organiser votre prochain Google Doc.

1. Numérisez le document avec un résumé et un aperçu
L'un des moyens les plus simples de créer un aperçu des détails de votre document consiste à utiliser les fonctionnalités de résumé et de plan. Ces outils pratiques se trouvent en dehors du contenu afin de ne pas distraire et peuvent être affichés ou masqués en un clic.
Ces fonctionnalités d'organisation vous permettent de résumer le contenu de votre document et de passer à la section dont vous avez besoin avec le plan généré automatiquement.
Afficher et fermer le résumé et le plan
Pour afficher le résumé et le plan, accédez à l'onglet Affichageet sélectionnez Afficher le plan.
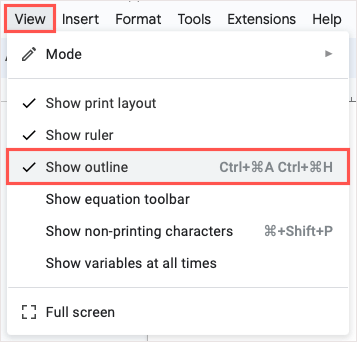
Vous verrez alors l'icône Afficher le plan du documenten haut à gauche de l'espace du document. Sélectionnez-le pour le développer.
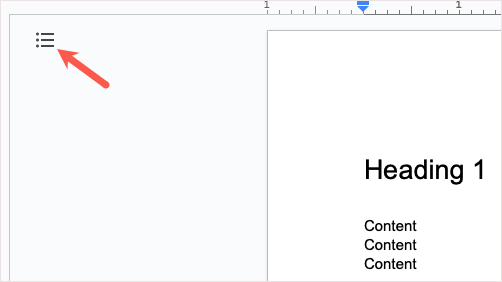
Lorsque vous avez terminé avec le résumé et le plan, utilisez la flèche Fermer le plan du documentpour le masquer et afficher à nouveau l'icône Afficher le plan du document.
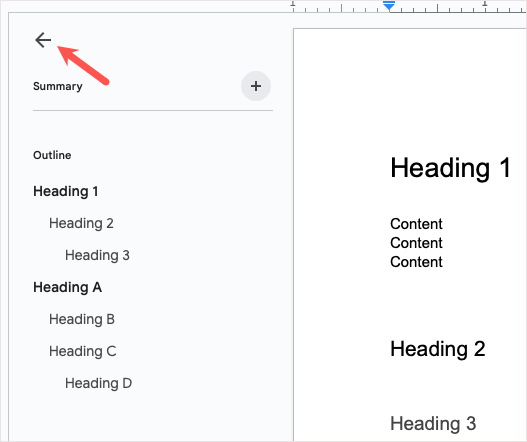
Ajouter un résumé et un aperçu
Pour ajouter un résumé, utilisez le signe pluspour ouvrir la boîte et saisissez votre texte.
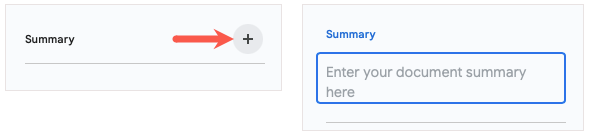
Pour le modifier plus tard, sélectionnez simplement l'icône Modifier(crayon).
Pour utiliser le plan, ajoutez des titres à votre document (expliqué ci-dessous) et ils apparaîtront automatiquement dans le plan. Vous pouvez ensuite sélectionner un titre pour accéder à cette section du document.

Vous pouvez supprimer un titre particulier du plan si nécessaire en sélectionnant le Xà droite de celui-ci dans le plan..
2. Inclure et personnaliser une table des matières
Si vous souhaitez que vos lecteurs puissent utiliser quelque chose dans le contenu pour parcourir votre document, vous pouvez insérer une table des matières dans Google Docs. Cette fonctionnalité était basique, mais Google l'a améliorée au fil du temps pour la rendre personnalisable et attrayante.
Insérer une table des matières
À créer une table des matières, structurez la section de votre document avec des titres. Saisissez le texte d'un titre, sélectionnez-le, puis choisissez un niveau de titre dans la liste déroulante Stylesde la barre d'outils. Ces rubriques apparaissent automatiquement dans le tableau pour vous.
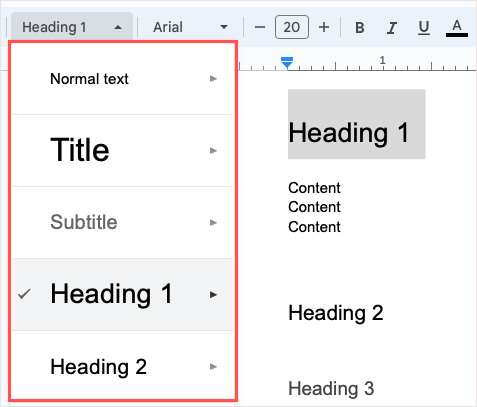
Lorsque vous êtes prêt à insérer le tableau, placez votre curseur dans le document à l'endroit souhaité. Ensuite, ouvrez le menu Insertion, accédez à Table des matièreset choisissez un style parmi Texte brut, Pointillé et Lié.
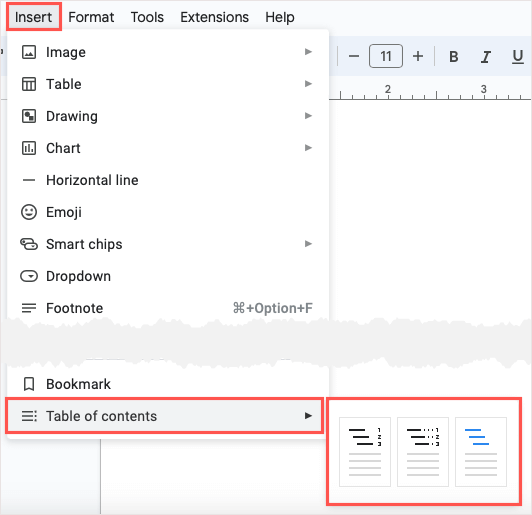
Choisissez le design que vous souhaitez utiliser et vous verrez le tableau apparaître.
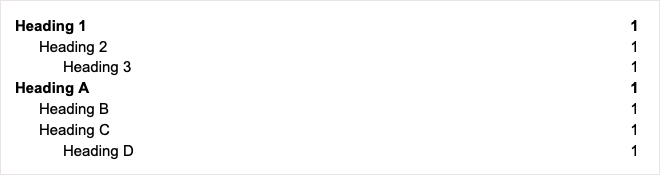
Personnaliser une table des matières
Vous pouvez ajuster l'apparence et le fonctionnement de votre table des matières dans Google Docs, ce qui est une fonctionnalité intéressante.
Pour ouvrir les outils d'édition, sélectionnez le tableau pour afficher la petite barre d'outils. Ensuite, utilisez les trois pointssur la barre d'outils pour sélectionner Plus d'options.
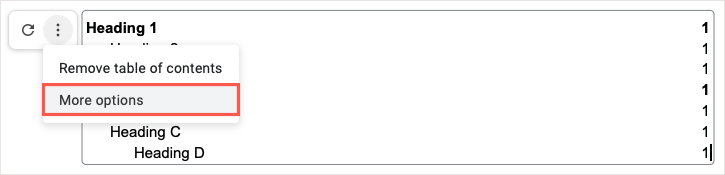
Lorsque la barre latérale s'ouvre, vous verrez deux sections pour le formatage et les niveaux de titre.
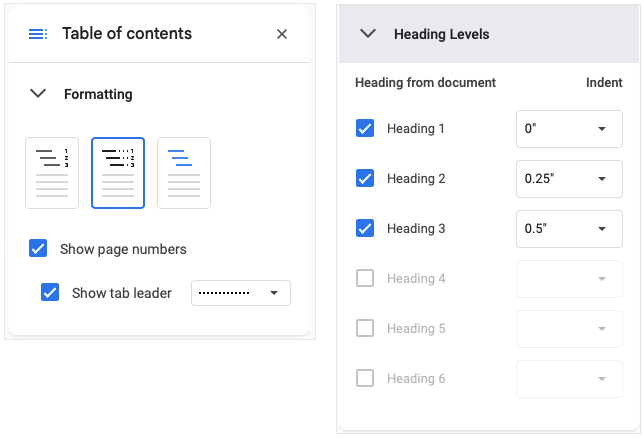
Vous devriez voir vos ajustements se mettre à jour en temps réel.
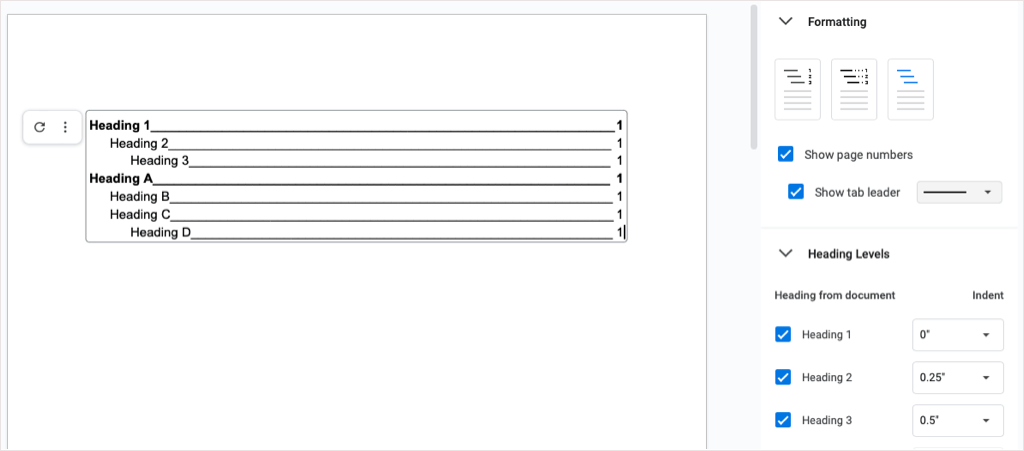
3. Travaillez efficacement avec des titres pliables
Google a ajouté une fonctionnalité très utile à Docs début 2023 qui vous permet de travailler avec des documents longs un peu plus facilement. Vous pouvez réduire et développer les titres. C'est idéal pour vous concentrer sur les sections du document que vous utilisez tout en réduisant celles que vous n'utilisez pas.
Au moment d'écrire ces lignes, les titres réductibles ne fonctionnent que lorsque vous utilisez la mise en page sans page. On ne sait pas si cette fonctionnalité sera finalement transférée à la mise en page Pages.
Pour utiliser la mise en page sans page dans un document nouveau ou existant, accédez à Fichieret sélectionnez Mise en page. Ensuite, choisissez Pagelessen haut et OKen bas..
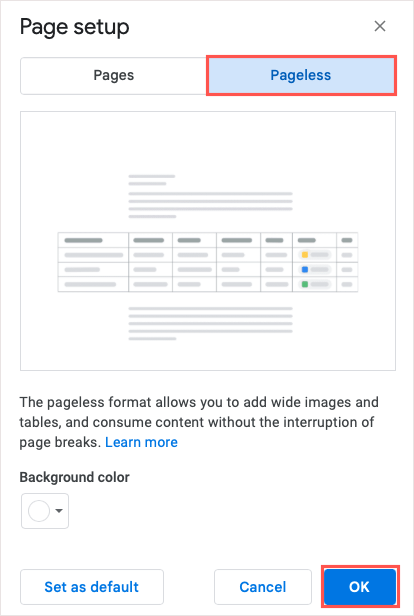
Vous devriez voir des flèches à gauche des titres de votre document. Utilisez simplement ces flèchesou cliquez avec le bouton droit pour réduire et développer les titres.
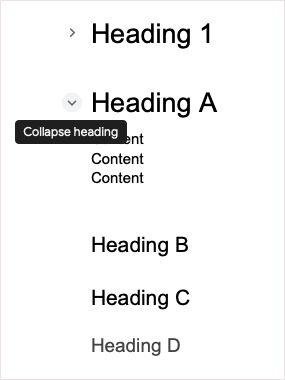
4. Suivez facilement les informations grâce aux blocs de construction
Les blocs de construction de Google Docs vous offrent des moyens rapides et pratiques d'afficher des informations à l'aide de tableaux, d'entrées de texte et de listes déroulantes. Insérez simplement l'un de ces blocs préemballés et entrez vos coordonnées au même endroit.
Vous pouvez actuellement choisir parmi quatre blocs prédéfinis, notamment une feuille de route du produit, un outil de suivi des révisions, des ressources de projet et un outil de suivi du contenu de lancement. Vous pouvez utiliser le Building Block tel quel ou le personnaliser en fonction de vos besoins.
Pour insérer un bloc de construction, sélectionnez un emplacement dans votre document et accédez à Insérer>Blocs de construction. Choisissez le type que vous souhaitez utiliser dans le menu contextuel.
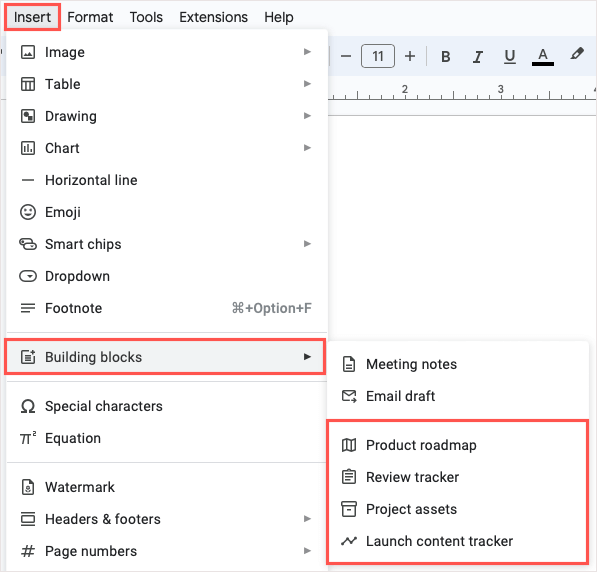
Vous verrez le bloc apparaître dans votre document, prêt à être utilisé. Si vous souhaitez modifier les titres pour qu'ils correspondent à votre contenu, vous pouvez les modifier comme n'importe quel autre texte.

5. Créer et réutiliser des blocs personnalisés
Si vous disposez d'un compte Google professionnel ou scolaire pris en charge, vous pouvez configurer des blocs de construction personnalisés dans Docs. Cela vous permet de créer un bloc, de l'enregistrer et de le réutiliser. Le bloc est enregistré sur votre Google Drive en tant que type de fichier Google Docs, vous pouvez donc également l'utiliser dans de nouveaux documents ultérieurement.
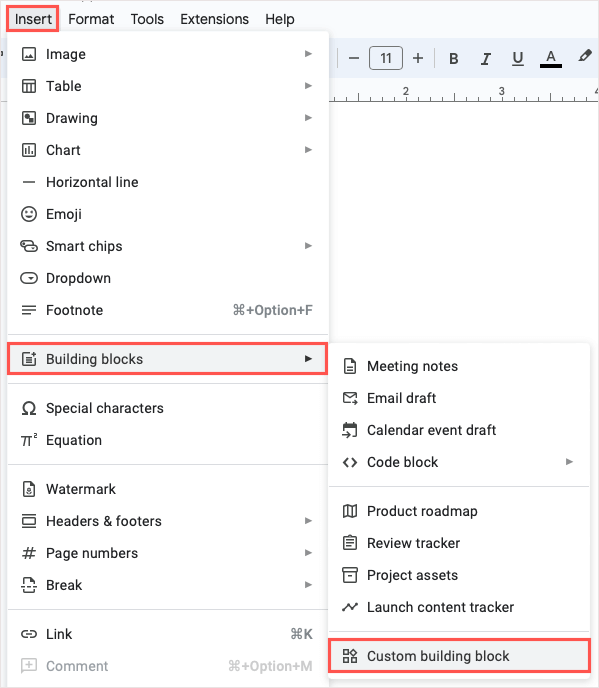
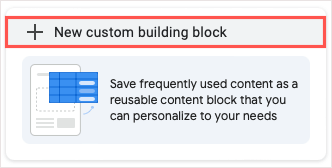
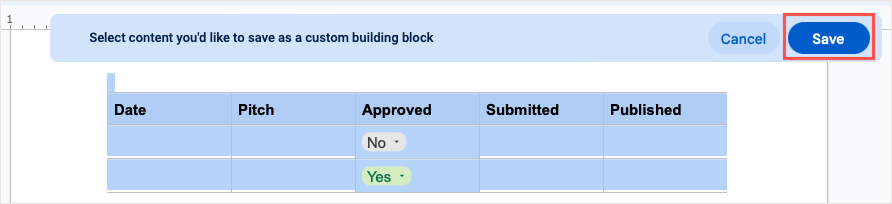
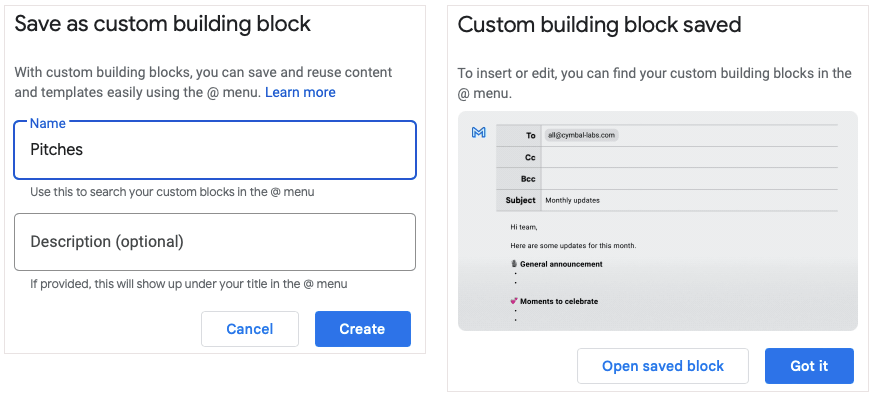
Pour utiliser votre nouveau bloc, tapez le symbole @ (At) suivi du nom du bloc et choisissez-le dans la liste qui apparaît.
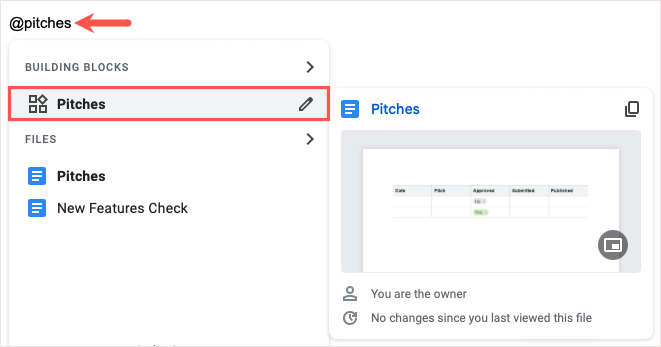
6. Entrez des extraits de programmation avec des blocs de code
Si votre document contient du code de programmation tel que Java, JavaScript ou Python, vous pouvez profiter du Building Block de code. Cela vous permet de structurez soigneusement votre code dans votre document..
Allez dans Insérer >Blocs de construction, accédez à Bloc de codeet choisissez la langue dans le menu contextuel.

Lorsque votre bloc apparaît, saisissez simplement votre extrait. Si vous souhaitez changer le langage de programmation, utilisez la liste déroulante en haut à gauche. Pour mettre à jour les couleurs, utilisez l'icône Actualiseren haut à droite.

7. Collaborez sur des e-mails, des invitations de calendrier et des notes de réunion
Un autre outil intéressant pour organiser les éléments dans Google Docs est un bloc de modèle intégré. Ceux-ci sont particulièrement utiles si vous travaillez ensemble sur des e-mails, des invitations d'agenda et des notes de réunion.
Pour les e-mails, vous pouvez renseigner les destinataires, l'objet et le message. Ensuite, sélectionnez l'icône Gmailpour créer le brouillon directement dans Gmail.
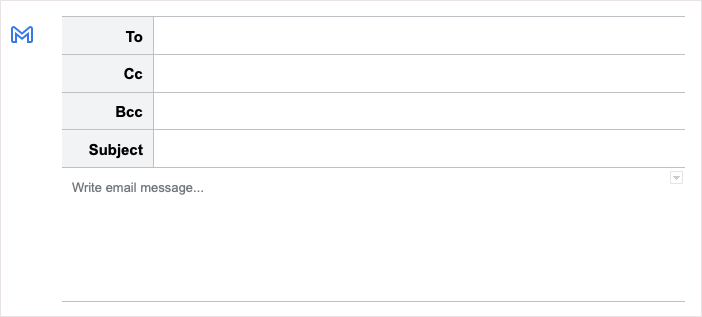
Pour les invitations d'agenda, saisissez le titre, les invités, les heures de début et de fin, le lieu et la description. Utilisez l'icône Calendrierpour ouvrir l'événement dans Google Agenda.
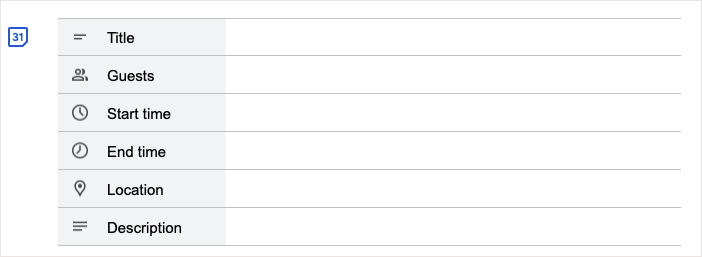
Pour les notes de réunion, choisissez un événement dans la liste déroulante et vous recevrez un bloc avec le titre, la date et les participants avec des puces pour les notes et des cases à cocher pour les actions. Utilisez l'icône E-mailpour créer un brouillon avec les notes de réunion dans Gmail.
IMAGE MANQUANTE
Pour utiliser l'un de ces modèles, accédez à Insérer>Blocs de constructionet choisissez une option dans le menu contextuel.

8. Saisir les détails à l'aide d'une liste déroulante
En utilisant les éléments de base ci-dessus pour le suivi des informations, vous pouvez profiter des listes déroulantes prédéfinies de Google Docs. Cependant, vous pouvez créer votre propre liste déroulante avec seulement comme dans Google Sheets. C'est pratique pour vous, vos lecteurs ou vos collaborateurs pour saisir facilement les détails dont vous avez besoin.
Placez votre curseur à l'endroit où vous souhaitez placer la liste, ouvrez le menu Inséreret choisissez Dropdown.
Pour utiliser une liste déroulante prédéfinie, choisissez-en une dans la section inférieure.
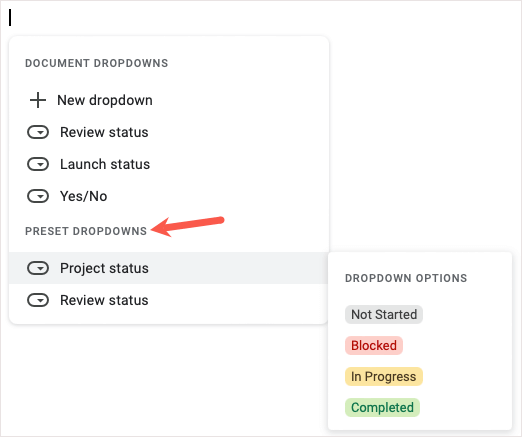
Pour créer le vôtre, choisissez Nouveau menu déroulant. Ensuite, entrez le nom et la liste des options. Vous pouvez choisir une couleur à côté de chaque élément de la liste, ajouter d'autres éléments et réorganiser l'ordre par glisser-déposer. Lorsque vous avez terminé, sélectionnez Enregistrer..
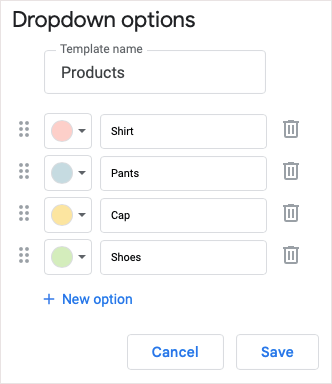
Vous verrez alors votre nouvelle liste déroulante, que vous pourrez réutiliser à plusieurs reprises. Sélectionnez-le simplement dans le menu Insérer>Déroulant.
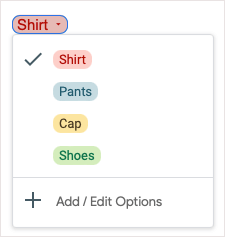
Pour apporter des modifications ultérieurement, ouvrez la liste déroulante et choisissez Ajouter/Modifier des options.
9. Introduisez des informations avec des puces intelligentes
Pour répertorier et afficher clairement les contacts, les événements, les fichiers, les lieux et les dates, vous pouvez insérer Des puces intelligentes dans vos documents. Ces outils astucieux restent condensés mais se développent pour afficher les détails et vous permettre d'effectuer des actions en un clic.
Vous pouvez insérer une puce intelligente en tapant le symbole @ suivi du nom de l'élément ou en allant dans Insérer>Puces intelligenteset en en choisissant une dans le menu contextuel. .
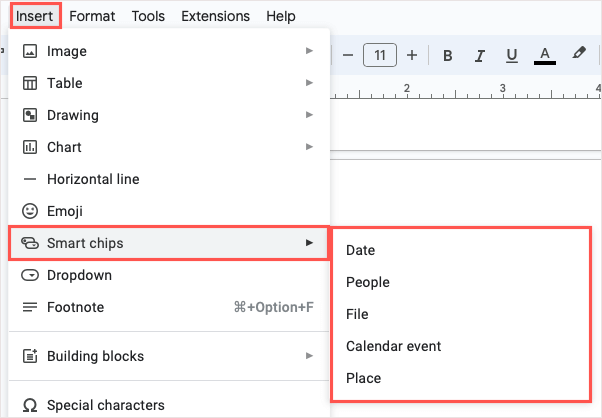
Une fois la puce insérée, passez votre curseur dessus ou sélectionnez-la pour afficher un aperçu. Chaque puce contient des détails et des actions différents selon le type de puce. Par exemple, avec un File Smart Chip, vous pouvez prévisualiser le fichier, copier un lien vers celui-ci ou l'ouvrir.

Si vous possédez un compte Google Workspace pris en charge, vous avez accès à des puces intelligentes supplémentaires, notamment un chronomètre, une minuterie et des variables réutilisables.
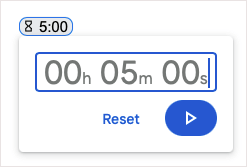
Profitez de ces puces intelligentes pour inclure les informations dont vous avez besoin tout en gardant votre contenu court et agréable.
10. Insérer des équations en toute simplicité
Un autre bon outil proposé par Google Docs concerne les équations. Que vous soyez étudiant ou professeur, vous pouvez arrêter de chercher les bons symboles, puis les formater pour les adapter à votre document. Utilisez simplement l'éditeur d'équations.
Pour ouvrir l'éditeur, accédez à Affichage>Afficher la barre d'outils d'équation. Vous pouvez également sélectionner Insérer>Équation. Vous verrez la barre d'outils d'édition apparaître en haut de votre document.
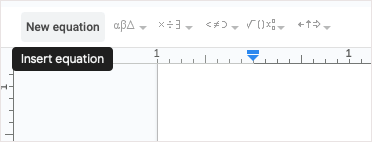
Utilisez les listes déroulantes de la barre d'outils pour ajouter vos symboles. Vous pouvez utiliser des lettres grecques, des opérateurs mathématiques, des symboles de relation et des flèches.
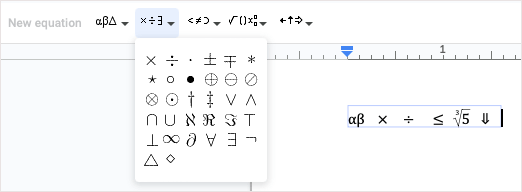
Vous verrez alors votre équation apparaître dans une zone de texte agréable et soignée au sein de votre document.
Du résumé au tableau de suivi, en passant par une liste déroulante et un aperçu détaillé, vous pouvez organiser vos documents Google de différentes manières pour répondre à vos besoins. Laquelle de ces fonctionnalités deviendra rapidement votre préférée ?.
Pour consulter des didacticiels connexes sur d'autres applications Google, découvrez comment définir une date d'expiration sur vos fichiers Google Drive.
.