Besoin de comparer les modifications dans deux documents ? Le Bloc-notes ne vous aidera pas, mais Notepad++ pourrait le faire. Notepad++ est un puissant éditeur de texte pour Windows, offrant de nombreuses améliorations de fonctionnalités et de personnalisation par rapport à son homonyme similaire.
Avec l'aide d'un plug-in tiers, vous pouvez utiliser Notepad++ pour vous aider à identifier les différences entre deux versions d'un document texte.Ceci est particulièrement utile lorsque vous collaborez sur des projets ensemble ou que vous essayez pour réviser du code.
Pour comparer deux fichiers dans Notepad++, suivez ces étapes.
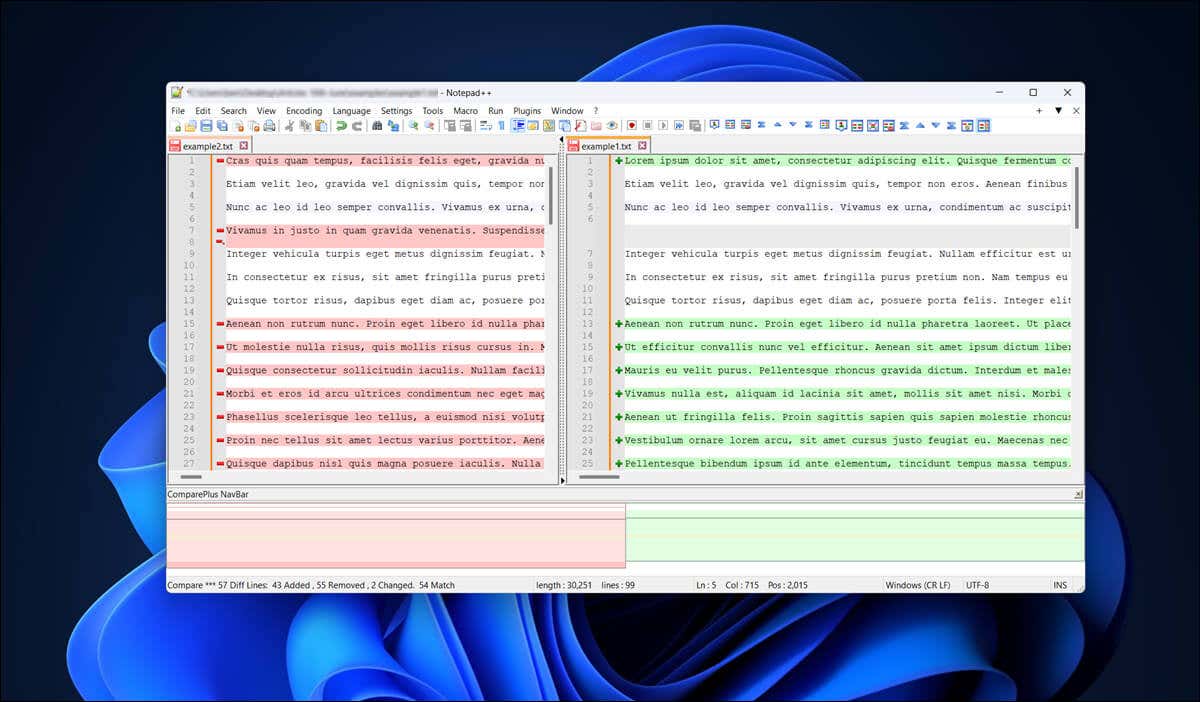
Installation du plugin de comparaison dans Notepad++
Contrairement à Microsoft Word, qui vous permet de comparer des documents Word, Notepad++ n'inclut pas la possibilité de comparer des fichiers par défaut. Au lieu de cela, vous aurez besoin d'un plugin tiers pour activer la fonctionnalité.
Le bien nommé plugin Comparepour Notepad++ vous permet de visualiser côte à côte les modifications et les différences entre deux fichiers texte. Bien qu'il ne soit pas préinstallé avec Notepad++, vous pouvez l'installer rapidement en suivant ces étapes.
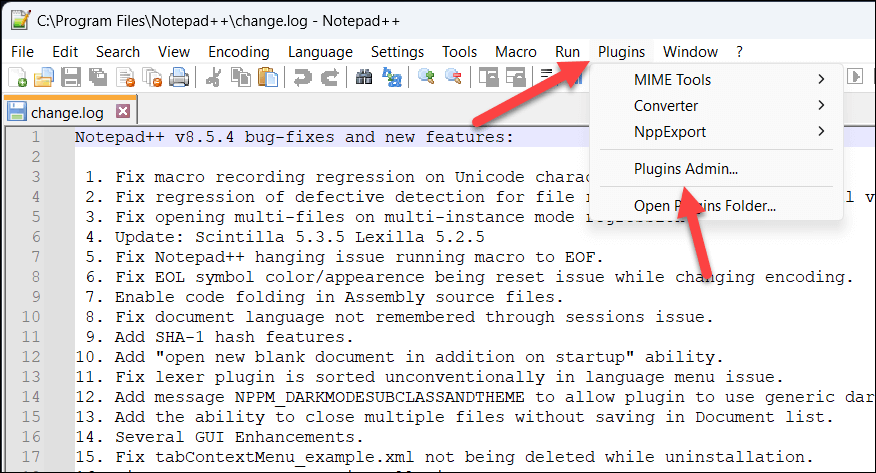
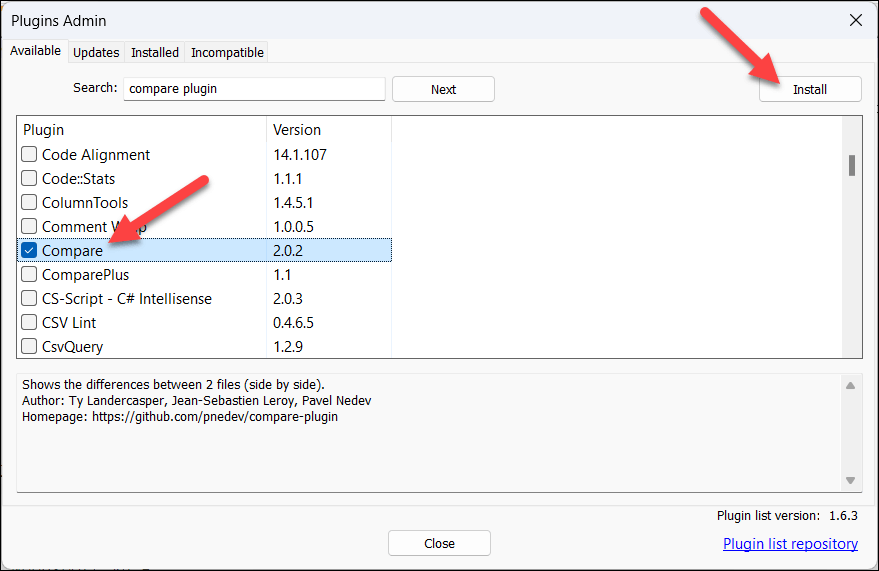
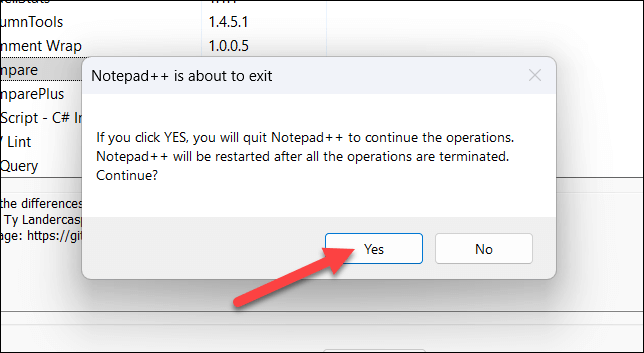
Après avoir terminé ces étapes, vous devriez avoir installé avec succès le plugin Compare dans votre application Notepad++. Le plugin sera désormais accessible via le menu Plugins.
Pour vous assurer qu'il est correctement installé, appuyez sur Plugins>Plugin Adminet vérifiez que Comparerest visible dans la liste Installéonglet.
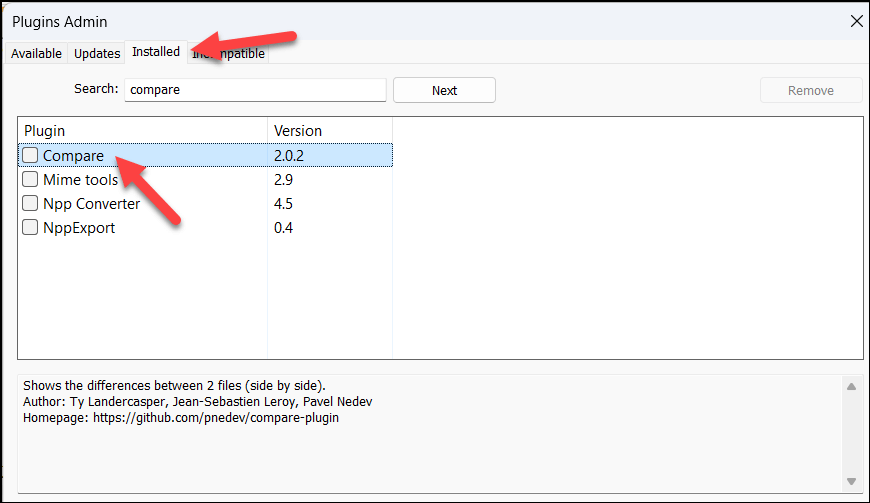
Comment comparer deux fichiers dans Notepad++.
Une fois que vous avez installé le pluginCompare, vous pouvez ouvrir et comparer deux documents dans Notepad++. Vous verrez les différences, ligne par ligne, entre les deux documents.
Pour comparer deux fichiers dans Notepad++, suivez ces étapes.
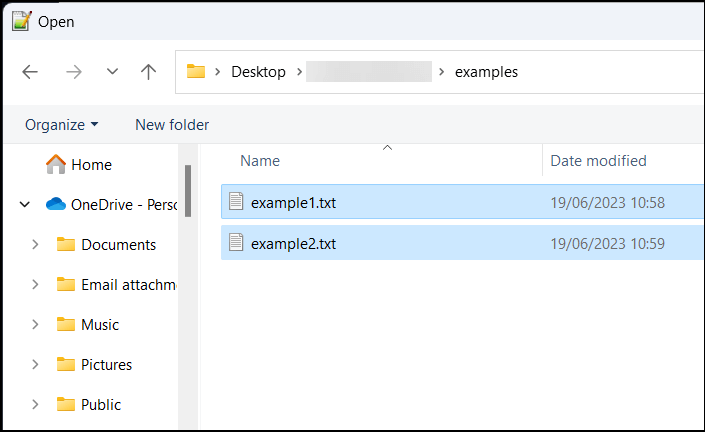
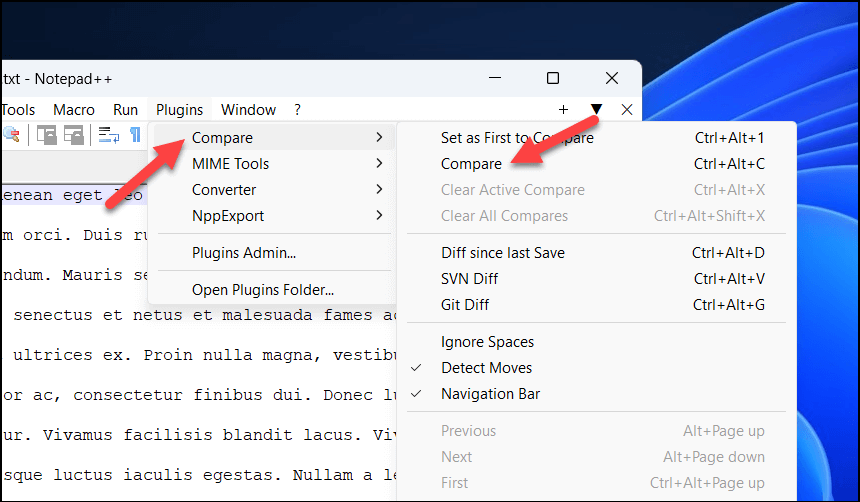
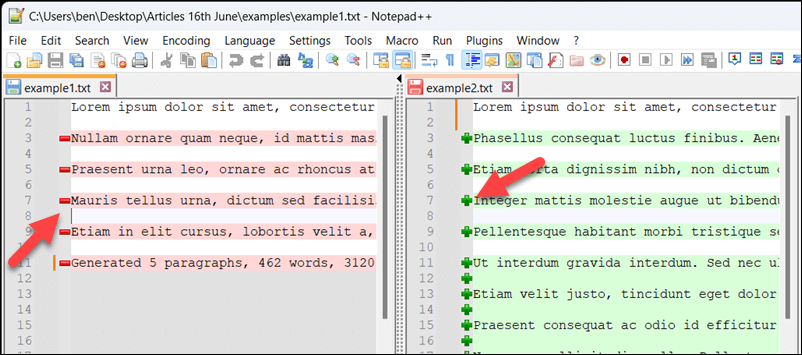
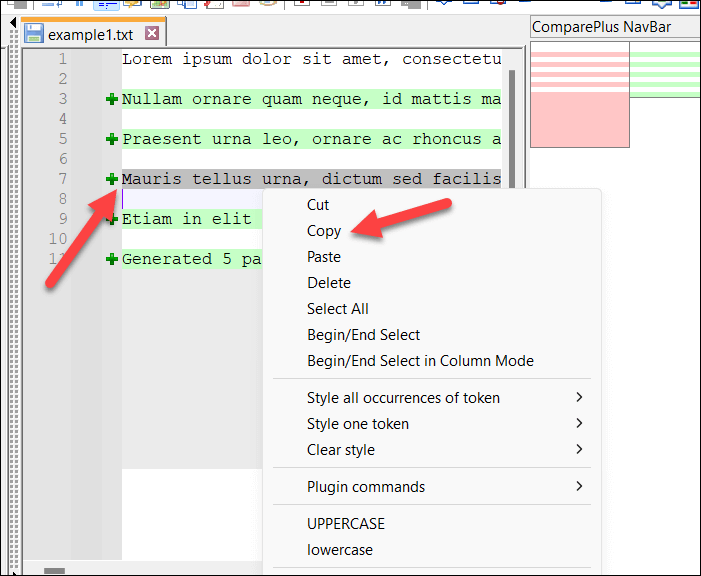
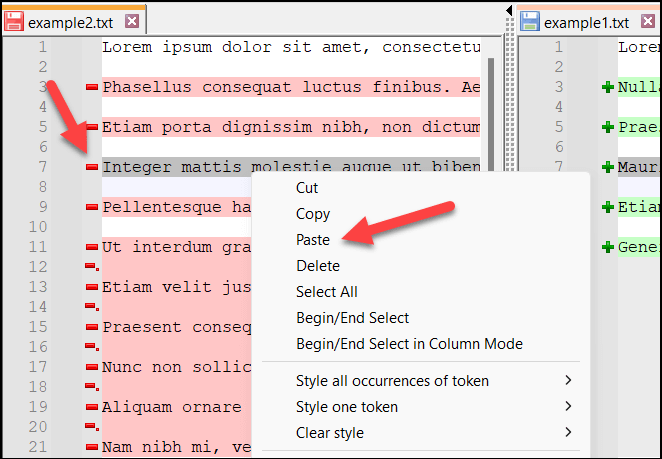
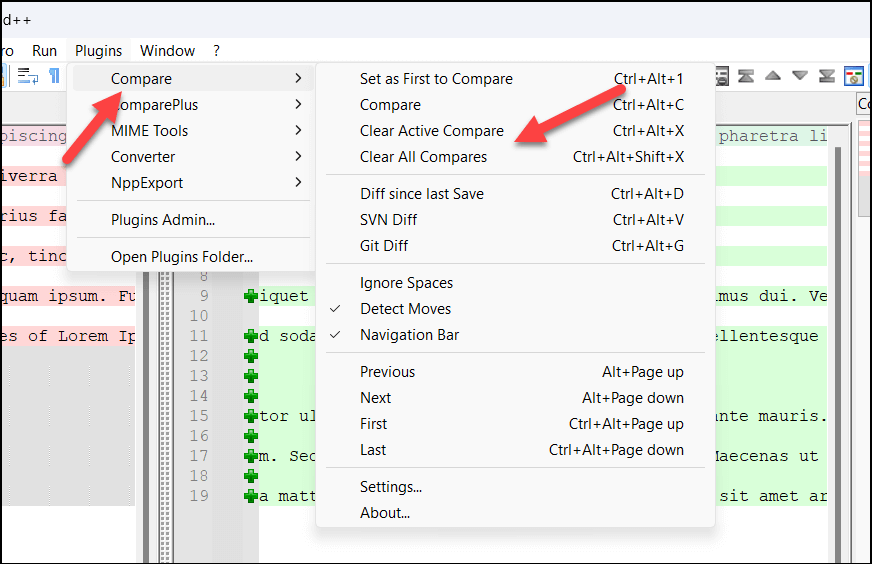
Comprendre les différences dans Notepad++
À l'aide du plugin Compare, Notepad++ affiche les variations du texte à l'aide d'un système simple de codes de couleur et de symboles pour vous donner un aperçu clair des modifications.
Dans le processus de comparaison, vous rencontrerez trois principaux types de différences : les lignes ajoutées, les lignes supprimées et les sections modifiées dans les lignes.
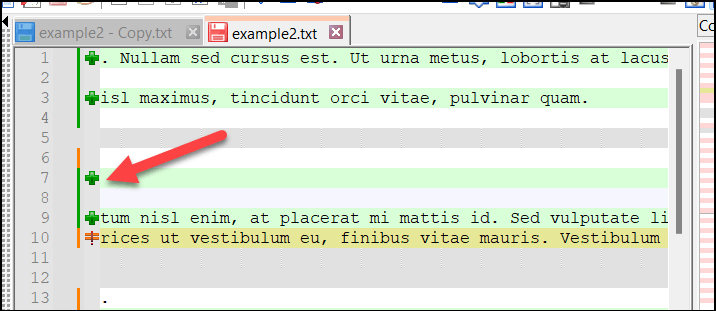
Les lignes ajoutées sont représentées par une couleur verteet un symbole «+», tandis que les lignes supprimées apparaissent en couleur rougeavec un Symbole « - ».
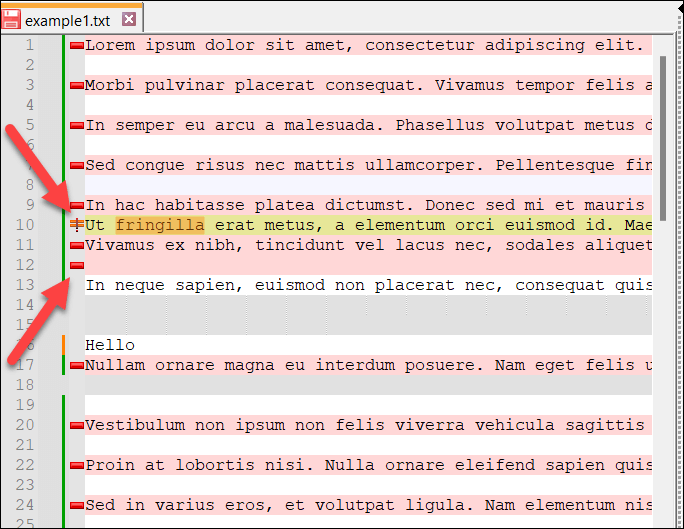
Les sections modifiées à l'intérieur des lignes portent un symbole « ≠ »et sont également surlignées en rouge ou vertpour être supprimées ou ajoutées, respectivement..
Les numéros de ligne jouent également un rôle crucial en vous aidant à surmonter les différences. Les numéros de ligne des deux versions sont affichés côte à côte, vous permettant de suivre les modifications au fur et à mesure que vous vous déplacez dans les fichiers.
Personnalisation du plugin de comparaison dans Notepad++
Vous pouvez personnaliser le plugin Compare dans Notepad++ pour mieux répondre à vos besoins. Par exemple, si vous avez des difficultés avec les couleurs utilisées, vous pouvez choisir des alternatives.
Vous pouvez également définir d'autres paramètres, tels que l'habillage du texte et la priorité des fichiers, dans le menu Paramètres. Pour personnaliser le plugin Compare dans Notepad++, suivez ces étapes.
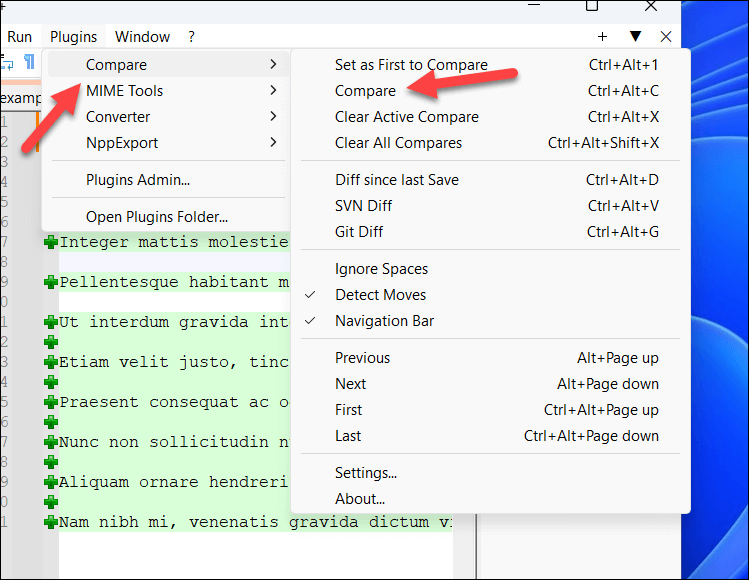
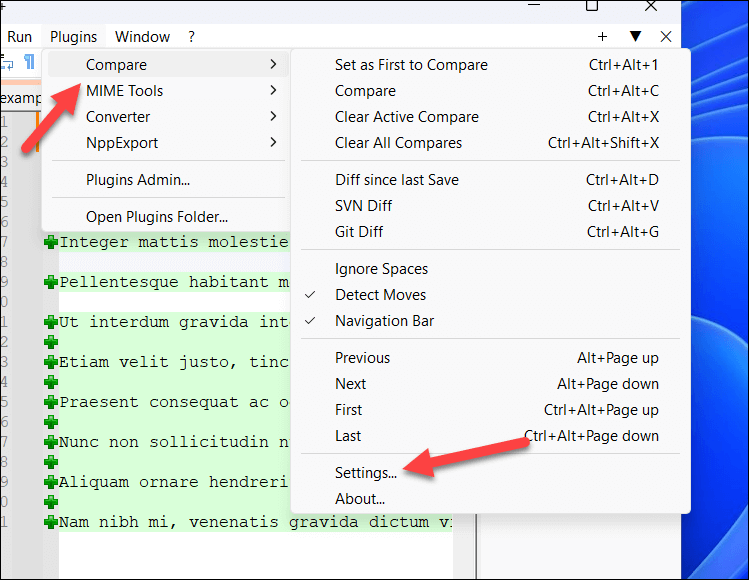
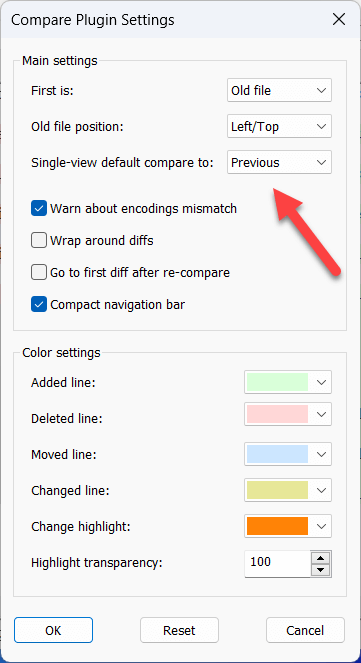
Utiliser Notepad++
Grâce aux étapes ci-dessus, vous pouvez comparer rapidement deux fichiers dans Notepad++ à l'aide du plugin Compare. Notepad++ est une excellente alternative à ouvrir de gros fichiers texte si votre éditeur de texte par défaut (comme le Bloc-notes d'origine) a des difficultés avec eux.
Notepad++ prouve que vous ne devriez pas vous contenter des applications par défaut sous Windows. Il y en a beaucoup de bonnes applications alternatives que vous pouvez essayer ensuite.
.