Voyez-vous une bordure jaune autour de votre écran lorsque vous partagez votre écran avec Discord ? Une application tierce peut interférer avec Discord ou une option sur votre PC peut faire apparaître la bordure. Nous vous montrerons comment résoudre ces problèmes ainsi que d'autres éléments pour résoudre votre problème.
Quelques autres raisons pour lesquelles les utilisateurs de Discord voient une bordure jaune dans l'application sont que le cache de Discord est corrompu, que la version de Windows ou de macOS est obsolète, que Discord ne dispose pas des autorisations complètes pour s'exécuter, et plus encore.
Fermez les autres applications et redémarrez Discord
L'une des raisons pour lesquelles vous voyez une bordure jaune dans Discord est que vos autres applications installées interfèrent avec Discord. Il peut s'agir d'applications liées à la prise de captures d'écran ou à l'enregistrement de votre écran. Dans ce cas, la fermeture de toutes ces autres applications et redémarrer Discord devrait résoudre votre problème.
Sous Windows
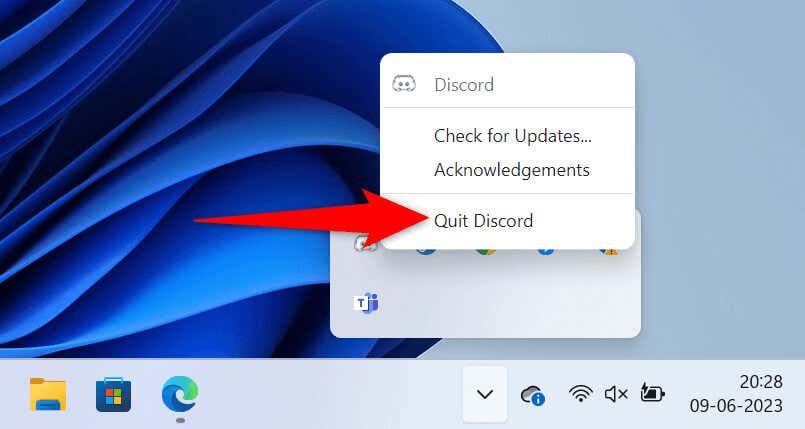
Sur macOS
Désactivez l'option de bordure de capture d'écran dans Microsoft Windows 11
Windows 11 a une fonctionnalité qui ajoute une bordure à vos captures d'écran. Cela vaut la peine de désactiver cette fonctionnalité lorsque vous voyez une bordure indésirable dans votre application Discord. Vous pouvez réactiver cette option à tout moment.
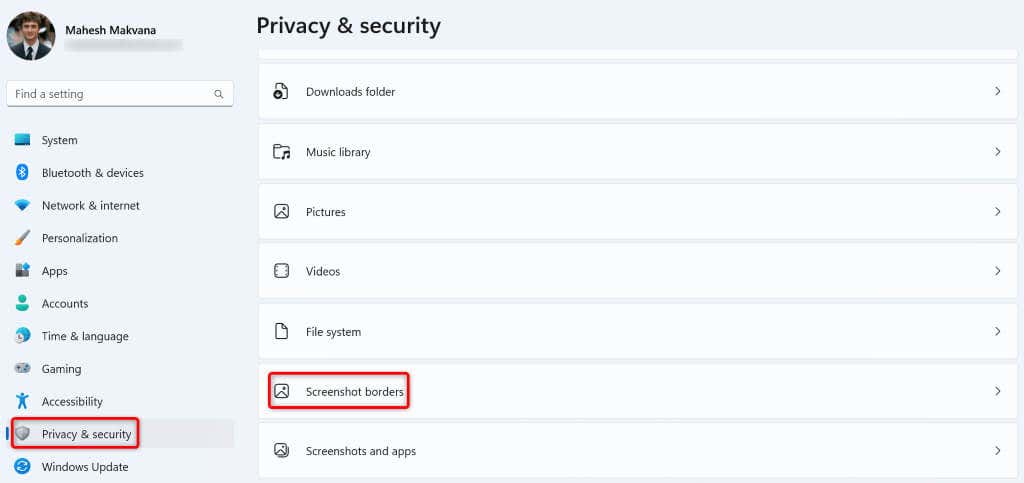
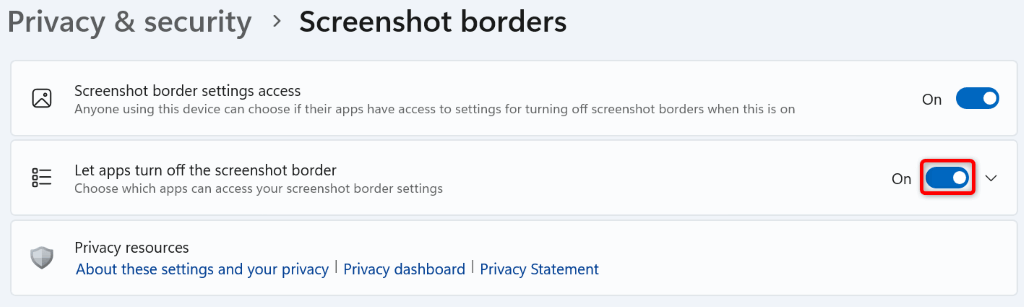
Mettez à jour Discord sur votre ordinateur Windows ou Mac
Qu'il s'agisse de Discord ou de toute autre application, vous pouvez résoudre la plupart des problèmes liés à vos applications en mettant simplement à jour vos applications vers la dernière version. Vous utilisez peut-être une version obsolète de Discord, ce qui entraîne des problèmes avec votre partage d'écran.
Installation des mises à jour Discord devrait résoudre votre problème, car les mises à jour les plus récentes sont souvent accompagnées de nombreuses corrections de bugs, qui corrigent les problèmes de votre application.
Une façon de mettre à jour Discord sur Windows et Mac consiste à appuyer sur Ctrl+ R(Windows) ou Commande+ R.(macOS) lorsque vous êtes dans l'application. Notez que vous devrez fermer et relancer l'application pour installer les mises à jour trouvées.
Une autre façon de procéder mettre à jour l'application sous Windows consiste à cliquer avec le bouton droit sur l'icône de l'application dans la barre d'état système et à choisir Rechercher les mises à jour.
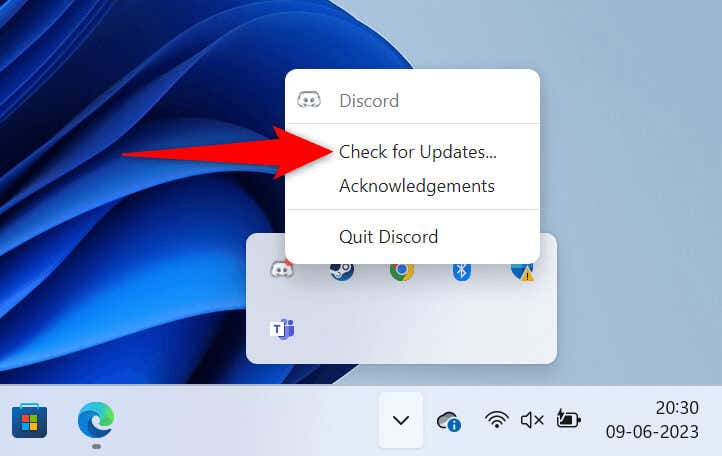
La troisième façon de mettre à jour Discord sur Windows et Mac consiste à fermer et à relancer l'application. Cela force Discord à rechercher et à installer la dernière mise à jour.
Résoudre le problème de bordure jaune Discord en utilisant le mode administrateur
Si vous voyez toujours une bordure jaune indésirable lorsque vous partagez votre écran, Discord peut ne pas disposer des autorisations complètes pour fonctionner sur votre PC. Dans ce cas, vous pouvez exécuter l'application avec les droits d'administrateur pour éventuellement résoudre votre problème.
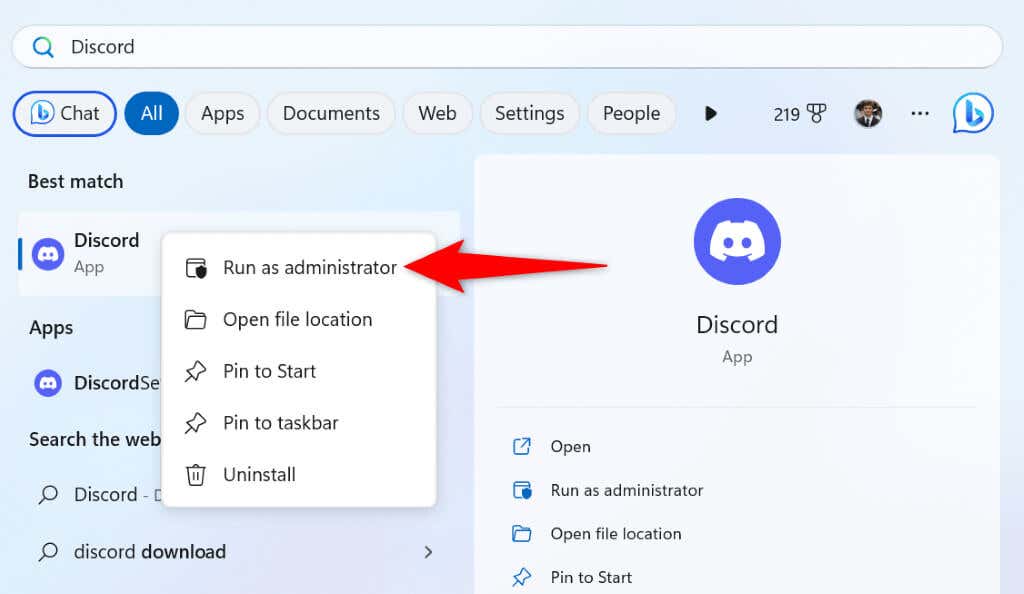
Mettez à jour votre Windows ou macOS vers la dernière version
La mise à jour du système d'exploitation de votre ordinateur est aussi importante que la mise à jour de votre application Discord. Votre système les fenêtres ou macOS peut présenter des bugs mineurs, ce qui entraîne l'affichage d'une bordure jaune sur Discord. La mise à jour de votre système d'exploitation devrait résoudre ce problème..
Sous Windows
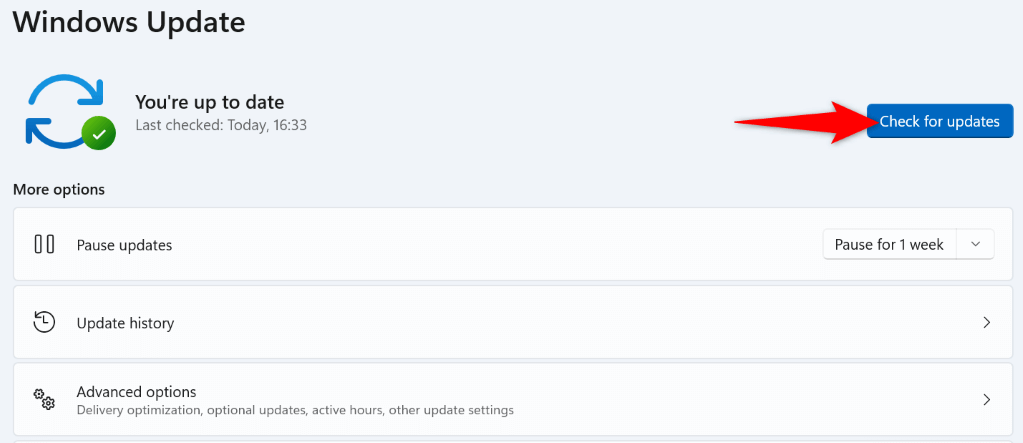
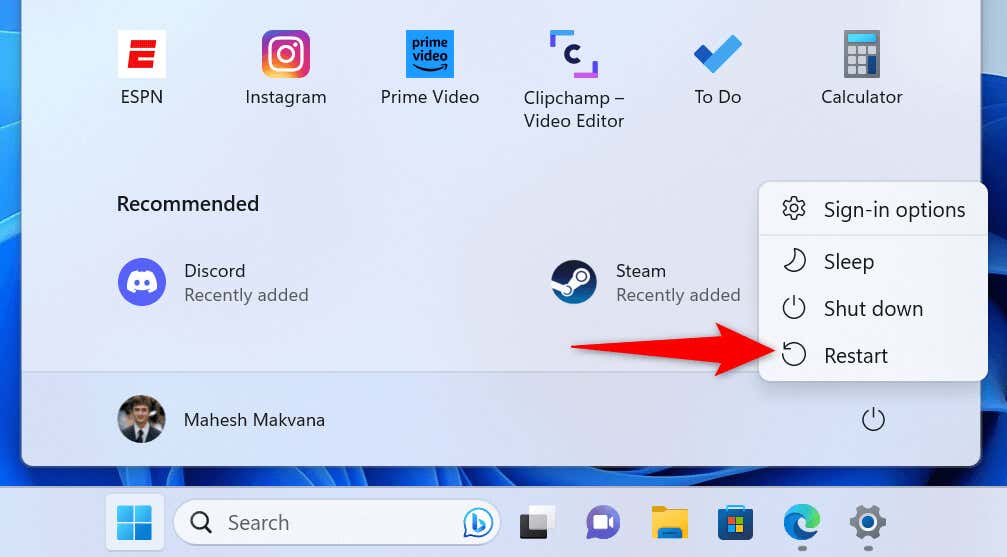
Sur macOS
Désactivez l'accélération matérielle pour supprimer la bordure jaune Discord
Discord utilise accélération matérielle pour décharger certaines tâches sur le GPU de votre ordinateur, accélérant ainsi votre expérience globale avec l'application. Parfois, cette fonctionnalité ne fonctionne pas correctement, provoquant des problèmes aléatoires avec l'application.
Désactivez l'accélération matérielle dans Discord et voyez si cela résout votre problème.
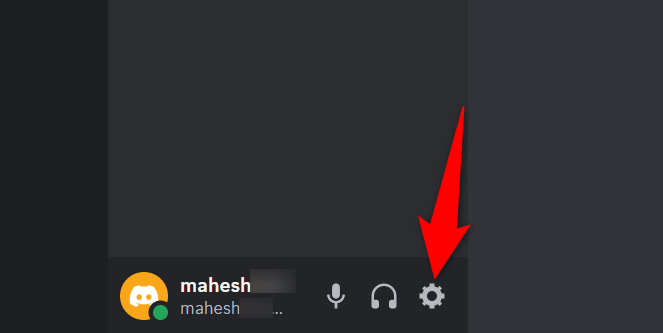
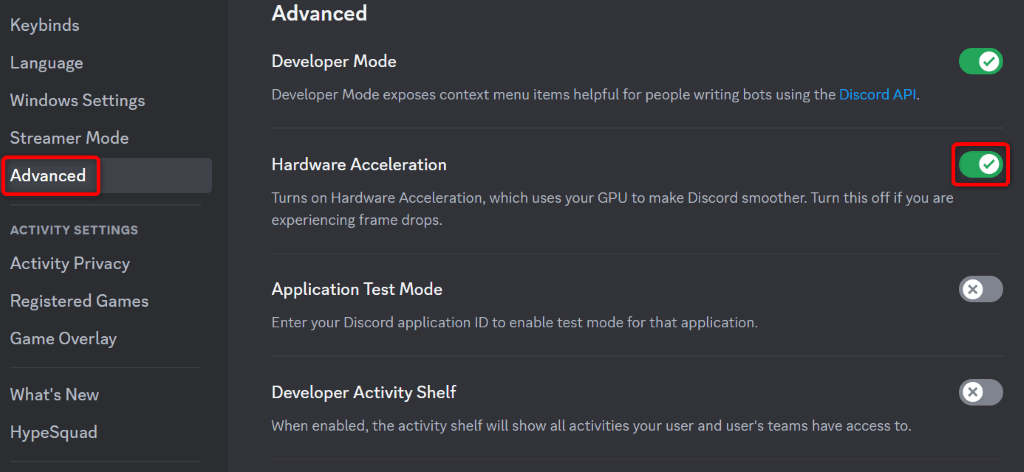
Effacer les fichiers de cache de Discord
Discord utilise des fichiers de cache pour améliorer votre expérience globale avec l'application. Ces fichiers cache permettent à l'application de vous fournir le contenu demandé plus rapidement, au lieu de le fournir à partir de zéro.
Ces fichiers de cache sont parfois corrompus, ce qui entraîne des problèmes avec l'application. Dans ce cas, la bonne nouvelle est que vous pouvez mettre en cache les fichiers de supprimez votre application et résoudre votre problème. Vous ne perdez pas vos données personnelles en faisant cela..
Sous Windows
Cache
Code Cache
GPUCache
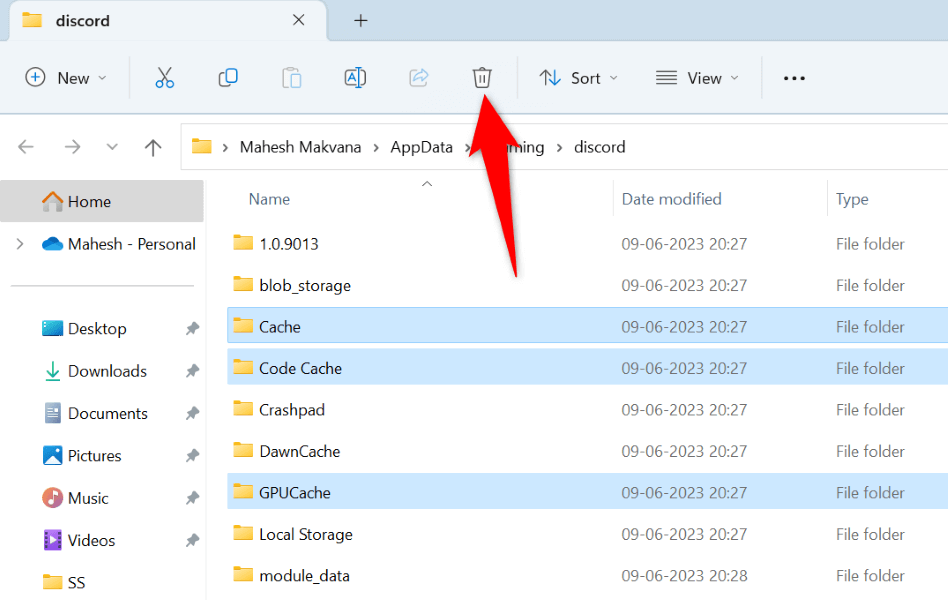
Sur macOS
~/Library/Application Support/discord/
Cache
Cache de code
GPUCache
Supprimez la bordure jaune indésirable de votre application Discord
Avoir des éléments indésirables, comme une bordure jaune, apparaître dans votre partage d'écran est ennuyeux. Heureusement, votre problème ne doit pas durer longtemps, car il existe plusieurs façons de résoudre le problème. Utilisez les méthodes décrites ci-dessus, de haut en bas, et votre problème de bordure sera résolu dans votre application Discord.
Une fois que vous avez fait cela, Discord affichera uniquement les éléments que vous avez choisis dans votre partage d'écran. Profitez-en !
.