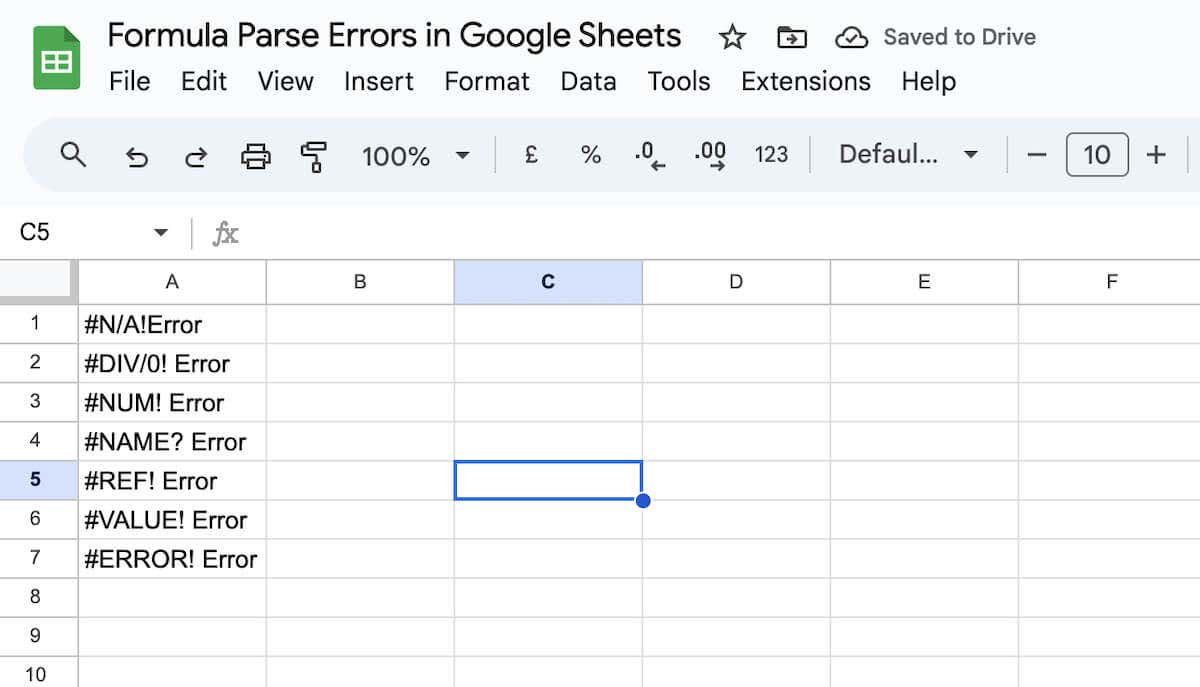
Lorsque vous écrivez une formule dans des applications telles que Microsoft Excel ou Feuilles Google, la dernière chose que vous vous attendez à voir est le message contextuel d'erreur d'analyse de formule. Que vous soyez un utilisateur expérimenté ou complètement novice dans l'utilisation de Google Sheets et des formules, vous pouvez rencontrer cette erreur.
Dans ce didacticiel, nous expliquerons ce que signifie l'erreur d'analyse de formule Google Sheet, les types d'erreurs d'analyse de formule les plus courants et comment les corriger. Nous passerons en revue les instructions étape par étape sur la façon de corriger ces erreurs, ainsi que sur la manière de les éviter à l'avenir.
Qu'est-ce qu'une erreur d'analyse de formule dans Google Sheets
Tout d'abord, décomposons les termes :
Une erreur d'analyse de formule se produit lorsque Feuilles Google ne parvient pas à comprendre vos instructions. Pour corriger cette erreur, examinez la structure et le libellé de votre formule ou fonction. Cela se produit lorsque vous écrire une formule, mais que le logiciel ne comprend pas ce que vous lui demandez de faire. En d'autres termes, c'est comme parler dans une langue que le logiciel ne connaît pas.
Cette erreur se produit principalement pour deux raisons : vous avez peut-être fait une erreur dans la formule, comme une faute d'orthographe, ou l'ordre des étapes dans la formule prête à confusion pour le logiciel.
En résumé, il existe plusieurs raisons pour lesquelles vous pouvez rencontrer une erreur d'analyse de formule dans votre document Google Sheets :
Parfois, le problème peut ne pas être identifiable par Google Sheets. Cependant, la plateforme essaie généralement de diagnostiquer la cause de l’erreur d’analyse de formule..
Nous examinerons chaque erreur spécifique, en fournissant des interprétations et des solutions pour chacune.
Comment corriger les erreurs d'analyse de formule
Les erreurs d'analyse de formule dans Google Sheets proviennent presque toujours de problèmes de syntaxe de formule. La syntaxe fait référence aux règles définissant la structure d’un langage. Utilisez la liste de contrôle ci-dessous pour identifier la cause de votre erreur d'analyse de formule :
Les erreurs d'analyse de formule les plus courantes dans Google Sheets
Lorsque vous voyez un message d'avertissement d'erreur d'analyse de formule, cela signifie que Google Sheets ne peut pas suivre les instructions de votre formule. Ces erreurs peuvent varier, allant de simples erreurs comme oublier une virgule à des problèmes plus complexes comme essayer de faire des calculs impossibles, comme diviser par zéro.
Vous trouverez ci-dessous quelques exemples de ces erreurs afin que vous puissiez les reconnaître et les corriger dans vos formules.
1. Erreur #N/A
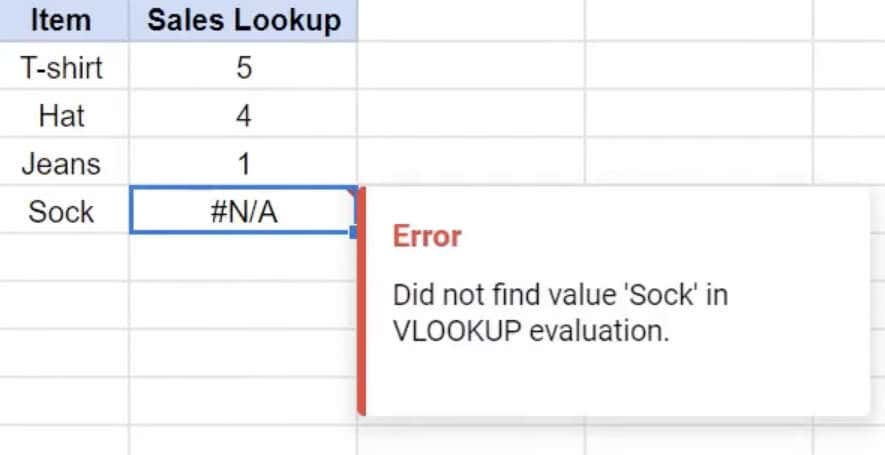
Ce que cela signifie : cette erreur résulte des fonctions de recherche, comme RECHERCHEV ou INDEX, lorsque la valeur souhaitée n'est pas disponible dans la plage spécifiée. Cela n’indique pas nécessairement une erreur mais plutôt l’absence de l’information recherchée.
Le fait de rencontrer une erreur #N/A dans Google Sheets peut provenir de diverses raisons, telles que des valeurs manquantes dans une plage sélectionnée ou des valeurs d'entrée manquantes. Lorsque vous passez votre curseur sur la cellule contenant l'erreur, vous verrez un message dans lequel Google Sheets vous donne plus de détails sur la cause. Une fois que vous avez identifié la pièce à l’origine du problème, l’erreur devient facile à corriger..
Comment résoudre ce problème : ce message d'erreur vous indique que la valeur que vous recherchez n'est pas disponible. Ceci est plus courant lorsque vous utilisez des fonctions de recherche telles que VLOOKUP, HLOOKUP, QUERY, INDEX ou MATCH.
Pour résoudre ce problème, utilisez la fonction SIERREUR en enveloppant votre formule dans la fonction SIERREUR pour obtenir un message ou une valeur personnalisée lorsque les données souhaitées ne sont pas trouvées.
2. #DIV/0 ! Erreur
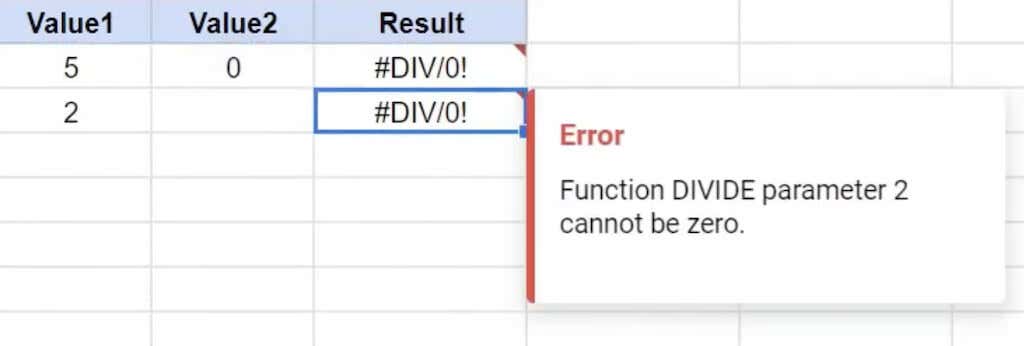
Ce que cela signifie : Il y a deux raisons pour lesquelles vous pourriez obtenir un #DIV/0 ! erreur. Il apparaît lorsque vous tentez de diviser une valeur par zéro (ce qui peut se produire lorsque vous avez un zéro ou une référence de cellule vide dans le dénominateur), une opération mathématique non valide ou lorsque vous essayez de diviser avec un espace vide. En fonction du message d'erreur que vous voyez, vous comprendrez le contexte dont vous avez besoin pour corriger votre formule.
Pour résoudre ce type d'erreur, utilisez la fonction SIERREUR pour spécifier une sortie alternative lorsque la division par zéro se produit.
Comment résoudre ce problème : enveloppez votre formule Google Sheets avec la fonction SIERREUR pour gérer les cas où une division par zéro se produit, affichant à la place un message ou une valeur spécifique.
3. #NUM ! Erreur
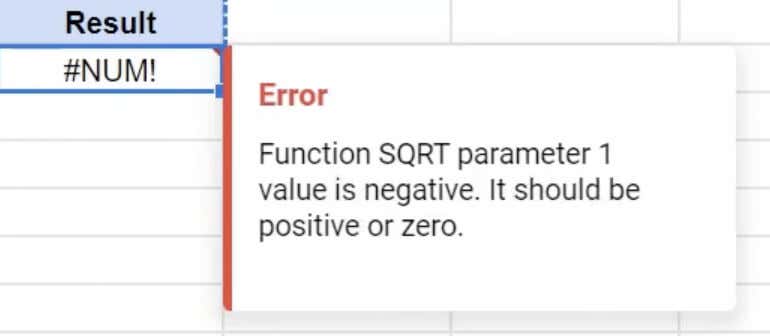
Ce que cela signifie : cette erreur signifie que Google Sheets ne peut pas calculer ou afficher la valeur demandée, souvent en raison de calculs trop volumineux ou de cas où les résultats demandés dépassent les données disponibles.
En termes simples, cette erreur se produit lorsque votre formule contient un nombre non valide. Ce nombre est peut-être trop grand pour être affiché dans le champ d'application de Google Sheets, ou ce nombre peut être invalide car ce n'est pas le type de nombre requis par la syntaxe (par exemple, vous placez un nombre décimal à un endroit où un nombre entier est requis). Un exemple classique consiste à essayer de trouver la racine carrée d'un nombre négatif, ce qui n'est pas autorisé.
Lorsque vous survolez la cellule contenant l'erreur, vous verrez un message vous indiquant l'emplacement du numéro qui ne peut pas être affiché correctement.
Comment résoudre ce problème : vérifiez la formule pour détecter les calculs problématiques à l'origine de l'erreur. Cela peut inclure des situations avec des nombres extrêmement élevés ou des demandes de plus d'éléments que ceux présents dans l'ensemble de données.
4. #NOM ? Erreur
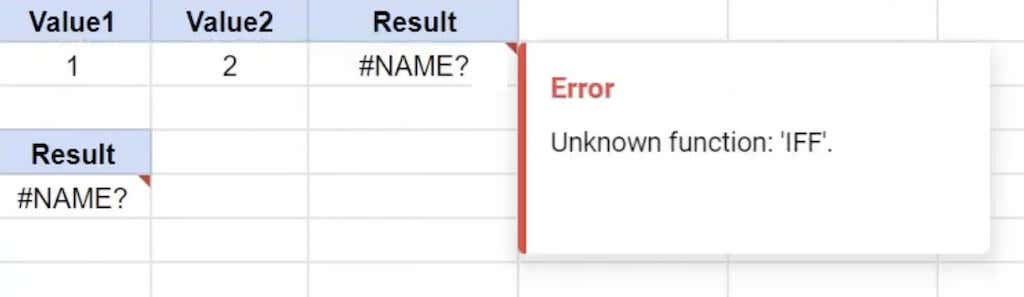
Ce que cela signifie : cette erreur apparaît lors du référencement d'une entité nommée non reconnue, par exemple en orthographiant mal une fonction intégrée ou en utilisant une plage nommée inexistante. L'erreur fait référence à un nom non valide qui existe quelque part dans votre formule. Peut-être avez-vous essayé de référencer une plage de cellules nommée « astuces techniques » en tapant « astuce technique » – cela provoquerait l’apparition de cette erreur..
Vous obtiendrez également l'erreur du même nom si vous manquez les guillemets (ou les guillemets doubles) par erreur. Ces erreurs ne vous donnent pas toujours un contexte supplémentaire, vous devrez donc vérifier minutieusement votre formule pour trouver l'endroit où vous avez commis une erreur.
Comment résoudre ce problème : vérifiez votre formule pour détecter tout nom mal orthographié ou utilisation incorrecte d'objets nommés.
5. #REF ! Erreur
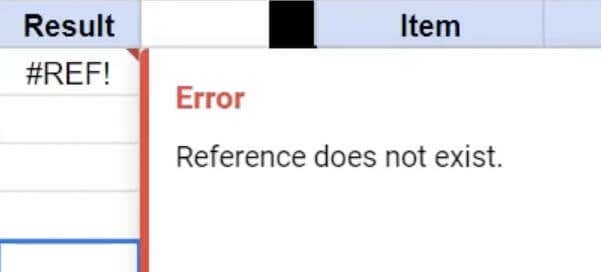
Ce que cela signifie : cette erreur résulte de références non valides, telles que des cellules supprimées ou des plages nommées utilisées dans votre formule. Cela peut également se produire en raison de références circulaires ou lors de la copie de formules avec des références relatives. Voici un exemple de création d'une référence de cellule non valide : lorsque vous avez référencé une plage de cellules de B2: F2 dans votre fonction SUM, mais que vous avez supprimé votre colonne C d'origine, faisant apparaître votre fonction SUM dans la colonne F. Dans ce cas, Google Sheets lancera une #REF ! erreur pour vous faire savoir qu’il n’a pas de référence valide.
Vous recevrez également une #REF ! erreur lorsqu'une dépendance circulaire est détectée (lorsque la formule fait référence à elle-même).
Le message d'erreur de référence contient normalement plus d'informations que vous pouvez utiliser pour ajuster votre fonction afin d'inclure la référence de cellule correcte et corriger l'erreur.
Comment résoudre ce problème : modifiez la formule pour remplacer les références non valides par des références valides ou rectifiez les problèmes de référence circulaire.
6. #VALEUR ! Erreur
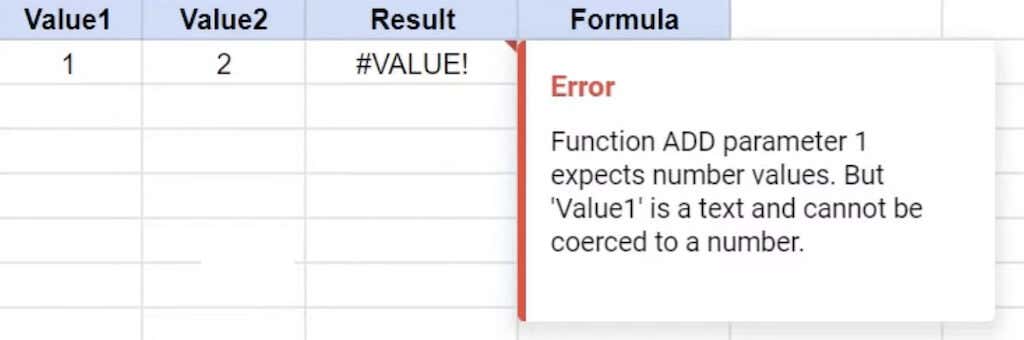
Ce que cela signifie : ce type de message d'erreur se produit lorsque le type de données fourni dans la formule ne correspond pas au type de données attendu. Vous verrez cette erreur dans votre formule Google Sheets lorsque cette formule contient le mauvais type de valeur. Par exemple, si vous avez utilisé une opération de multiplication sur une cellule avec un nombre et une autre cellule avec du texte. L'opération s'attend à ce que les deux cellules contiennent des nombres, ce qui entraîne une erreur #VALUE.
Passez la souris sur la flèche rouge pour voir le message d'erreur qui précisera quel paramètre de la formule a provoqué l'incompatibilité.
Comment résoudre ce problème : cliquez sur la cellule contenant l'erreur pour afficher le message complet, identifier le paramètre à l'origine de l'incompatibilité du type de données et corrigez-le. Comprendre et corriger ces erreurs courantes dans Google Sheets peut améliorer la précision de votre formule et garantir une fonctionnalité efficace de la feuille de calcul.
7. #ERREUR ! Erreur.
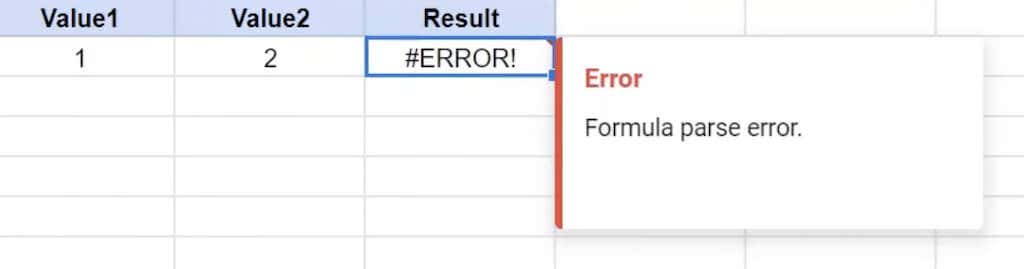
Ce que cela signifie : cette erreur se produit lorsque Google Sheets ne peut pas interpréter votre formule en raison d'une faute de frappe inattendue ou d'un caractère supplémentaire/manquant. Par exemple, l'omission des guillemets autour des valeurs de texte ou l'utilisation d'une séquence d'opérateurs incorrecte peut déclencher cette erreur.
Cette erreur ne vous fournit aucune information. Lorsque vous cliquez sur la flèche rouge dans votre cellule problématique, elle indiquera simplement Erreur d'analyse de formule.
Comment résoudre ce problème : pour résoudre cette erreur, vérifiez soigneusement votre formule pour détecter tout caractère manquant ou superflu, y compris les espaces, la ponctuation ou les éléments alphanumériques. Corrigez toute inexactitude, telle que les guillemets manquants, pour résoudre cette erreur.
Conseils surComment éviter les erreurs d'analyse de formule
En appliquant les pratiques suivantes, vous pouvez minimiser les erreurs d'analyse de formules et rationaliser votre expérience lorsque vous travaillez dans Google Sheets.
1. Vérifier et examiner
La raison la plus courante des erreurs d'analyse de formule sont les erreurs typographiques dans la formule. Pour réduire ces erreurs, assurez-vous de l'exactitude de votre syntaxe et de vos saisies numériques.
2. Considérations internationales
Pour les feuilles Google Sheets internationales, gardez un œil sur les différences régionales. Certaines versions peuvent utiliser des points-virgules (;) au lieu de virgules (,). Soyez conscient de cette distinction lorsque vous copiez et collez des formules entre des feuilles provenant de paramètres régionaux différents.
3. Mise en surbrillance des cellules
Un double-clic sur une cellule contenant une formule contenant des erreurs mettra en surbrillance les segments problématiques en rouge. Ce fonction de surbrillance est un repère visuel rapide qui peut aider à identifier où la formule doit être corrigée.
4. Utilisation des suggestions de formules et de l'aide
Google Sheets fournit une assistance intégrée pour les fonctions et les formules. Profitez de ce support en accédant aux suggestions de formules et à l’aide. Il propose des conseils sur la syntaxe, les types de valeurs attendus, des exemples d'utilisation et des ressources supplémentaires pour améliorer votre compréhension.
5. Fonction SIERREUR pour les messages personnalisés
Certaines erreurs comme #N/A ou #DIV/0 ! pourrait se produire dans des scénarios spécifiques. Vous pouvez utiliser la fonction SIERREUR pour personnaliser le message affiché lorsque de telles erreurs surviennent, permettant ainsi une communication plus claire au sein de votre feuille de calcul.
6. Utiliser l'aide de formule.
Lorsque vous travaillez avec les fonctions intégrées de Google Sheets, tirez parti de l'aide disponible sur les formules. Accédez aux instructions, aux suggestions de syntaxe, aux types de valeurs attendues, aux exemples et aux conseils supplémentaires en double-cliquant sur la fonction ou en cliquant sur les points de suspension verticaux dans le coin inférieur droit.
Plus d'erreurs d'analyse de formule dans Google Sheets
Maintenant que vous savez à quoi ressemblent les erreurs d'analyse de formule et ce qu'elles signifient, vous pouvez les éviter dans vos formules et profiter de using Feuilles Google sans avoir à corriger ces erreurs..