Continuez-vous à rencontrer une erreur « DNS_probe_finished_no_internet » lors du chargement de pages Web dans le navigateur Google Chrome sur votre bureau Windows ? Nous allons vous montrer comment résoudre ce problème.
« DNS_probe_finished_no_internet » dans Chrome est un message d'erreur énigmatique qui ne transmet pas grand-chose, mais le problème sous-jacent est généralement un problème avec le DNS (Domain Name System) de votre connexion Internet. Lisez la suite pour savoir comment résoudre le problème sous Windows 10 et 11.
Vérifiez votre connexion Internet
Avant de vous lancer, il est préférable de confirmer qu'il n'y a aucun problème avec votre connexion Internet. Pour ce faire :
Si Internet semble être en panne partout, essayez de redémarrer votre routeur. Si cela ne résout pas le problème, réinitialisez votre routeur ou votre modem en douceur ou contactez votre FAI (fournisseur d'accès Internet).
Continuez avec le reste des correctifs si le problème concerne uniquement Google Chrome ou votre PC Windows.
Exécutez les outils de dépannage réseau intégrés
Windows est livré avec plusieurs outils de dépannage liés au réseau, capables d'exécuter des diagnostics et des correctifs automatiques. Pour y accéder :
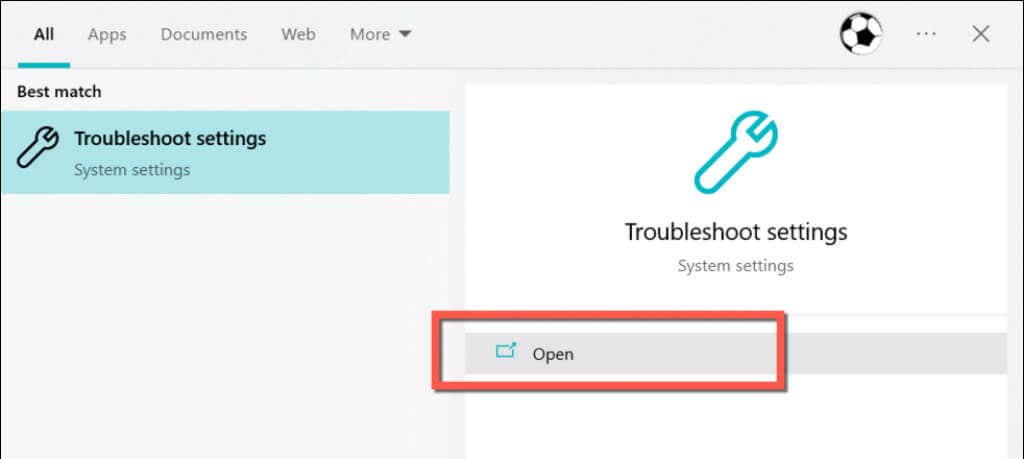
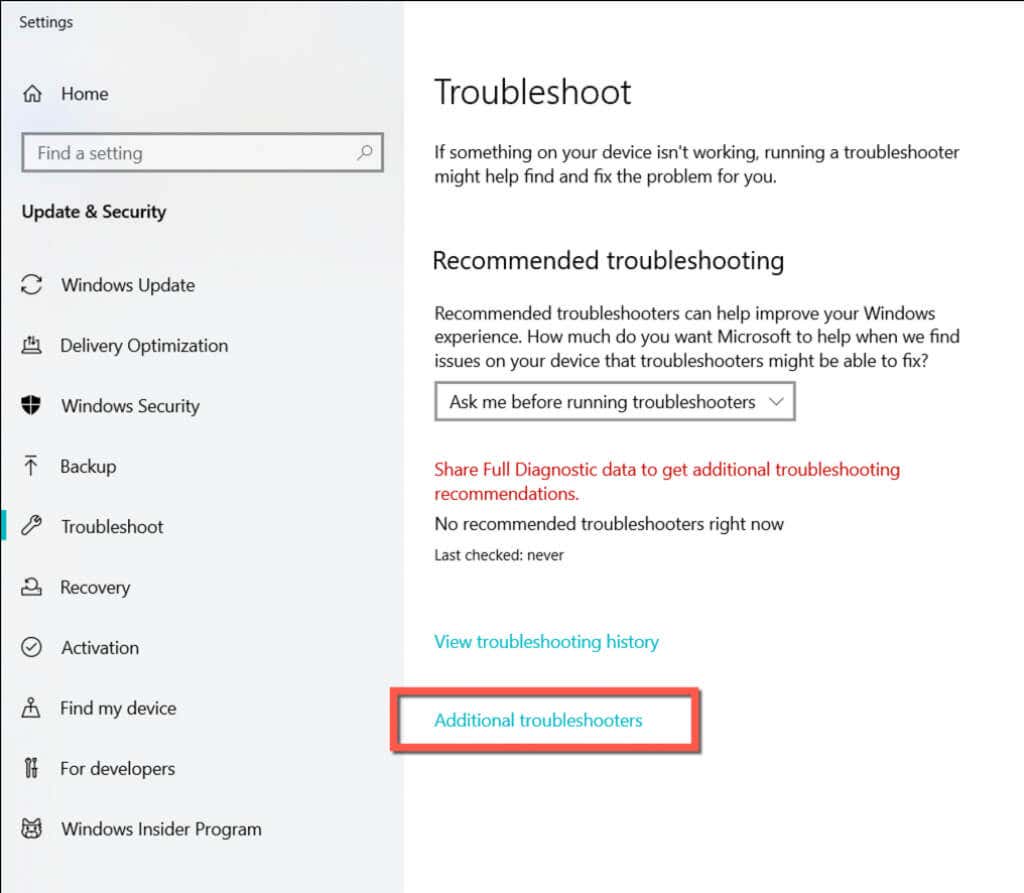
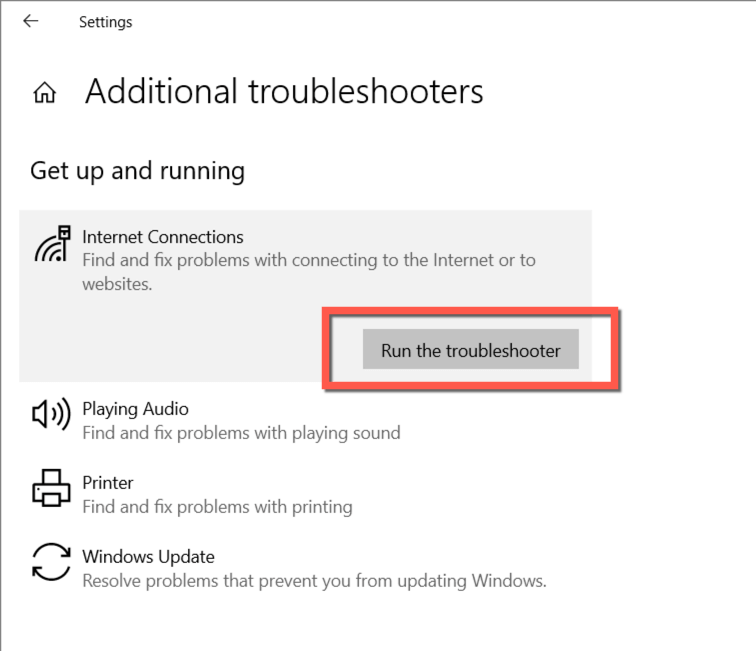
Remarque : lors de l'exécution de l'utilitaire de résolution des problèmes de connexions entrantes, choisissez Autre choselorsqu'il vous demande de sélectionner un problème. Ensuite, sélectionnez Chrome.exedans C:>Program Files>Google>Répertoire Chrome>Application..
Désactiver les programmes antivirus tiers
Si vous disposez d'une application antivirus tierce sur votre ordinateur, désactivez-la brièvement et vérifiez si cela fait disparaître l'erreur « DNS_probe_finished_no_internet ». Si cela fonctionne, ajoutez Chrome comme exception à la liste verte ou au pare-feu de l'utilitaire : consultez sa FAQ ou sa documentation en ligne pour obtenir des instructions spécifiques.
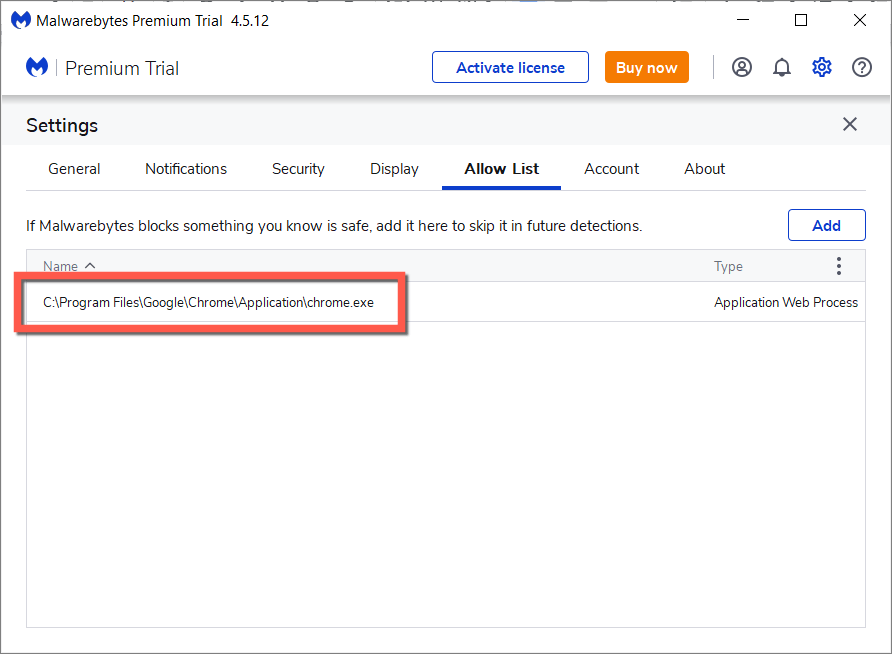
Actualiser le service client DNS
Windows utilise un service en arrière-plan appelé « Client DNS » pour gérer l'activité DNS sur votre ordinateur. L'actualisation fonctionne comme une solution rapide aux problèmes liés au DNS.
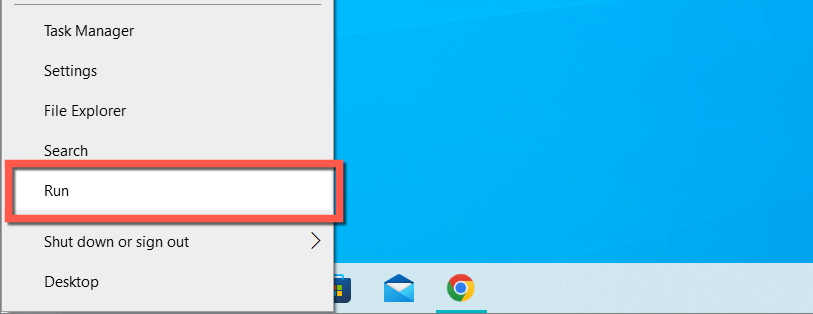
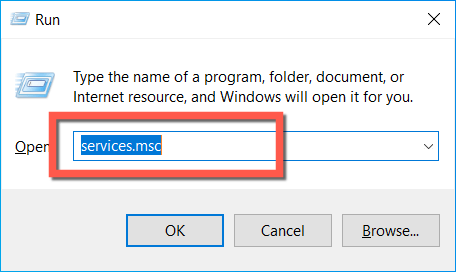
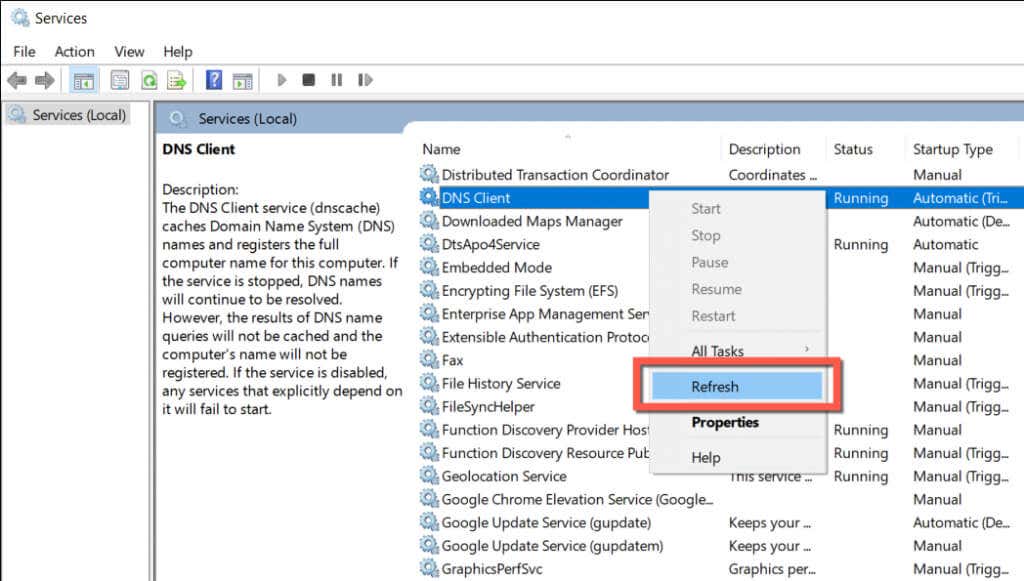
Redémarrez votre PC Windows
Le redémarrage de votre PC est une solution rapide pour résoudre les problèmes de réseau inattendus qui empêchent Chrome et d'autres applications de se connecter à Internet. Si vous ne l'avez pas déjà fait, ouvrez le Menu Démarreret sélectionnez Alimentation>Redémarrer.
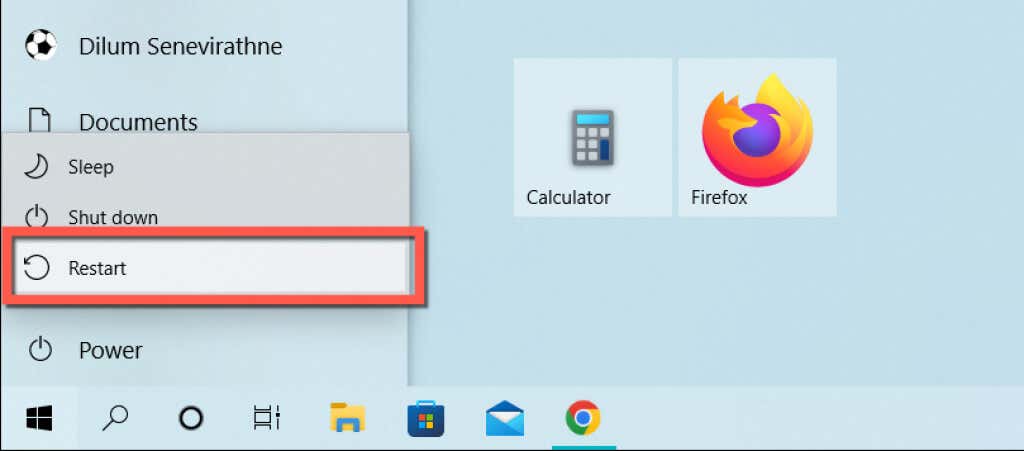
Passer à Google DNS
Si l'erreur « DNS_probe_finished_no_internet » dans Google Chrome persiste, essayez de modifier les serveurs DNS de votre connexion Internet. Habituellement, le passage des paramètres DNS par défaut de votre FAI au profit du DNS public de Google atténue de nombreux problèmes de connectivité. Pour ce faire :
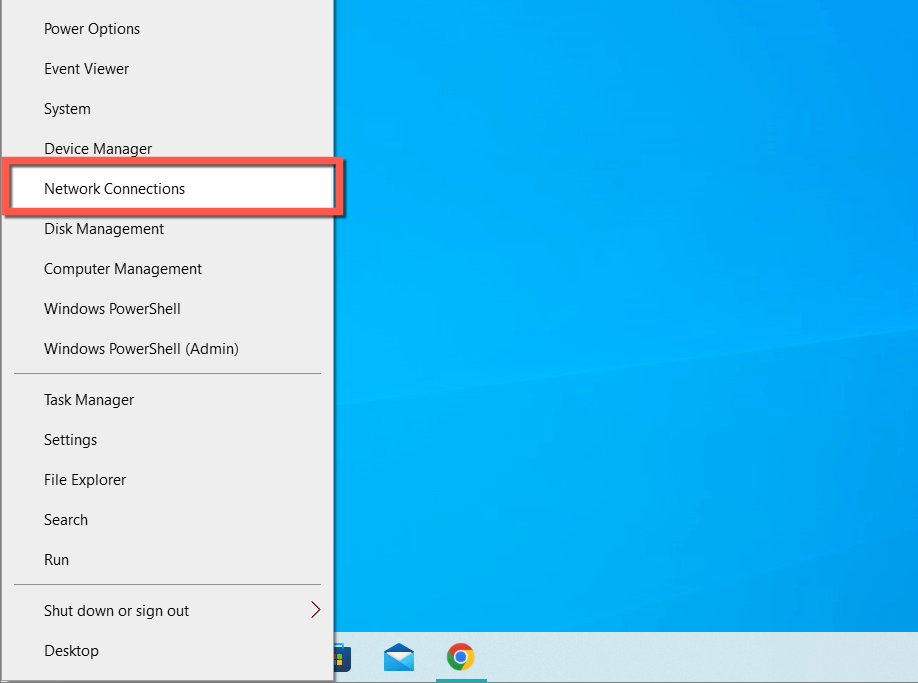
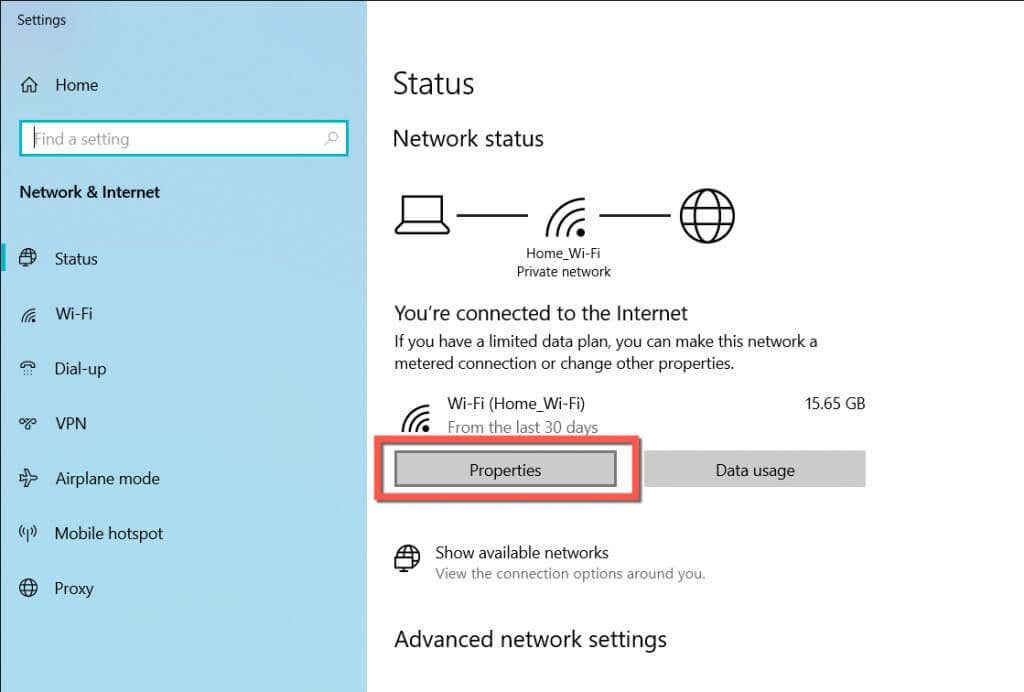
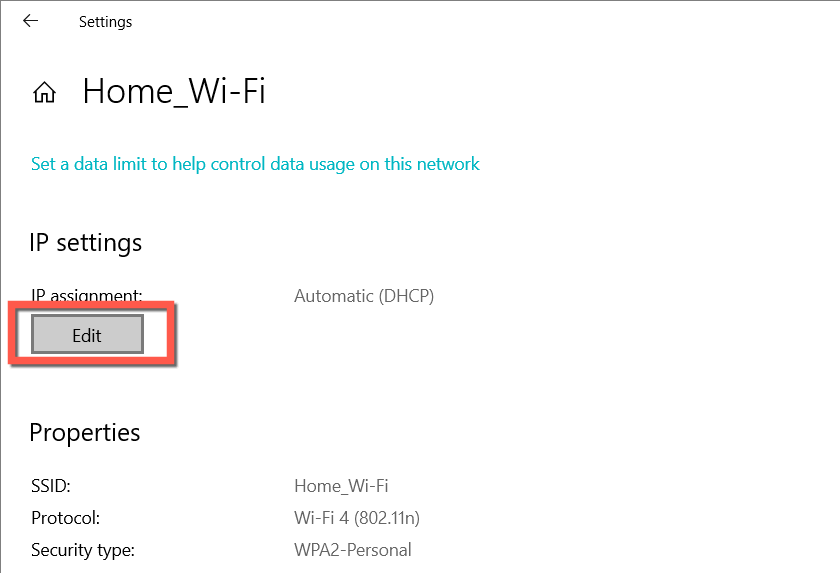
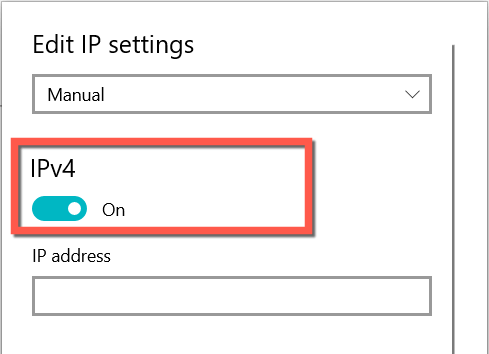
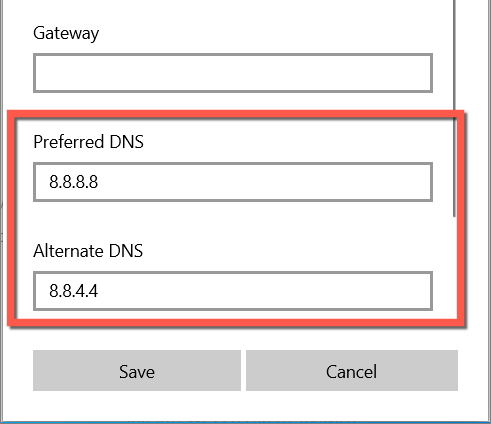
Vider le cache DNS et renouveler le bail IP
Vous souhaiterez peut-être également suivre vider le cache DNS entrées obsolètes à l'aide de l'invite de commande malgré le changement de serveur DNS. Pendant que vous y êtes, c'est aussi une bonne idée d'en libérer et renouveler le bail IP de votre ordinateur.
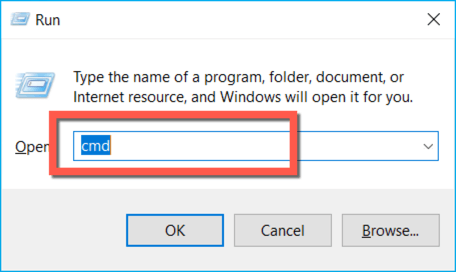
ipconfig/flushdns
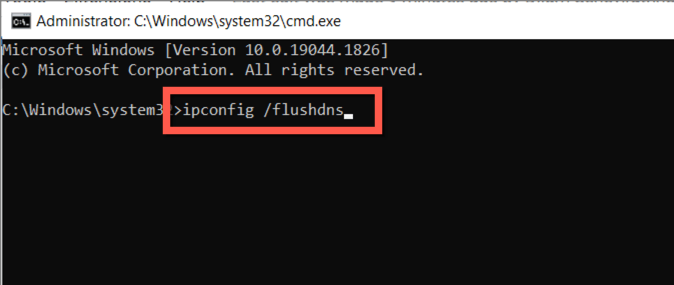
Effacer le cache DNS interne de Chrome
Si « DNS_probe_finished_no_internet » n'apparaît que dans Google Chrome, vous devez également vider le cache DNS intégré du navigateur. Pour cela, vous devez :
chrome://net-internals/#dns
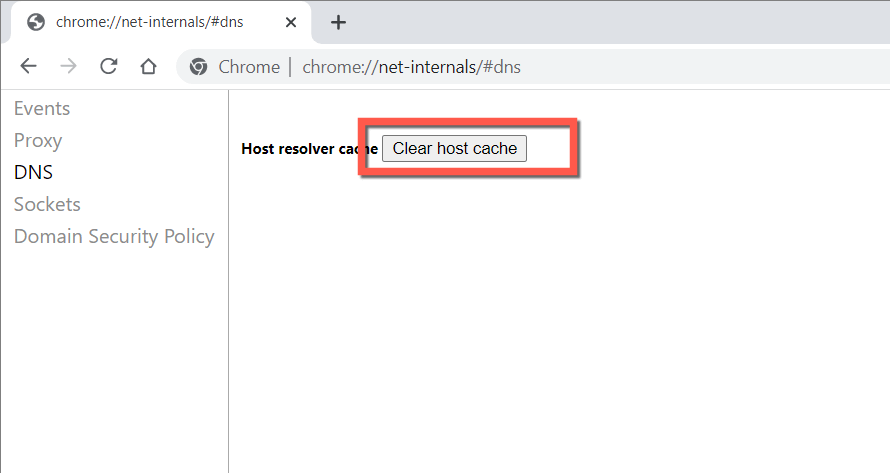
Vider le cache du navigateur Chrome
Un autre correctif pour l'erreur « DNS_probe_finished_no_internet » implique vider le cache du navigateur Chrome. Pour ce faire :
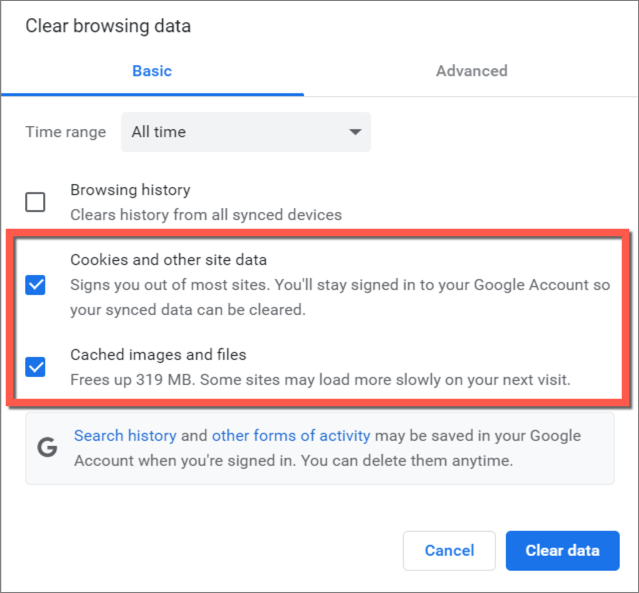
Réinitialiser Chrome aux paramètres d'usine
.Si l'erreur « DNS_probe_finished_no_internet » continue de poser problème avec Chrome, mais que vous n'avez aucun problème à vous connecter dans d'autres applications, une réinitialisation du navigateur est peut-être envisagée.
Une procédure de réinitialisation de Chrome efface le cache Web, désactive les extensions actives et rétablit les paramètres par défaut. Tout cela combiné résout les conflits cachés et d’autres problèmes. Vous ne perdrez pas vos favoris et vos mots de passe, donc si vous souhaitez continuer :
chrome://settings/reset
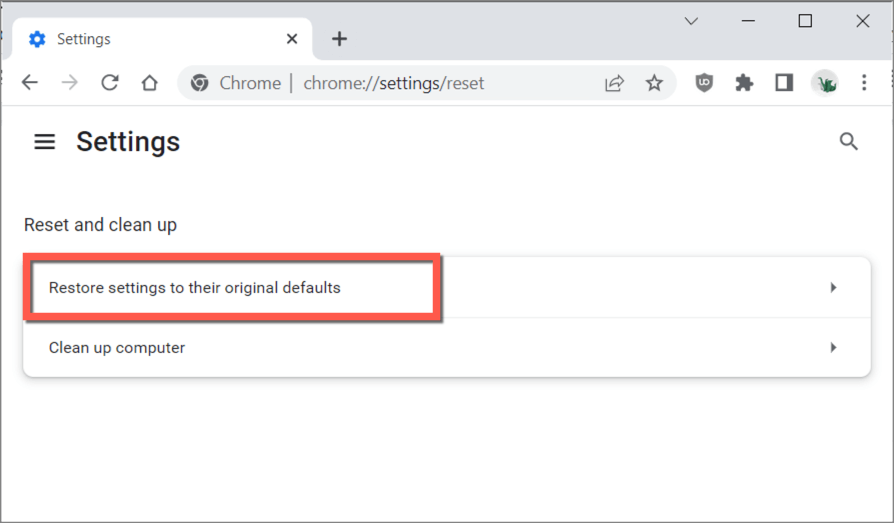
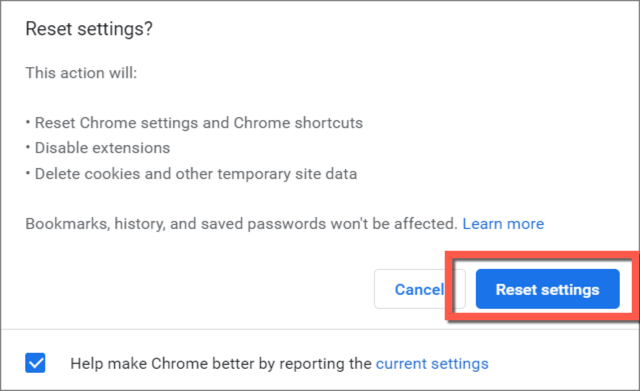
Après avoir réinitialisé Google Chrome, ouvrez le menu Chrome, sélectionnez Plus d'outils>Extensionet réactivez toutes les extensions souhaitées. Revenez également à l'écran Paramètres (Menu Chrome>Paramètres) et modifiez vos préférences générales de navigation.
Réinitialiser la pile TCP/IP et WinSock
Si ce n'est pas seulement Chrome, mais également votre ordinateur qui ne parvient pas à se connecter à Internet, il est temps de réinitialiser la pile TCP/IP et le catalogue Winsock. Pour ce faire :
réinitialisation de l'adresse IP netsh int
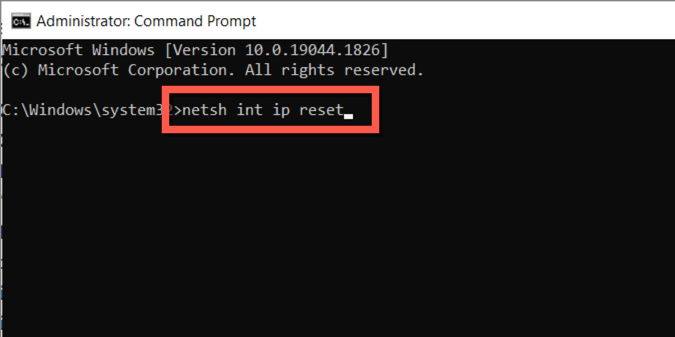
Réinitialisation de Netsh Winsock
Mettre à jour le pilote de la carte réseau
Si Chrome et d'autres applications ne rencontrent toujours aucune connexion Internet, envisagez de mettre à jour les pilotes de la carte réseau de votre ordinateur. Pour ce faire, vous devez :
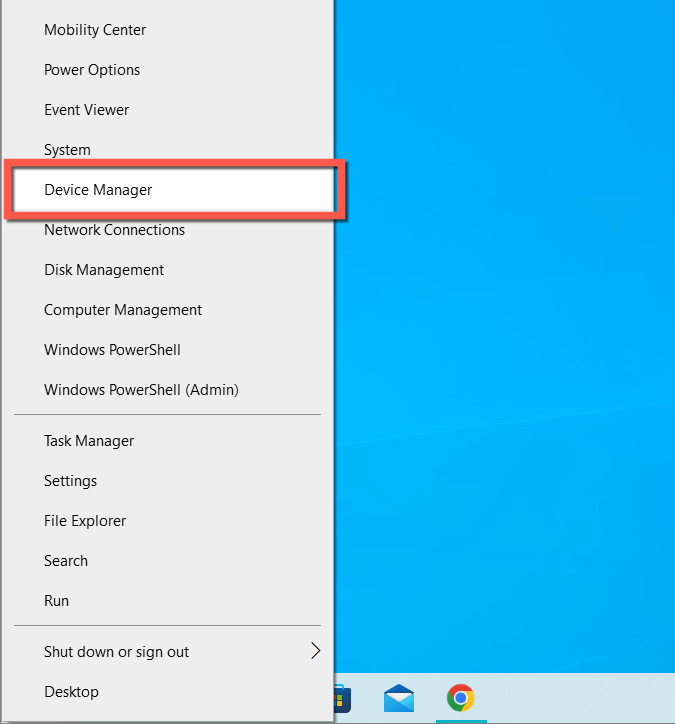
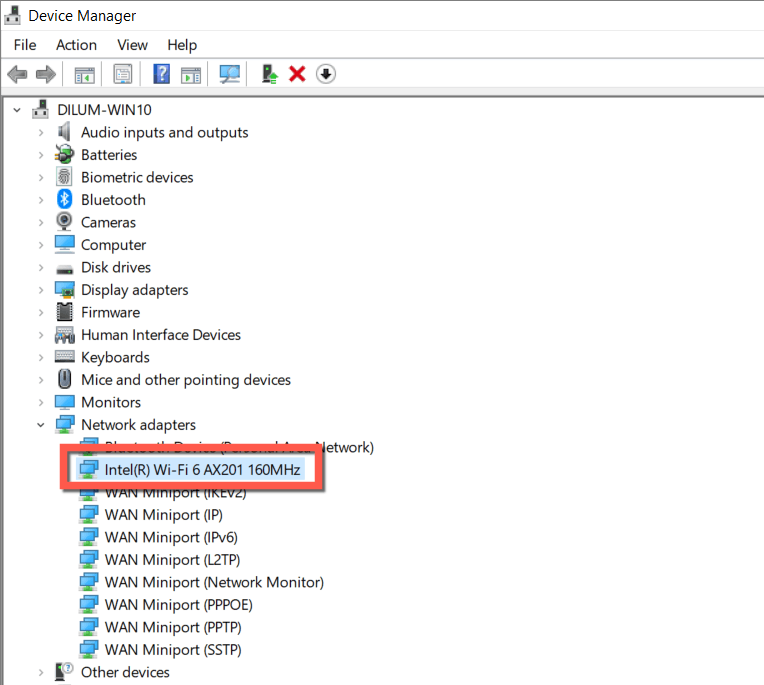
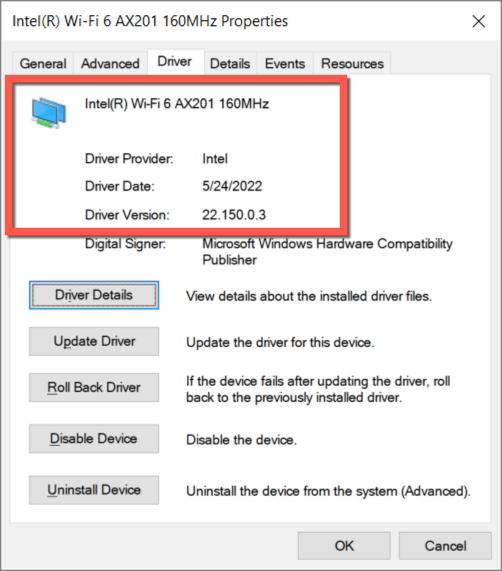
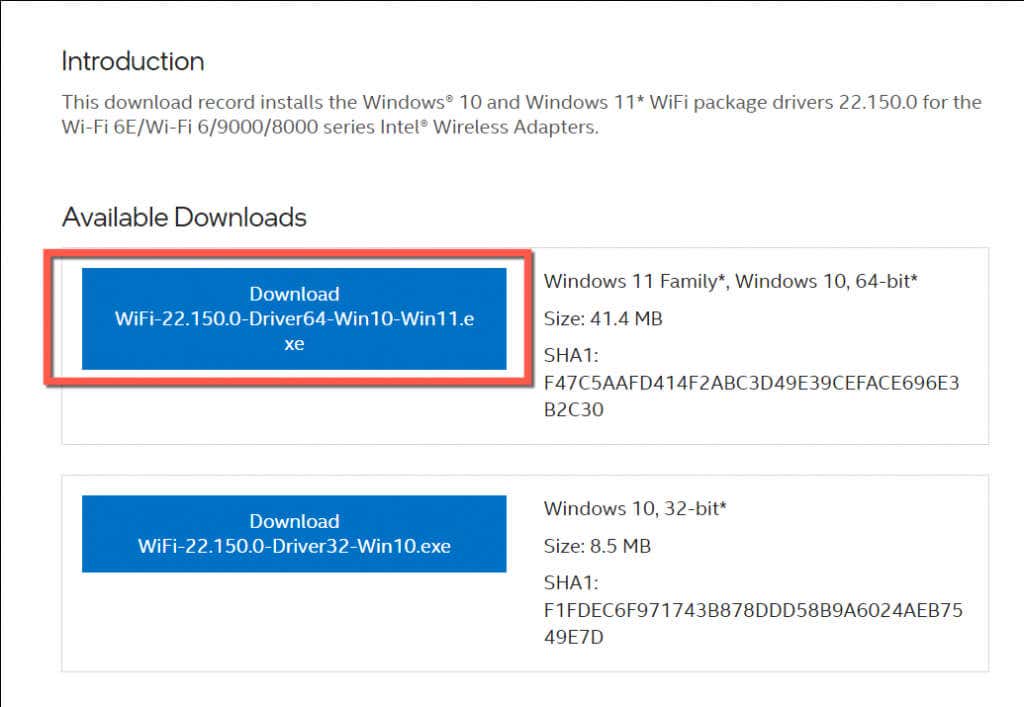
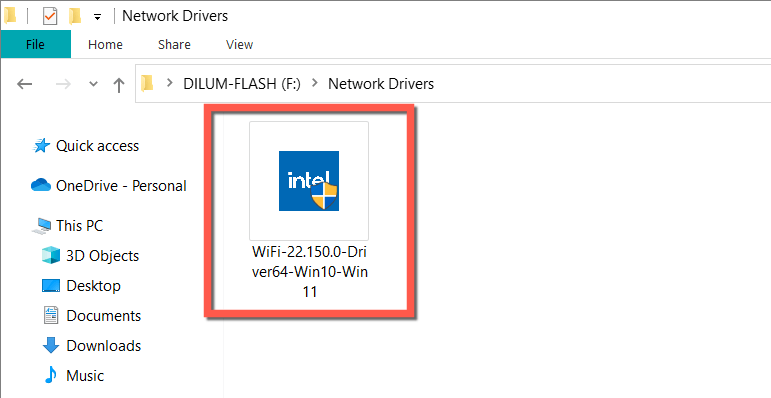
Vous pouvez également cliquer avec le bouton droit sur votre carte réseau dans le Gestionnaire de périphériques, sélectionner Mettre à jour le piloteet choisir l'option Parcourir mon ordinateur pour les pilotes. Ensuite, choisissez le fichier du pilote et l'assistant de mise à jour du pilote effectuera automatiquement la mise à jour.
Correction de l'erreur DNS_Probe_Finished_No_Internet : réussite
L'erreur « DNS_probe_finished_no_internet » dans Google Chrome est délicate, mais ce n'est pas quelque chose qu'un petit dépannage ne peut résoudre.
Des solutions rapides telles que l'exécution des outils de dépannage réseau intégrés, l'actualisation du service client DNS ou la suppression du cache DNS le font presque toujours disparaître. Sinon, prendre le temps de travailler sur les autres correctifs devrait donner des résultats positifs.
.