
Si vous avez reçu une erreur 0x80070002 lors de l'installation d'une mise à jour Windows, il existe des moyens de contourner ce problème. Ce problème se produit pour diverses raisons, notamment des paramètres de date et d'heure incorrects et une fonction de mise à jour Windows défectueuse. Nous allons vous montrer comment résoudre le problème sur votre Windows 11 ou Windows 10 PC.
Les autres raisons que vous obtenez l'erreur ci-dessus sont que votre connexion Internet ne fonctionne pas, les fichiers de mise à jour téléchargés sont corrompus, les fichiers système de Windows sont endommagés, une application tierce provoque des interférences, et plus encore.
Vérifiez les paramètres de date et d'heure de votre PC
Parfois, Windows ne parvient pas à installer une mise à jour car Paramètres de date et d'heure de votre PC sont incorrects. Dans ce cas, faites en sorte que votre PC utilise les paramètres de date et d'heure automatique. Voici comment.
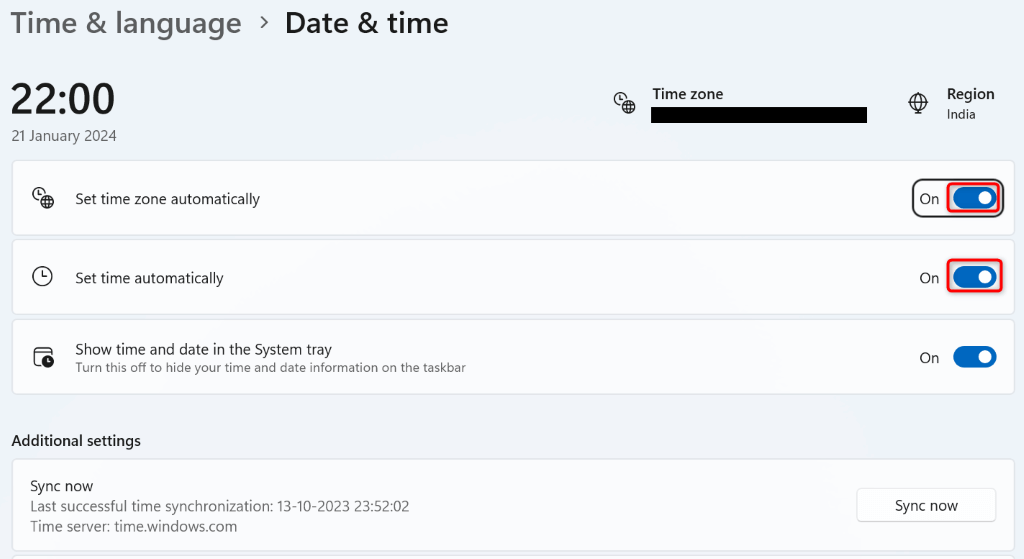
redémarrer les services de mise à jour Windows
Il est possible qu'un arrière-plan Le service lié à la fonctionnalité de mise à jour Windows ne fonctionne pas comme prévu, ce qui fait que les mises à jour échouent. Dans ce cas, redémarrez les services liés à Windows Update et voyez si cela résout votre problème.
Services.msc
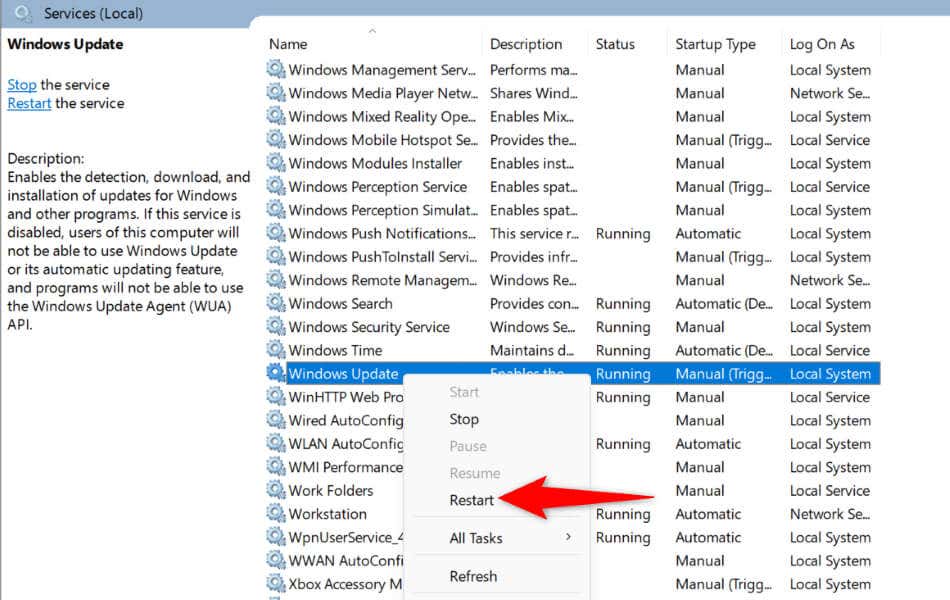
redémarrez votre windows pc
Si le redémarrage des services n'a pas résolu votre problème, Donnez un redémarrage à votre Windows PC et voyez si cela résout le problème. Éteindre votre système et en arrière aide à réparer de nombreux problèmes mineurs..
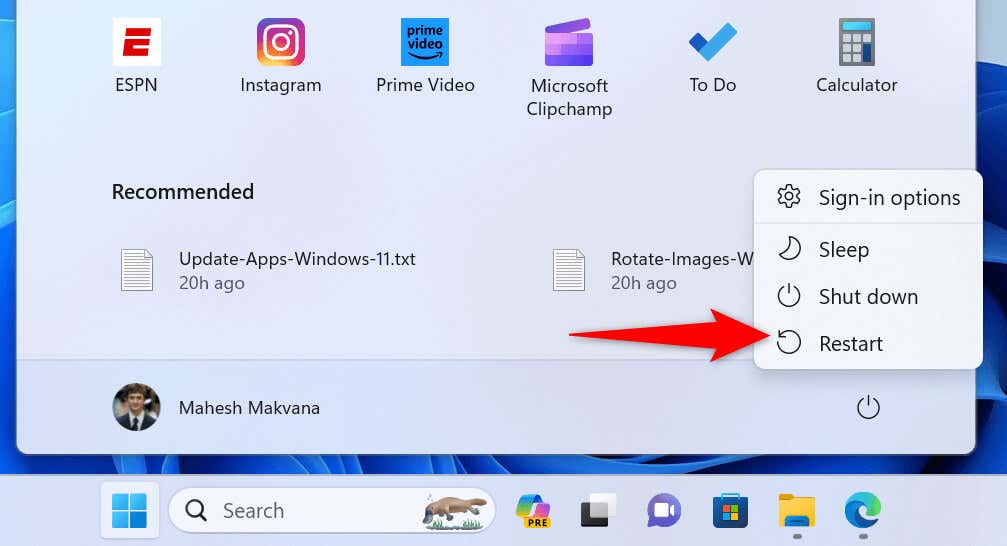
Exécutez le dépannage du réseau
Si votre La connexion Internet ne fonctionne pas, c'est peut-être pourquoi Windows ne peut pas installer les mises à jour disponibles. Dans ce cas, redémarrez votre routeur et voyez si cela résout le problème. Si le problème persiste, utilisez le dépanneur de l'adaptateur réseau intégré de votre PC pour trouver et résoudre les problèmes de réseau sur votre PC.
sur Windows 11
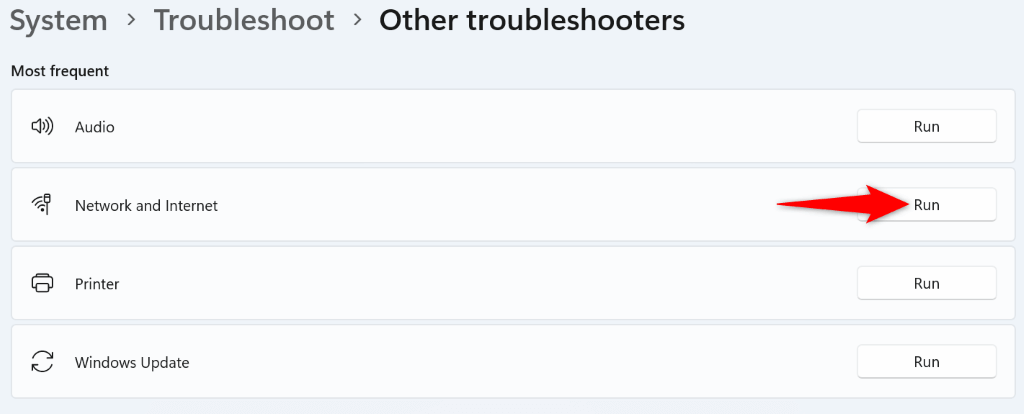
sur Windows 10
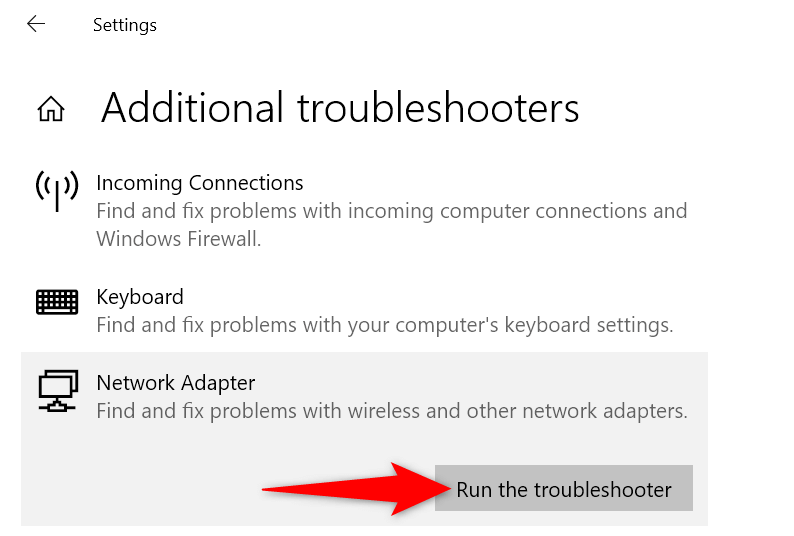
Utilisez le dépannage de la mise à jour Windows
Windows 11 et Windows 10 incluent un dépanneur à mise à jour Windows que vous pouvez utiliser pour Trouvez et résolvez tous les problèmes liés aux mises à jour de votre système. Cet outil trouve les problèmes seuls et vous aide à résoudre ces problèmes.
sur Windows 11
.
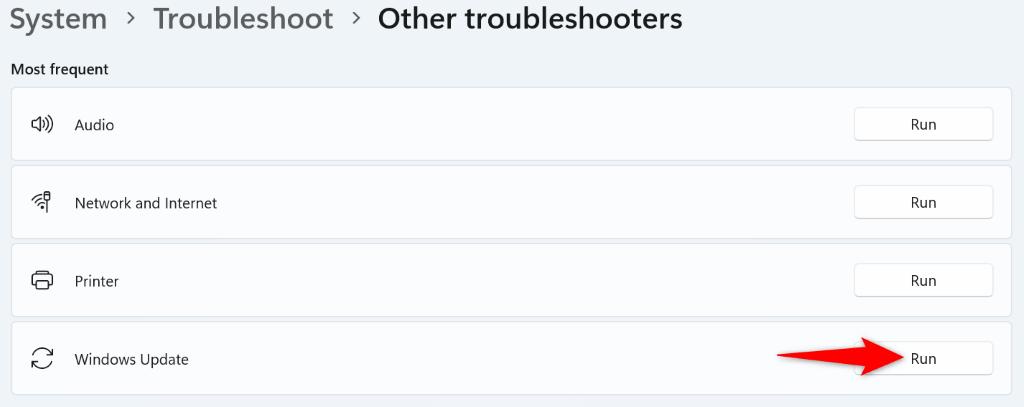
sur Windows 10
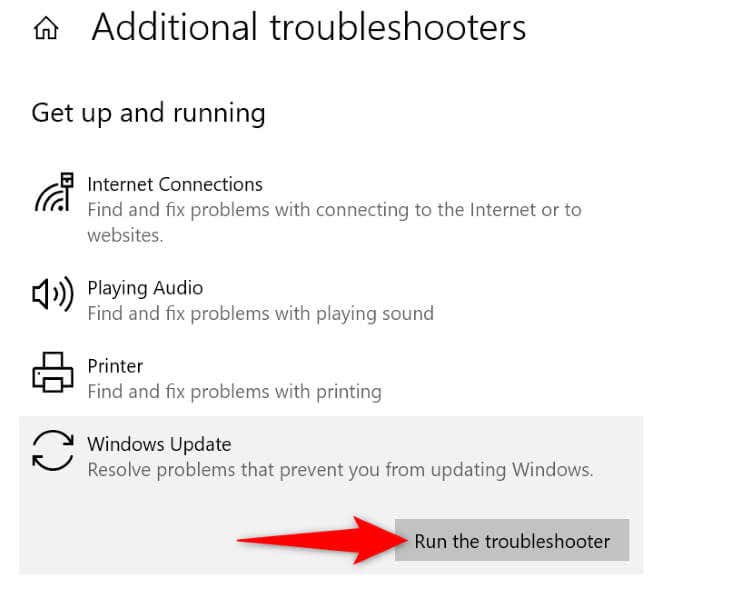
Supprimer le cache de mise à jour Windows
Windows télécharge les fichiers de mise à jour, puis installe ces fichiers sur votre système. Les fichiers de mise à jour téléchargés peuvent être corrompus, ce qui fait que les mises à jour échouent. Dans ce cas, Effacer ce cache de téléchargement et permettez à Windows de redémarrer les mises à jour disponibles.
services.msc
C: \ Windows \ SoftwaredSistribution \
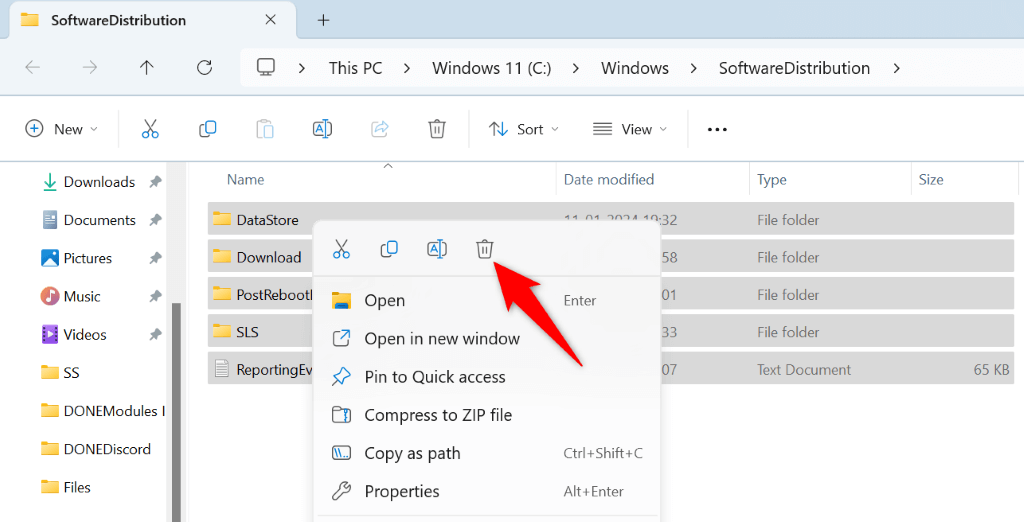
.
Réparer les fichiers système de Windows
Lorsque les fichiers système de Windows sont endommagés, vous rencontrez des problèmes en utilisant diverses fonctionnalités système, y compris Windows Update. Dans ce cas, utilisez l'outil System File Checker (SFC) To Trouvez et réparez les fichiers de base corrompus sur votre ordinateur.
L'outil SFC trouve automatiquement les fichiers défectueux et remplace ces fichiers par ceux qui travaillent.
dism.exe / en ligne / nettoyage-iMage / RestoreHealth
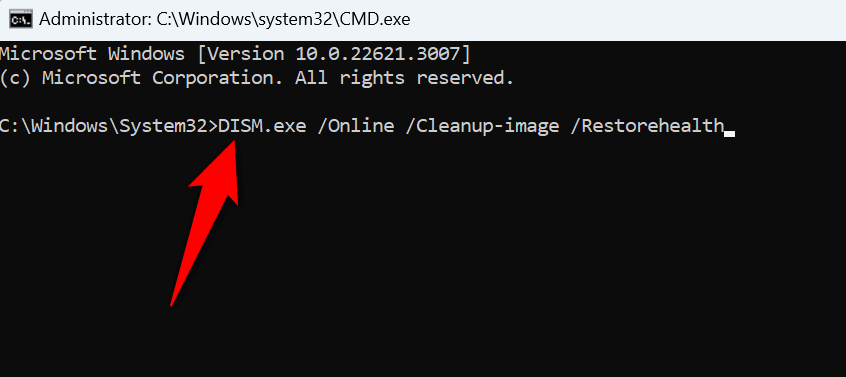
sfc / scanne
Nettoyez les fenêtres de démarrage et installez la mise à jour
Si une application tierce provoque des interférences, Nettoyez, démarrez votre PC Windows puis installez la mise à jour. Nettoyer le démarrage de votre système isole tous les éléments tiers, vous permettant de vérifier si ces éléments sont le coupable.
msconfig
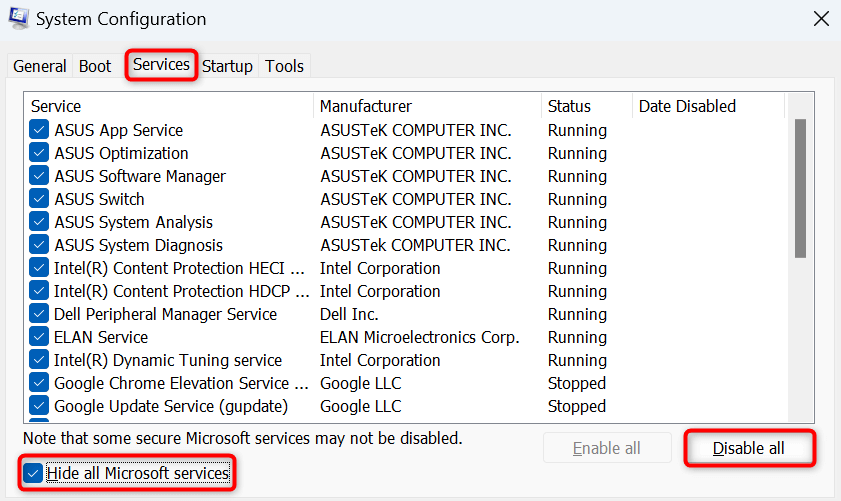
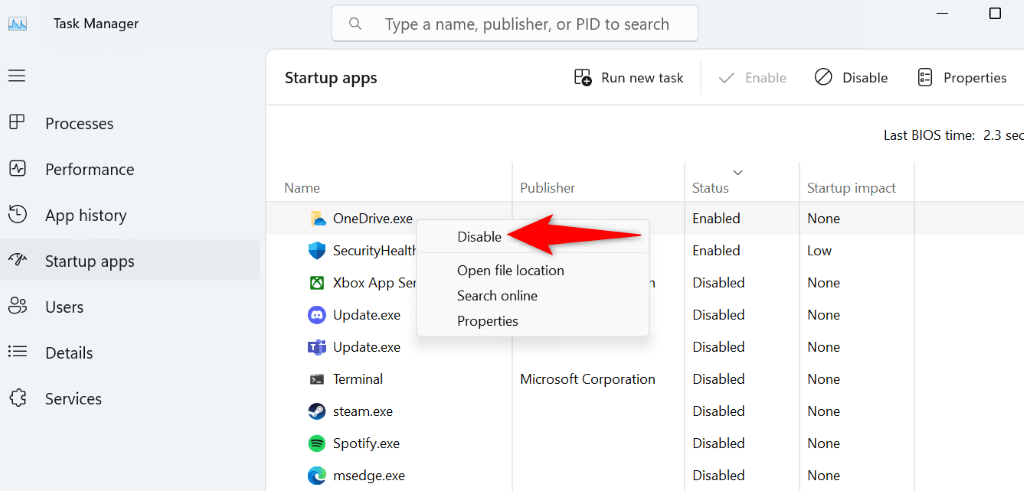
.
Si votre PC met à jour avec succès en mode de démarrage, vous avez probablement installé des applications malveillantes sur votre système. Supprimez ces applications de Paramètres>applications>Applications installéessur les paramètres de Windows 11 et >applicationssur Windows 10.
Téléchargez et installez manuellement la mise à jour
Si une mise à jour spécifique ne parvient pas, vous pouvez Télécharger et installer manuellement cette mise à jour sur votre système. Microsoft a un référentiel de mise à jour en ligne d'où vous pouvez télécharger n'importe quelle mise à jour que vous souhaitez pour votre machine.
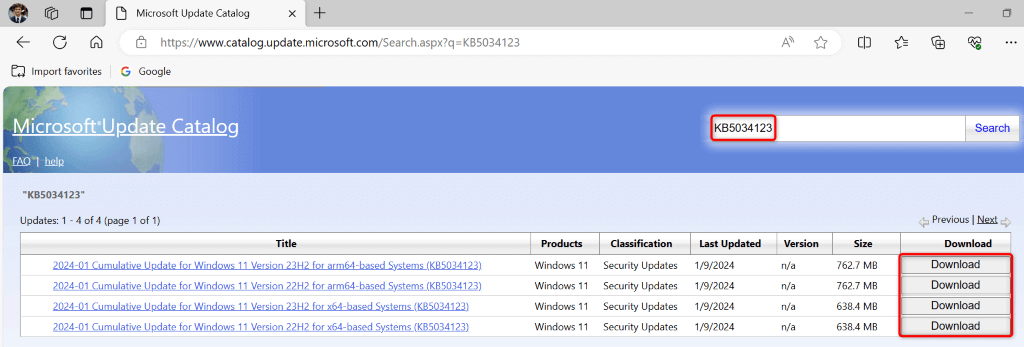
Correction de l'erreur vous empêchant d'installer des mises à jour Windows
Il est crucial de garder votre PC Windows à jour. Si votre Les mises à jour ne parviennent pas à installer et vous obtenez une erreur 0x80070002, le guide ci-dessus est tout ce dont vous avez besoin pour résoudre le problème. Le guide couvre les solutions pour réparer les éléments mêmes qui peuvent provoquer votre problème de mise à jour, vous permettant d'installer toutes les mises à jour disponibles sans hoquet sur votre PC. Profitez-en!
.