Linux plante-t-il votre Chromebook bas de gamme ou économique ? L'exécution d'applications Linux ralentit-elle les performances de votre Chromebook ou provoque-t-elle d'autres problèmes ? La suppression de Linux de votre Chromebook pourrait résoudre le problème.
Vous souhaiterez peut-être également supprimer Linux de votre Chromebook si vous le donnez ou si vous essayez de libérer de l'espace de stockage. Ce didacticiel couvre les étapes de suppression de différentes distributions Linux des Chromebooks.

Remarque :La suppression de l'environnement de développement Linux désinstallera les applications Linux et supprimera les données (fichiers et dossiers) de votre Chromebook. Sauvegardez tout fichier important sur Google Drive ou sur un disque externe avant de supprimer Linux.
Comment supprimer la version bêta de Linux (Crostini) du Chromebook
Si vous avez installé l'environnement Linux de Google (Crostini) via le menu des paramètres de votre Chromebook, suivez les étapes ci-dessous pour le désactiver.
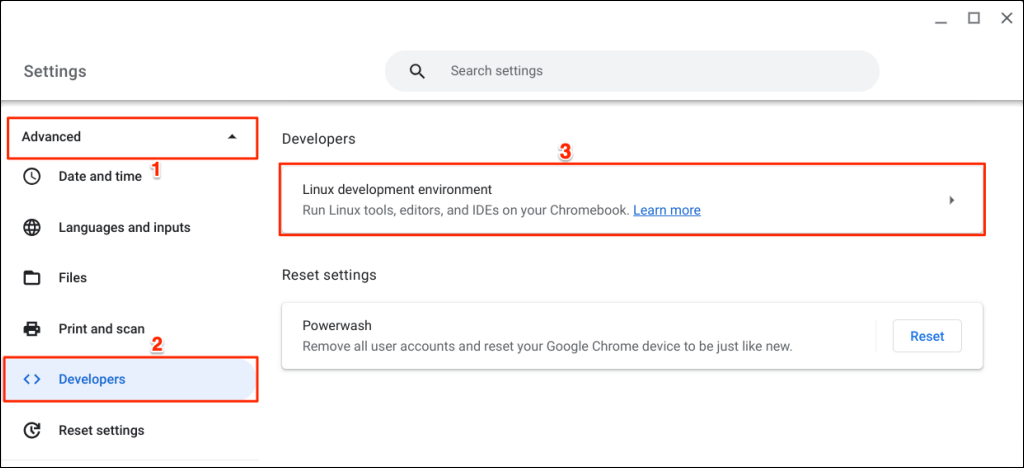
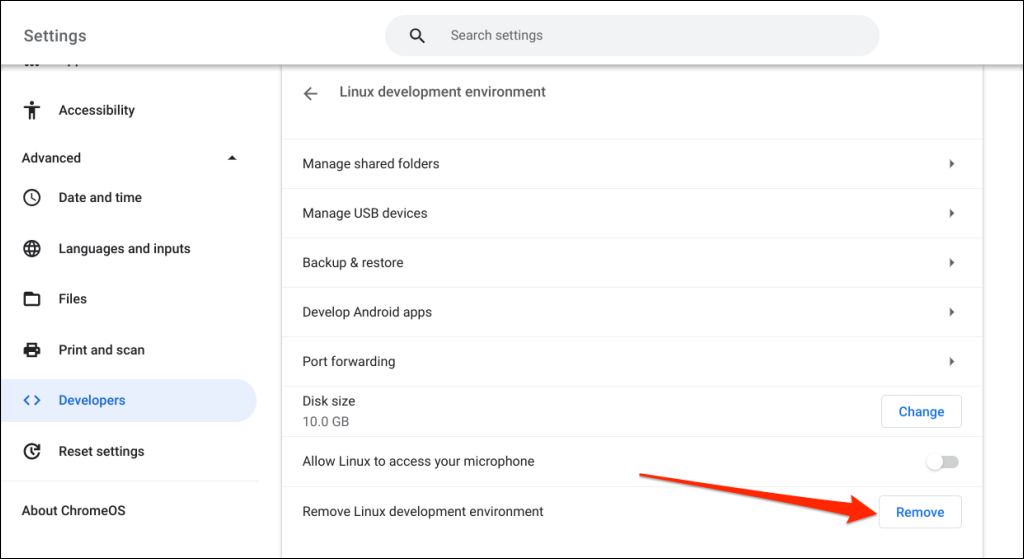
Réduire le stockage bêta de Linux
ChromeOS vous permet d'allouer ou d'ajuster la quantité d'espace disque consommée par l'environnement Linux sur votre Chromebook. Si vous avez l'intention de supprimer Linux de votre Chromebook pour libérer de l'espace de stockage, réduire l'allocation de stockage constitue une meilleure solution.
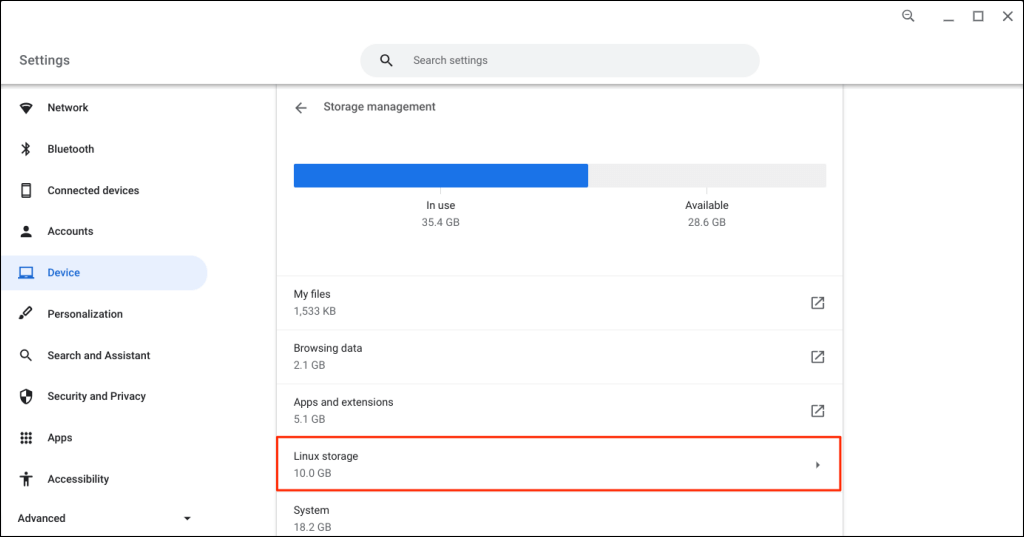
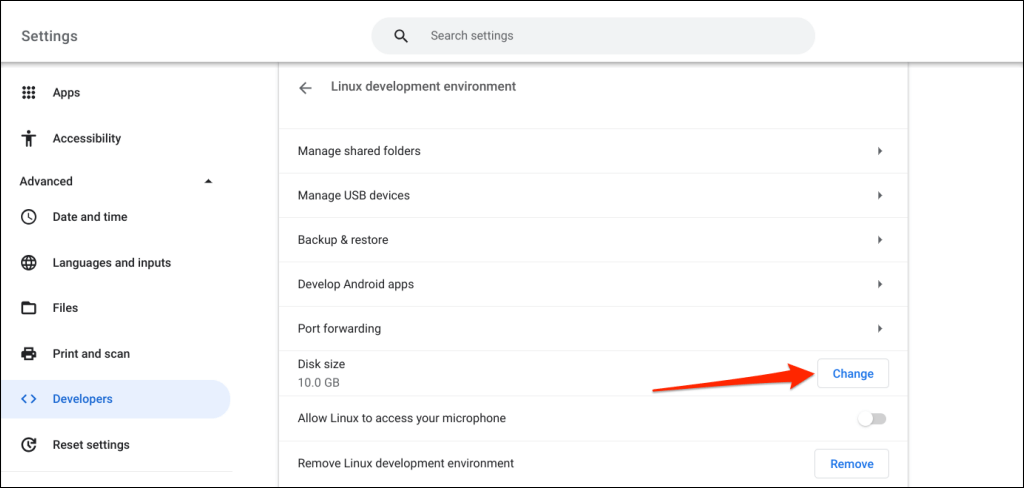
Vous pouvez également accéder à cette page via Paramètres>Avancé>Développeurs>Environnement de développement Linux>Modifier.
Attendez 1 à 2 minutes que ChromeOS charge les données Linux de votre Chromebook.
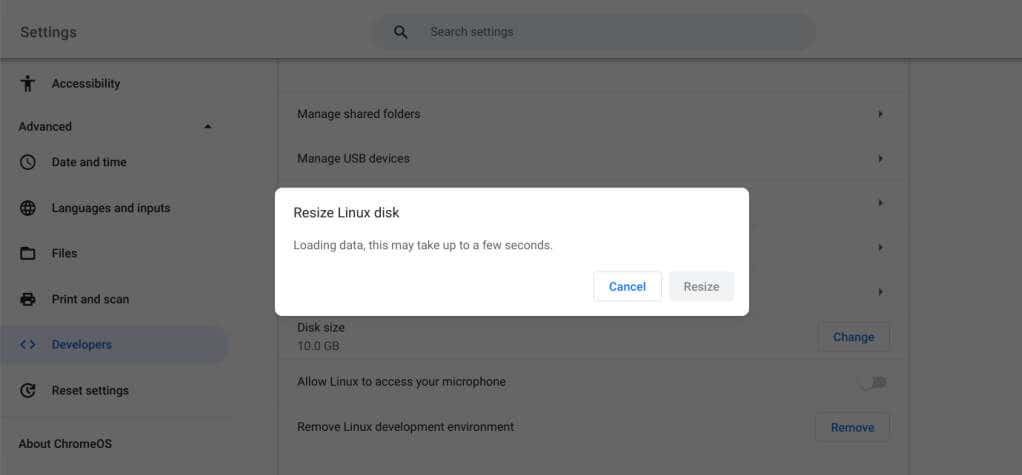
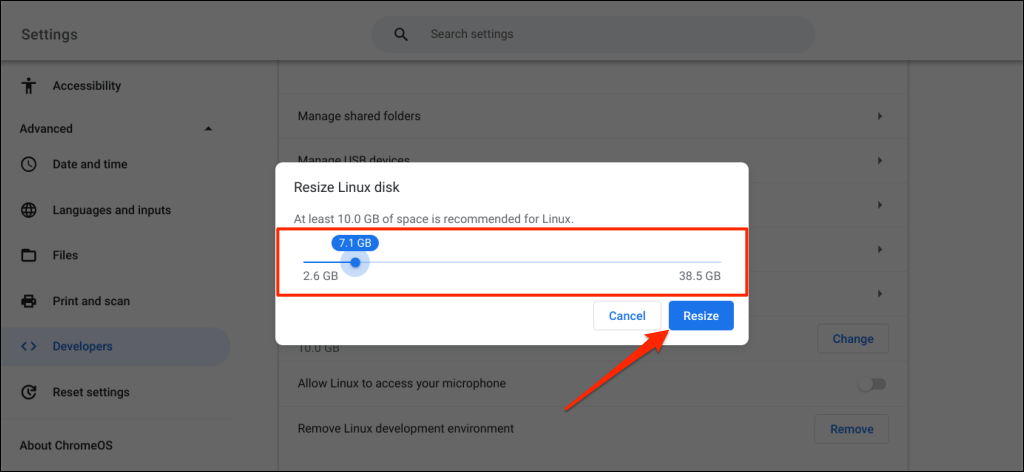
Redémarrez votre Chromebook et répétez ces étapes si vous recevez le message d'erreur "Erreur de chargement des données"..
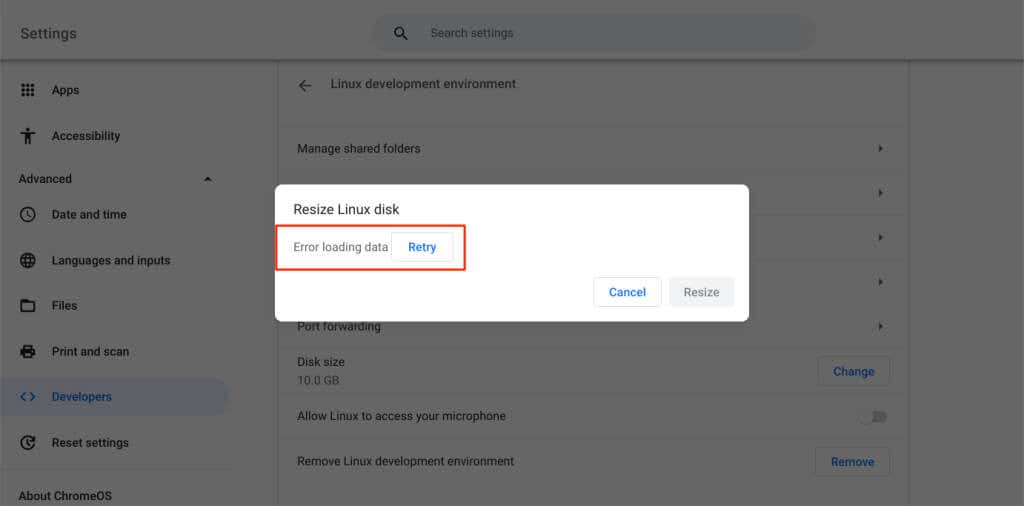
Comment supprimer Ubuntu Linux (Crouton) sur votre Chromebook
Si vous avez installé Ubuntu à l'aide d'un fichier Crouton, suivez les étapes ci-dessous pour supprimer l'environnement Linux de votre Chromebook.
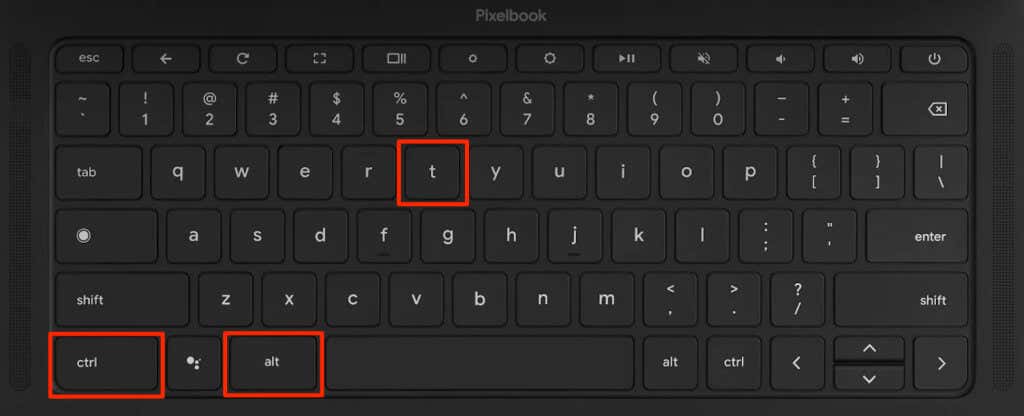
L'exécution de ces commandes supprimera tous les environnements chroot Crouton de votre Chromebook.
Powerwash ou réinitialisation d'usine de votre Chromebook
Réinitialisez votre Chromebook aux paramètres d'usine si vous ne parvenez pas à supprimer Linux en utilisant les méthodes ci-dessus. Effectuer une réinitialisation d'usine efface tout sur votre Chromebook, y compris toute distribution/environnement Linux. Nous vous recommandons de sauvegarder les fichiers importants sur Google Drive avant de réinitialiser votre Chromebook.
Utilisez l'utilitaire de récupération Chromebook pour récupérer votre Chromebook s'il tombe en panne après avoir supprimé Linux et effectué une réinitialisation d'usine. La récupération de votre Chromebook réinstalle ChromeOS et supprime Linux et les autres systèmes d'exploitation. Reportez-vous à notre tutoriel sur l'utilisation de l'utilitaire de récupération Chromebook pour obtenir des instructions étape par étape.
.