Est-ce que votre Microsoft Un PC Windows 11 ou Windows 10 ne parvient pas à trouver les réseaux Wi-Fi à proximité ? Divers éléments peuvent être à l'origine de ce problème, le plus grave étant une carte réseau défectueuse. Vous pouvez essayer de résoudre le problème en modifiant quelques options ici et là sur votre ordinateur. Nous allons vous montrer comment procéder.
Lorsque votre ordinateur ne parvient pas à trouver les réseaux sans fil à proximité, les causes possibles sont que vous avez activé le mode avion de Windows, que votre fonction Wi-Fi est désactivée, que les paramètres réseau de votre PC sont incorrects, etc.

Désactiver le mode avion pour réparer aucun réseau WiFi trouvé
mode avion de Windows 11 et 10 vous permet de désactiver les communications sans fil sur votre PC. Cela désactive également le Wi-Fi, empêchant votre PC de trouver les réseaux sans fil autour de vous.
Dans ce cas, désactivez le mode avion de votre machine et votre problème sera résolu.
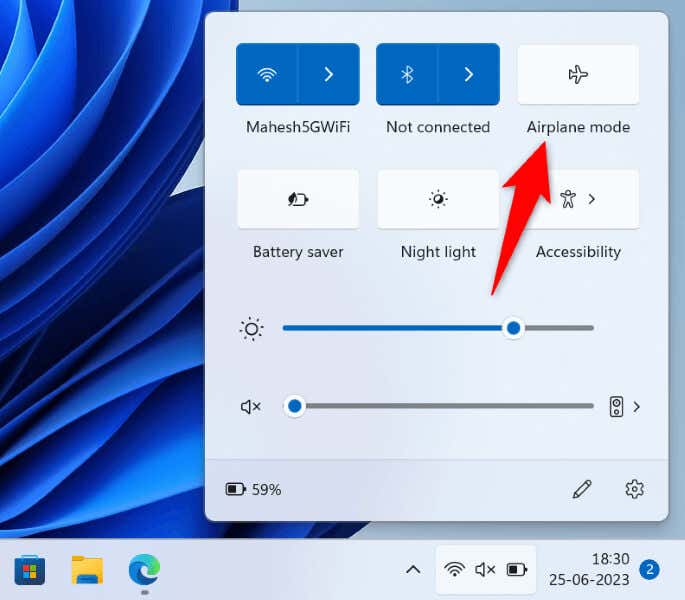
Activez le Wi-Fi sur votre ordinateur Windows 11/10
Si votre PC ne parvient pas à trouver les réseaux Wi-Fi même après avoir désactivé le mode avion, assurez-vous que l'option Wi-Fi de votre PC est activée. Après tout, cette fonctionnalité permet à votre PC de trouver et de se connecter aux réseaux sans fil à proximité.
Sous Windows 11
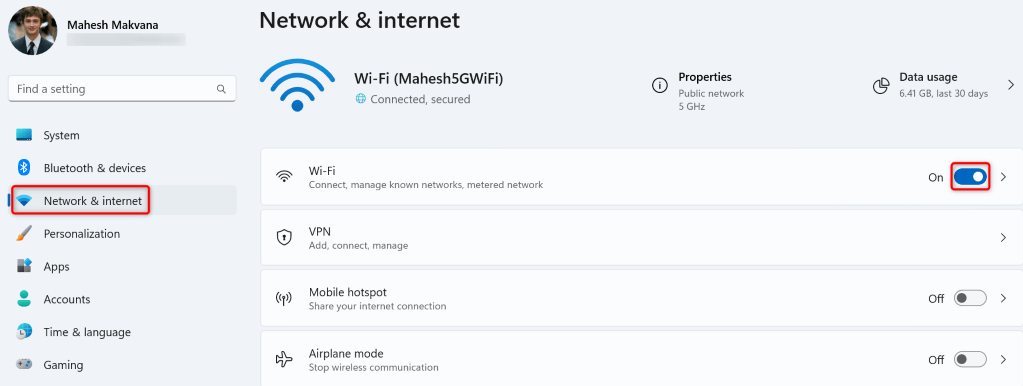
Sous Windows 10
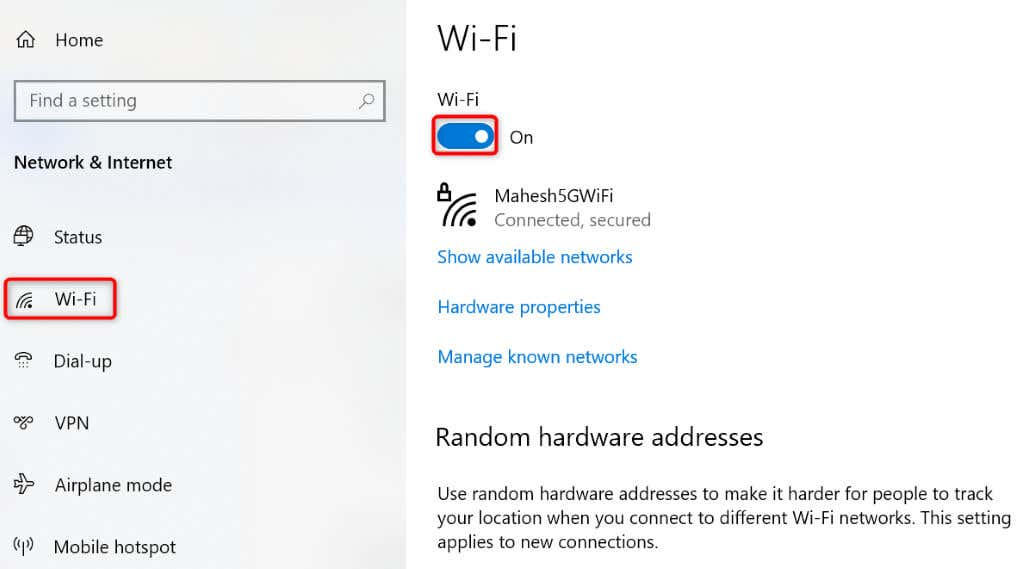
Activez l'adaptateur réseau Wi-Fi de votre PC
Windows vous permet de désactiver les différentes cartes réseau de votre PC. Il est possible que vous ou quelqu'un d'autre ayez désactivé votre adaptateur réseau sans fil, empêchant votre PC de trouver les réseaux Wi-Fi à proximité.
Dans ce cas, activez votre carte réseau depuis le menu des paramètres de votre PC et votre problème sera résolu..
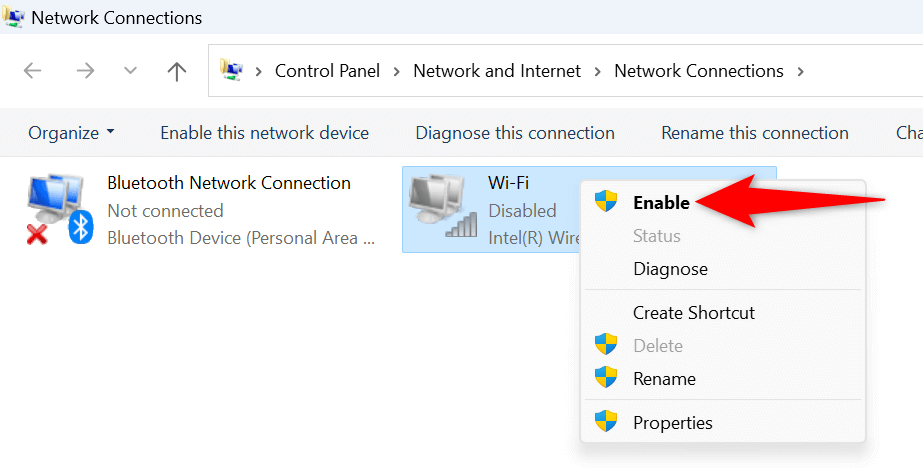
Utiliser le réseau Windows Outil de dépannage de l'adaptateur
Windows inclut un outil de dépannage de carte réseau que vous pouvez utiliser pour trouver et résoudre les problèmes avec vos adaptateurs. Cet outil s'exécute tout seul et détecte et résout de nombreux problèmes avec vos adaptateurs.
Sous Windows 11
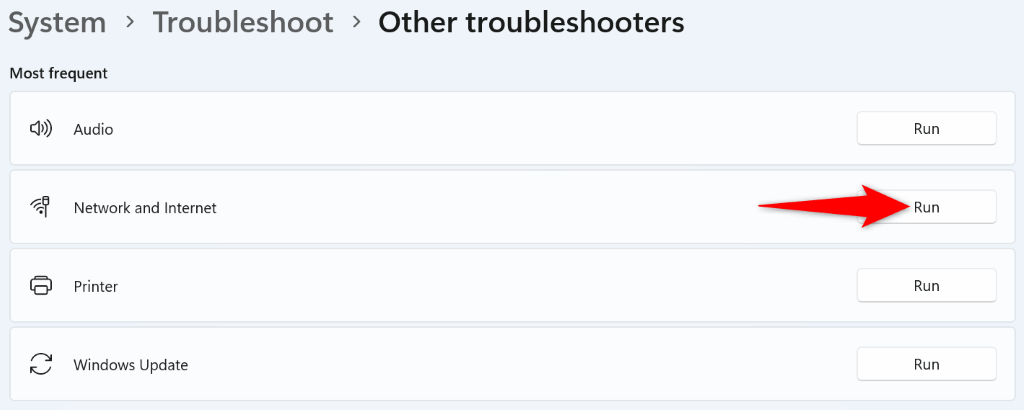
Sous Windows 10
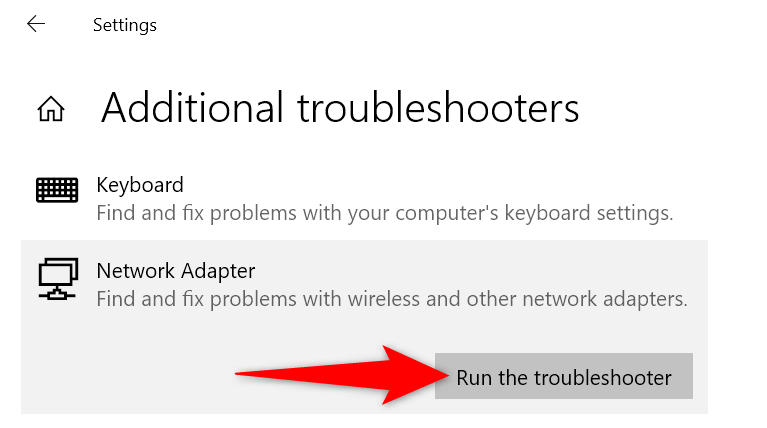
Restaurer les pilotes de votre carte réseau
Si votre problème d'absence de réseaux Wi-Fi trouvés a démarré après que Windows a installé une mise à jour pour les pilotes de votre carte réseau, cette mise à jour peut être défectueuse. De telles mises à jour interrompues provoquent souvent de nombreux problèmes, et une façon de résoudre ces problèmes consiste à annuler les mises à jour.
Vous pouvez désinstaller cette mise à jour sur votre PC, ce qui résoudra votre problème.
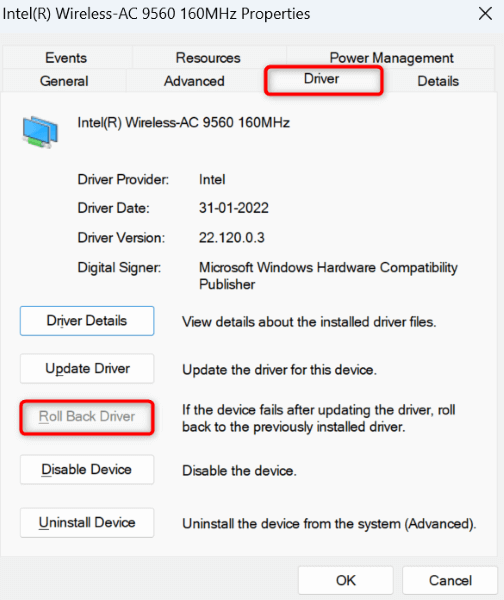
Mettre à jour le Wi-Fi obsolète. Pilotes d'adaptateur Fi
L'une des raisons pour lesquelles votre PC ne parvient pas à trouver les réseaux Wi-Fi à proximité est que les pilotes de votre carte réseau sont obsolètes. Les anciens pilotes et applications provoquent souvent de nombreux problèmes avec vos appareils, entraînant divers messages d'erreur.
Une façon de résoudre votre problème consiste à apportez les pilotes de votre adaptateur à la dernière version.
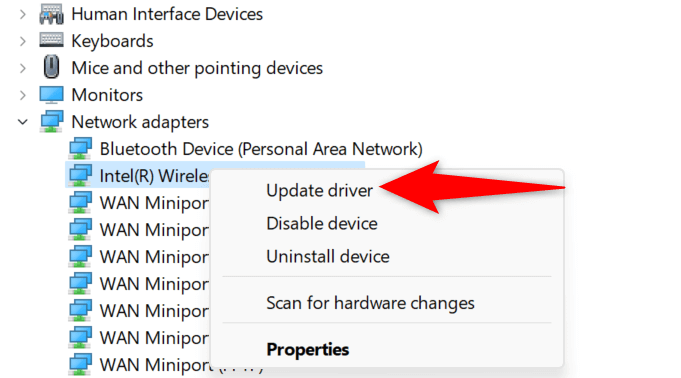
Désinstallez et réinstallez les pilotes de la carte réseau
Si vous obtenez toujours je ne parviens pas à trouver et à vous connecter à vos réseaux sans fil, les pilotes de votre carte réseau sont peut-être défectueux. Ces pilotes peuvent être à jour mais toujours défectueux, empêchant votre PC de trouver les réseaux à proximité.
Dans ce cas, supprimez vos pilotes installés et laissez Windows installer automatiquement les nouveaux pilotes pour vous. Cela devrait résoudre votre problème.
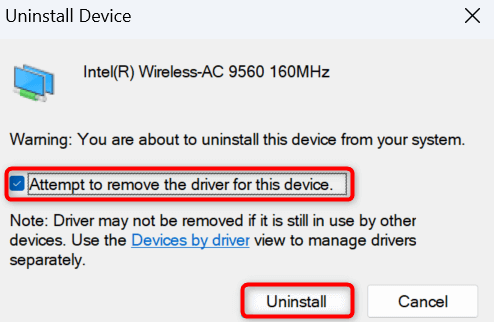
Réinitialiser les paramètres réseau de Windows
Les paramètres réseau de Windows définissent la manière dont votre PC établit diverses connexions réseau. Votre appareil n'affichant pas les réseaux Wi-Fi à proximité indique qu'il y a un problème avec vos paramètres réseau.
Dans ce cas, vous pouvez effacer vos paramètres réseau personnalisés et rétablir ces paramètres par défaut pour résoudre votre problème.
Sous Windows 11
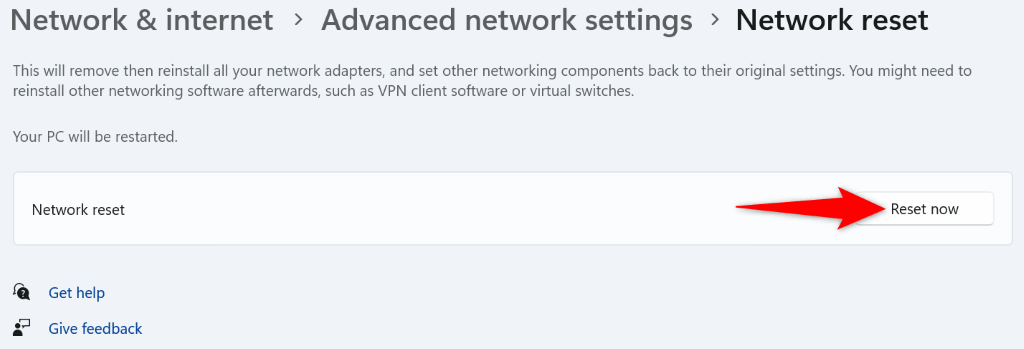
Sous Windows 10
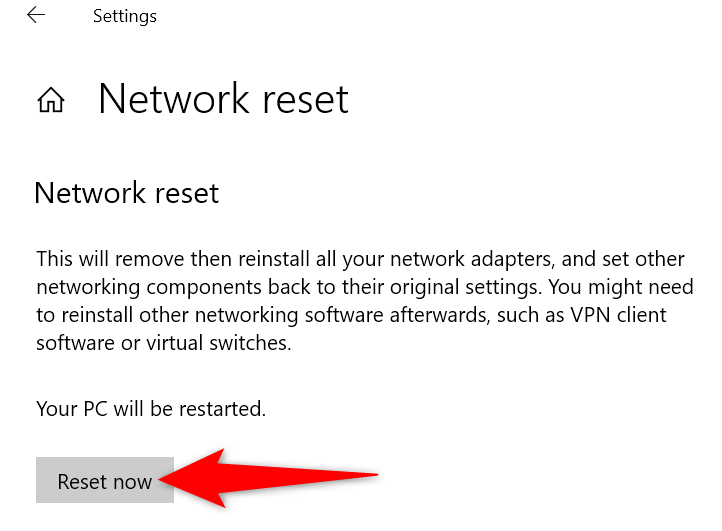
Faites en sorte que votre PC Windows détecte les réseaux Wi-Fi à proximité
Windows ne parvient pas à trouver les réseaux sans fil à proximité est le signe que quelque chose ne va pas avec votre carte réseau. Vous pouvez utiliser les méthodes décrites ci-dessus pour corriger les pilotes de votre adaptateur, les paramètres réseau de votre PC et d'autres éléments afin de résoudre éventuellement votre problème.
Une fois que vous aurez fait cela, votre PC pourra trouver et se connecter aux réseaux Wi-Fi de votre choix, vous permettant ainsi d'accéder au World Wide Web.
.