Nous avons tous eu des appels professionnels ou personnels Équipes Microsoft au cours desquels quelqu'un avait un arrière-plan épouvantable, flou ou vide. Non seulement c’est distrayant, mais cela semble aussi peu professionnel, surtout si vous assistez à une réunion importante.
Si vous souhaitez modifier l'arrière-plan dans Microsoft Teams, il est vrai que vous pouvez le faire automatiquement en appliquant un effet d'arrière-plan. Cependant, cela n’a pas l’air génial, et c’est pourquoi vous souhaiterez peut-être utiliser un écran vert Microsoft Teams. Il est facile à configurer à l’aide d’un logiciel gratuit et simple à utiliser. Nous allons vous montrer comment démarrer avec un écran vert Microsoft Teams.

Ce dont vous aurez besoin pour un écran vert Microsoft Teams
Vous aurez besoin de quelques éléments pour commencer avec un écran vert dans Microsoft Teams. Vous avez peut-être déjà certaines de ces choses à portée de main, mais juste au cas où, voici ce dont vous aurez besoin. Vous devriez pouvoir trouver la plupart de ces articles en ligne sur des sites comme Amazon :
L'option la moins chère pour une configuration d'écran vert est une feuille d'écran vert avec des clips, que vous pouvez trouver à un prix abordable en ligne. L'autre option est un écran vert sur un support de traction ou un écran placé derrière votre chaise. Ceux-ci vous coûteront un peu plus d’argent, mais si vous comptez les utiliser régulièrement, cela vaut probablement l’investissement, juste pour que vous puissiez éviter l’étape de repassage.
Si vous utilisez un drap, vous devrez le repasser pour qu'il soit totalement infroissable, puis le positionner et le clipser derrière votre bureau ou à l'endroit où vous allez héberger votre appel Teams. Ensuite, vous devrez configurer votre éclairage pour éviter les ombres indésirables.
Les lampes LED qui se clipsent sur votre bureau peuvent être trouvées en ligne à un prix relativement bas. Assurez-vous de choisir des lumières réglables afin de pouvoir les rendre plus lumineuses ou plus faibles selon vos besoins.
Logiciel Open Broadcaster pour écran vert Microsoft Teams.
Il est maintenant temps de vous procurer le logiciel dont vous aurez besoin pour utiliser un écran vert dans MS Teams. Open Broadcaster Software (OBS) est gratuit et disponible pour Windows, Mac et Ubuntu. Le logiciel ajoute un filtre d'incrustation chromatique à votre webcam afin que vous puissiez ensuite utiliser n'importe quelle image de votre choix comme arrière-plan.
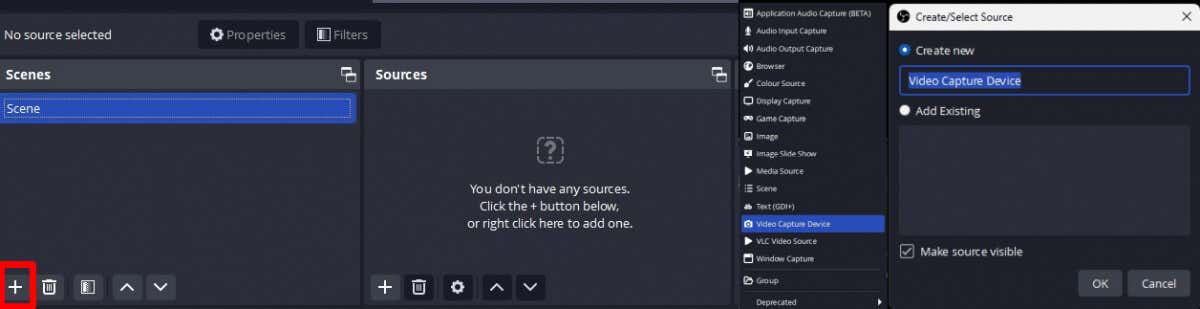
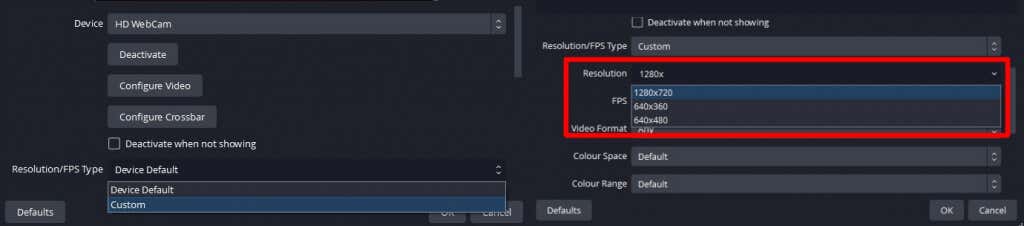
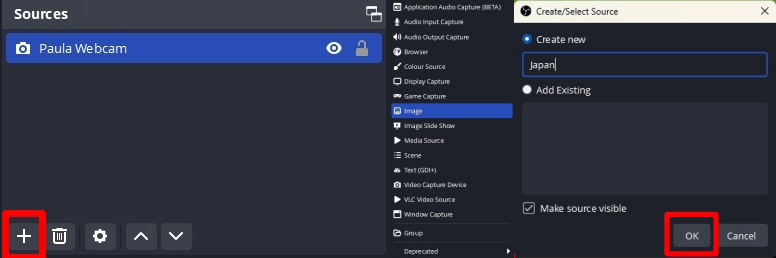
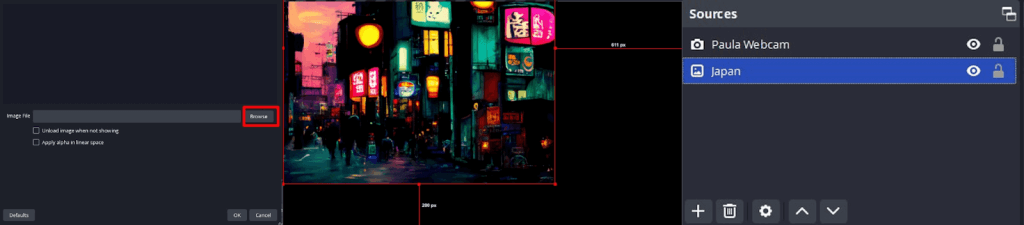
Ajout du filtre Chroma Key dans OBS
L'étape suivante consiste à ajouter le filtre d'incrustation chromatique, qui rendra l'écran vert transparent.
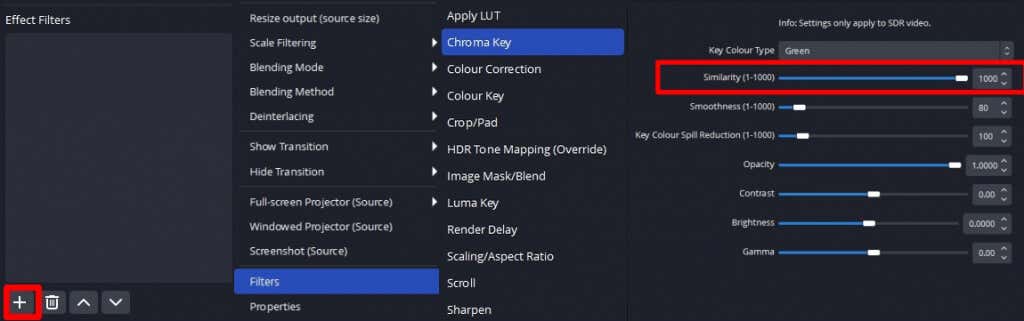
Utiliser votre arrière-plan d'écran vert dans Microsoft Teams
Il est maintenant temps de mettre en pratique votre nouvel arrière-plan dans MS Teams :


Comme vous pouvez le constater, utiliser un écran vert avec Microsoft Teams est assez simple. Même si vous pouvez simplement utiliser l’effet d’arrière-plan dans MS Teams si vous êtes pressé, les résultats que vous obtiendrez ne seront pas professionnels et ne seront pas parfaits pour les réunions importantes. Avec seulement quelques pièces de kit abordables et quelques logiciels gratuits – plus quelques minutes de votre temps pour tout configurer – vous pouvez obtenir des résultats professionnels sur écran vert pour votre prochaine réunion ou appel vidéo. Pendant que vous êtes ici, pourquoi ne pas découvrir quelques-uns des meilleurs trucs et astuces Microsoft Teams ?
.