Un certain nombre de problèmes peuvent vous empêcher de charger des pages Web dans Google Chrome, d'un connexion Internet cassée à un panne du serveur de noms de domaine (DNS). Cela peut également être causé par un erreur de soumission de formulaire (err_cache_miss) ou, si le problème n'est pas de votre côté, un serveur Web lent ou cassé qui ne répond plus.
Une erreur malheureuse dans Chrome qui pourrait arrêter le chargement des pages, cependant, est l'erreur «dns_probe_finished_bad_config». Cela a un certain nombre de causes, mais cela indique généralement un problème avec la configuration d'un serveur de noms de domaine. Si vous voulez savoir comment corriger une erreur dns_probe_finished_bad_config, voici ce que vous devez faire.
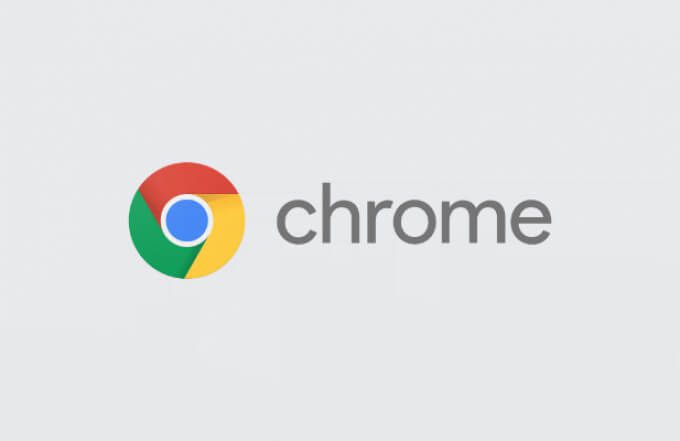
Qu'est-ce qu'une erreur dns_probe_finished_bad_config dans Google Chrome?
Un message d'erreur dns_probe_finished_bad_config apparaît généralement dans Google Chrome lorsque Le serveur DNS de votre appareil ne peut pas résoudre une adresse de site Web que vous avez tenté de visiter. Dans de nombreux cas, cela est dû à un problème non détecté avec la configuration DNS de votre appareil.
Cela peut être dû à un serveur DNS qui est hors ligne ou qui ne répond plus ou à des paramètres réseau mal configurés sur votre appareil. Par exemple, si de mauvais paramètres de serveur DNS sont ajoutés, Chrome ne pourra pas charger les sites Web, ce qui entraîne une erreur dns_probe_finished_bad_config (ou similaire).
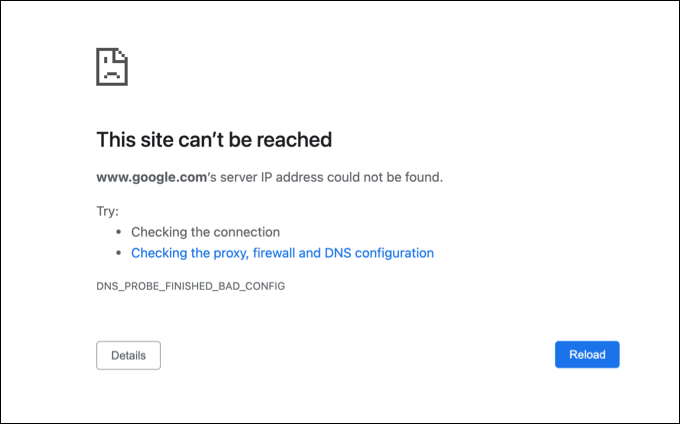
Ce message est indépendant de l'appareil et peut apparaître dans Chrome sur tout appareil qu'il prend en charge (y compris Windows ou Mac) . Malheureusement, il n'y a pas une seule cause identifiable pour ce message, mais vous pouvez suivre certaines étapes de dépannage courantes pour résoudre le problème qui devraient fonctionner pour la plupart des utilisateurs.
Comment réparer un dns_probe_finished_bad_config Erreur dans Google Chrome
Il existe plusieurs façons de corriger une erreur dns_probe_finished_bad_config dans Google Chrome. Ceux-ci incluent:
In_content_1 all: [300x250] / dfp: [640x360]->Bien que ces étapes ne permettent pas de résoudre le problème, elles devraient le résoudre pour la plupart des utilisateurs. Si vous continuez à rencontrer des problèmes, vous devrez peut-être dépanner votre connexion Internet aller plus loin.
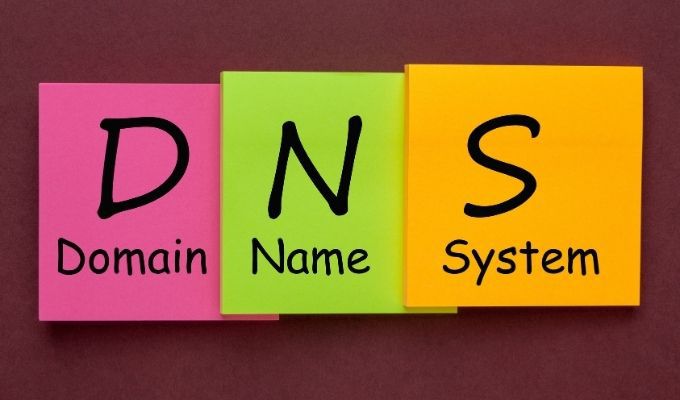
Redémarrez votre appareil et la connexion réseau
Avant d'envisager de modifier les paramètres de votre appareil, une solution simple pour de nombreux utilisateurs est d'envisager un redémarrage (en particulier pour les utilisateurs de PC ou Mac). Le redémarrage de votre appareil le forcera à se fermer et à rétablir la connexion actuelle à votre réseau local, ce qui, dans certains cas, peut aider à corriger une configuration DNS défectueuse.
Vous devriez également envisager de redémarrer votre connexion réseau en redémarrant votre routeur réseau ou votre modem Internet. Vous pourrez peut-être le faire via une interface Web ou via un cycle d'alimentation en éteignant et rallumant votre routeur ou votre modem.
Si vous continuez à faire face à des problèmes DNS, cependant, vous devrez continuer avec la étapes ci-dessous.
Réinitialiser vos paramètres réseau sous Windows ou Mac
Bien que l'erreur dns_probe_finished_bad_config puisse se produire sur n'importe quel appareil, les utilisateurs Windows et Mac peuvent réinitialiser leurs paramètres réseau pour essayer de le résoudre. Cela implique de réinitialiser la pile TCP / IP, ce qui oblige votre appareil à effacer tous les paramètres actuels, libérer votre adresse IP existante et à établir une nouvelle connexion.
Sous Windows
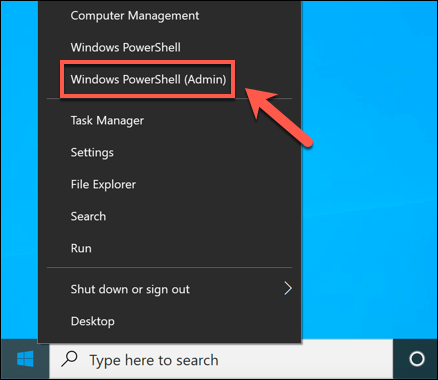
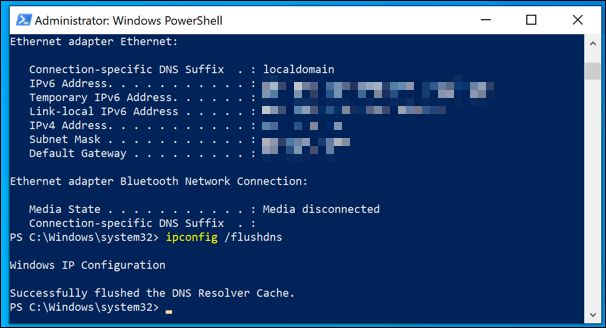
Sur Mac
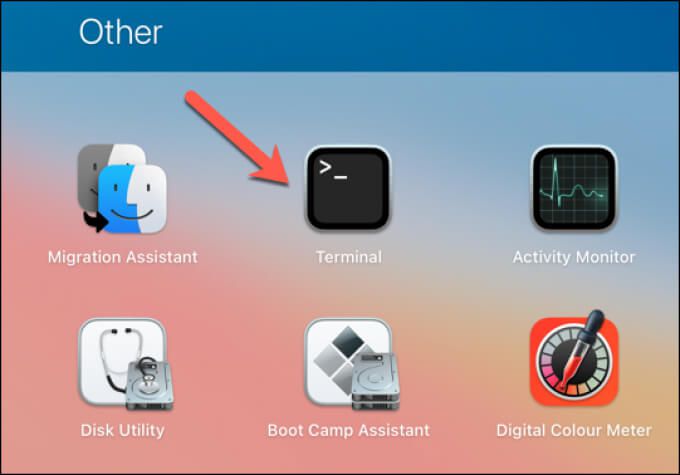
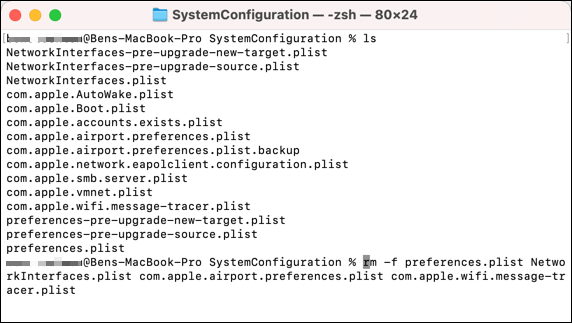

Passer à d'autres serveurs DNS
Les erreurs du service de nom de domaine peuvent souvent être remonté à un serveur DNS défectueux. Les serveurs DNS fournis par un fournisseur de services Internet, par exemple, ne sont parfois pas fiables et peuvent subir des pannes, entraînant une erreur dns_probe_finished_bad_config (ou similaire).
Pour résoudre ce problème, vous pouvez changer votre fournisseur DNS remplacer une alternative proposée par des organisations publiques telles que Google.
Sous Windows

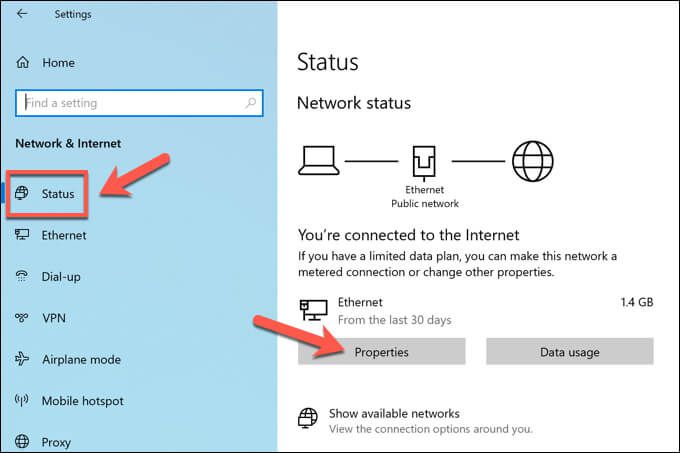

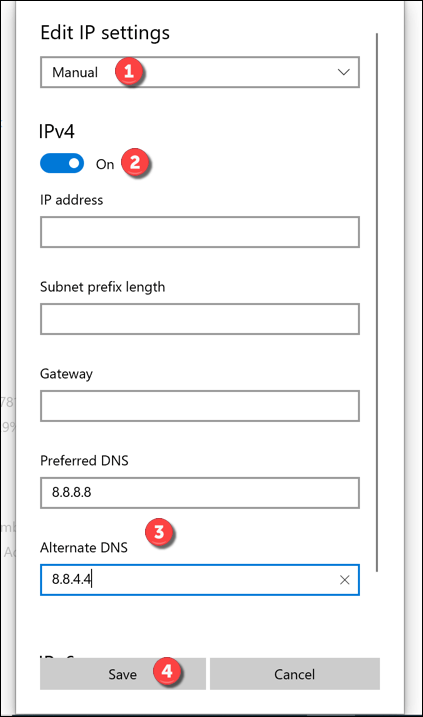
Sur Mac

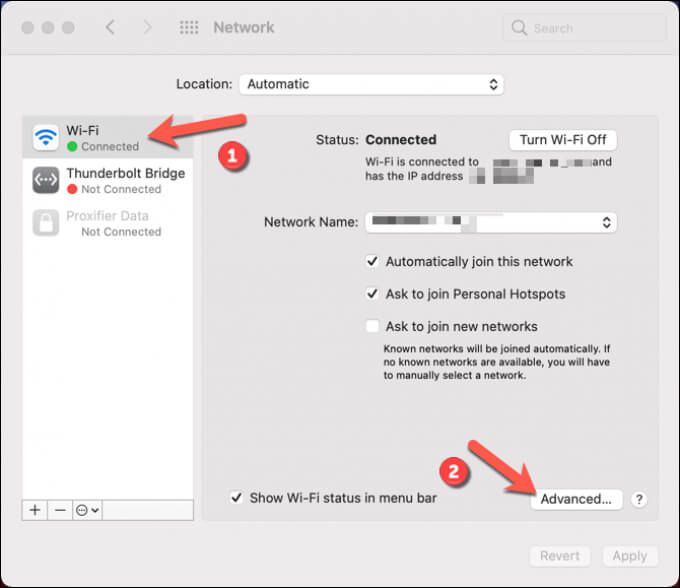
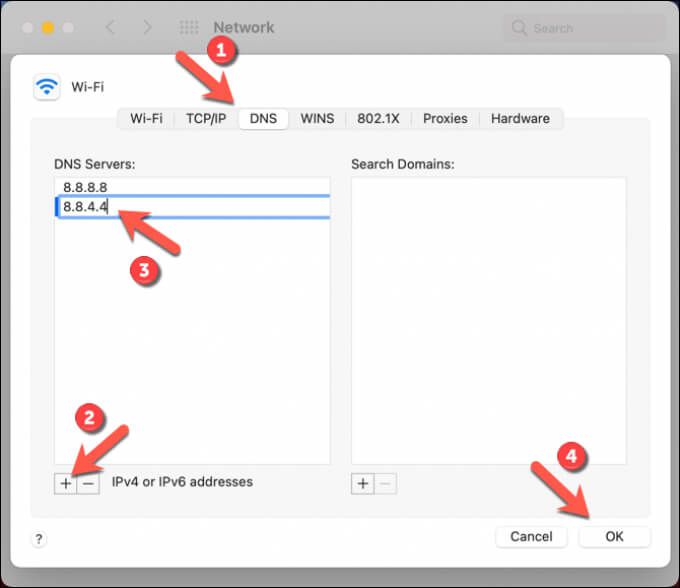
Désactiver les outils tiers
Plusieurs outils tiers ou extensions de navigateur peuvent également avoir un impact sur votre connectivité réseau, entraînant une erreur dns_probe_finished_bad_config. Cela comprend bloqueurs de publicités, outils de censure Web, les logiciels antivirus et pare-feu.
En raison de la nature du fonctionnement de ces outils et extensions , il est possible qu'ils interfèrent avec le chargement de certains sites Web dans Chrome. Si vous pensez que c'est le cas, vous devrez les désactiver ou les supprimer complètement.
S'ils sont installés sur votre PC ou Mac, il devrait s'agir d'un processus simple supprimer le logiciel à l'aide du menu Paramètres de Windows ou via l'application Finder. Si l'outil est installé dans Chrome, vous devriez pouvoir supprimer l'extension directement en sélectionnant l 'icône de menu à trois points>Plus d'outils>Extensionsdans Chrome.

Résoudre les problèmes de Google Chrome
Les étapes ci-dessus devraient vous aider à corriger une erreur dns_probe_finished_bad_config dans Google Chrome. Cependant, si vous rencontrez toujours des problèmes, vous devrez peut-être consulter passage à un autre navigateur pour approfondir le problème ou envisager de réinitialiser Google Chrome aux paramètres par défaut.
Il y a d'autres étapes que vous peut prendre si Chrome cesse de répondre ou se bloque régulièrement, y compris la réinstaller ou le passage à la version de test build Chrome Canary, bien que cela puisse s'avérer instable. Toutefois, si vous souhaitez optimiser davantage Chrome, vous pouvez activer certains indicateurs de paramètres Chrome vous aider à le faire.