Le VIDEO_DXGKRNL_FATAL_ERROR est l'une des fameuses erreurs d'écran bleu de la mort (BSOD) qui peut faire planter un ordinateur Windows 10. Généralement causée par une mise à jour Windows défectueuse, cette erreur indique un problème avec le sous-système du noyau graphique DirectX de Microsoft.
Le diagnostic du problème réel peut s'avérer délicat, car cette erreur peut être créée par des facteurs allant de pilotes graphiques mal configurés à un BIOS obsolète. Pour vous aider à résoudre le problème, nous avons compilé une liste de tous les correctifs possibles à l'erreur fatale DXGKRNL dans Windows.
Correction 1 : restauration du système
La raison la plus courante pour laquelle cette erreur BSOD est rencontrée est une mise à jour Windows qui a mal tourné. Les mises à jour majeures perturbent souvent les sous-systèmes de bas niveau qui assurent le fonctionnement de votre système, créant des plantages fatals sans aucune panne matérielle réelle.
Le moyen le plus simple d'annuler une mise à jour Windows consiste à utiliser la restauration du système. Cela vous permet de rétablir votre ordinateur à un état antérieur, en annulant toutes les mises à jour du système. Même si vous n'en avez pas créé manuellement tous les points de restauration du système, il est possible que Windows en ait créé une automatiquement avant d'installer une mise à jour majeure.
Vous pouvez utiliser ce point de restauration pour annuler la mise à jour et permettre à votre PC de fonctionner comme avant.
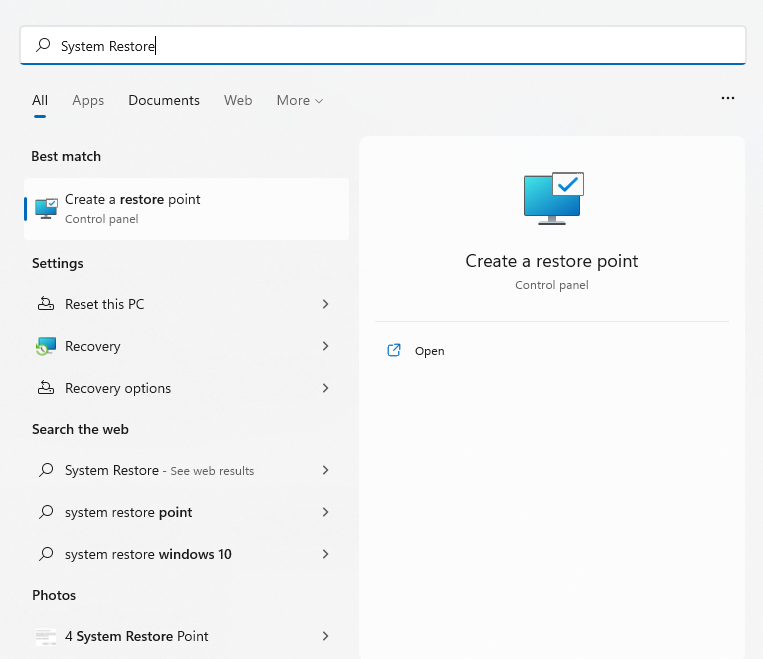
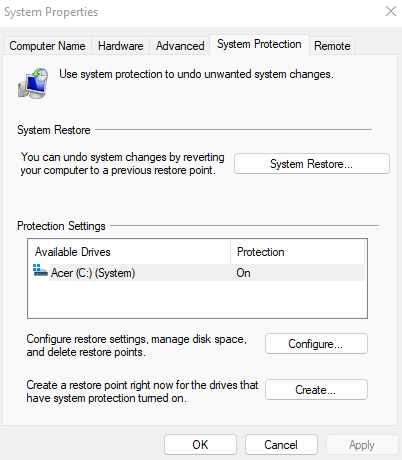
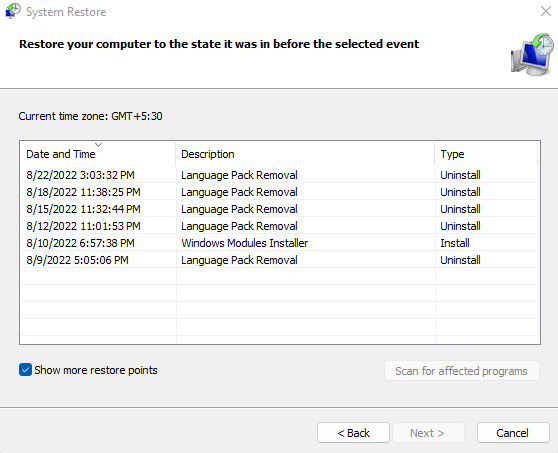
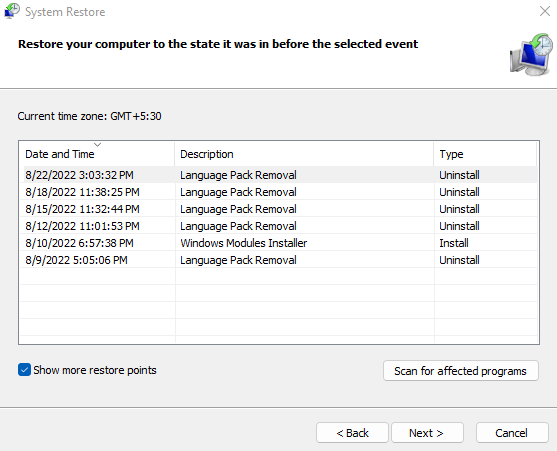
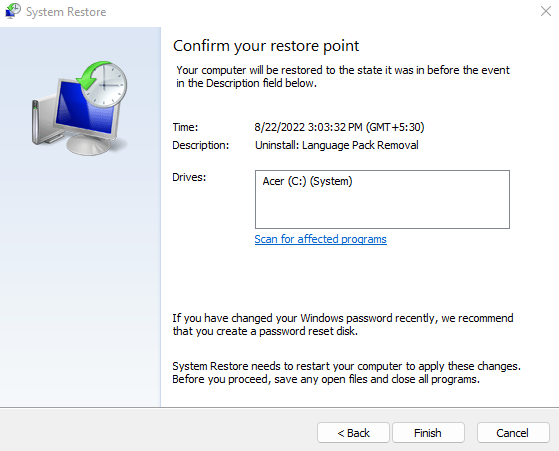
Une fois la restauration terminée, vous pouvez à nouveau utiliser votre PC. C'est un bon moyen d'éliminer tout problème lié aux mises à jour Windows, pas seulement le code d'erreur VIDEO_DXGKRNL_FATAL. Si ce correctif ne résout pas le problème, vous devriez plutôt examiner le matériel et les pilotes.
Correction 2 : mettre à jour les pilotes de la carte graphique
Au fond, le VIDEO_DXGKRNL_FATAL_ERROR est un problème graphique. Le problème peut être causé par un logiciel de pilote de carte vidéo obsolète ou incorrect.
La solution évidente consiste à réinstaller ou à mettre à jour les pilotes. La plupart des guides conseillent d'utiliser le Gestionnaire de périphériques pour désinstaller la carte graphique, invitant ainsi le système d'exploitation à installer automatiquement les pilotes d'affichage appropriés.
Nous ne recommandons pas cette approche. Le problème avec l'installation automatique des pilotes est que Windows choisira des versions génériques des pilotes requis au lieu des pilotes optimisés fournis par le fabricant pour votre modèle particulier.
En ce qui concerne les cartes graphiques, la meilleure façon de mettre à jour leurs pilotes est télécharger manuellement la dernière version depuis le site Web du fabricant. Ce pilote a la meilleure compatibilité avec votre matériel et offre des performances maximales.
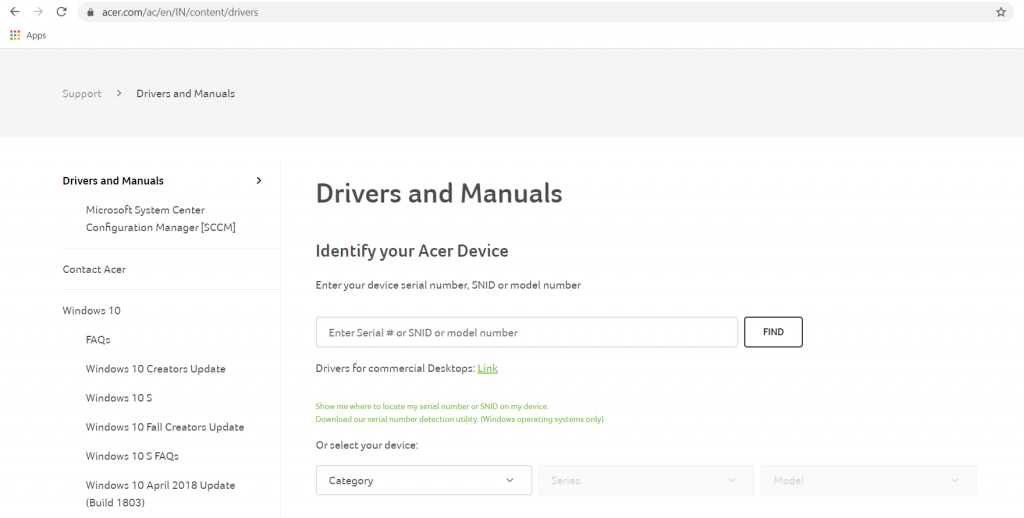
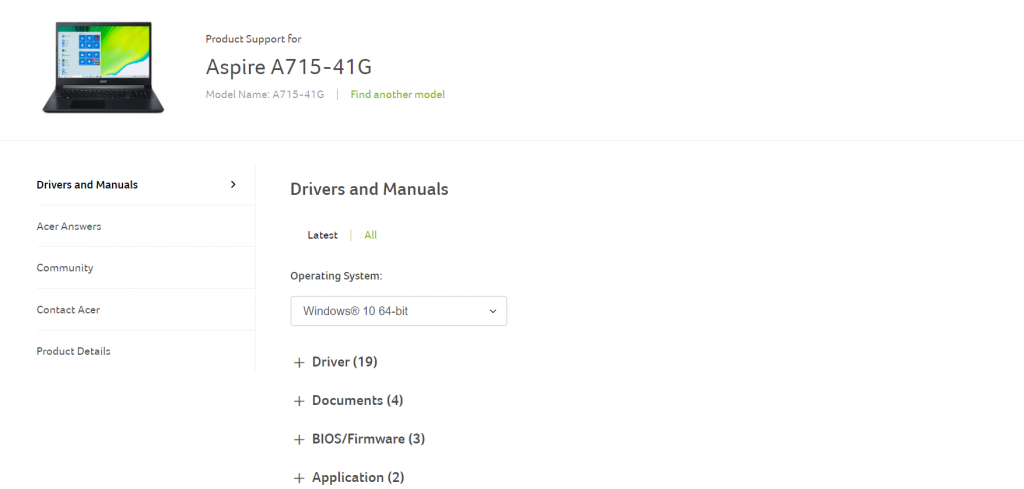
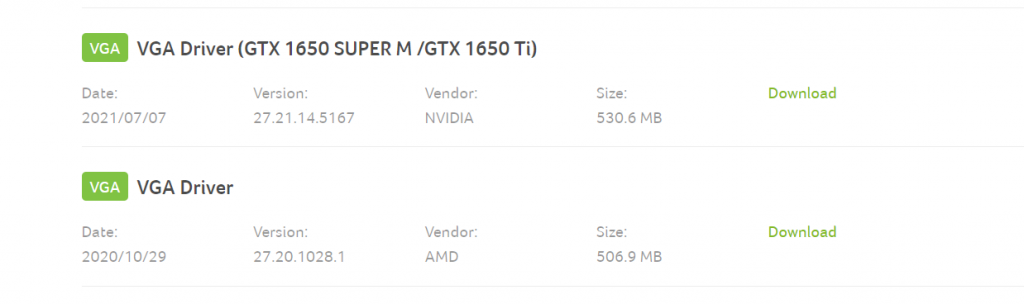
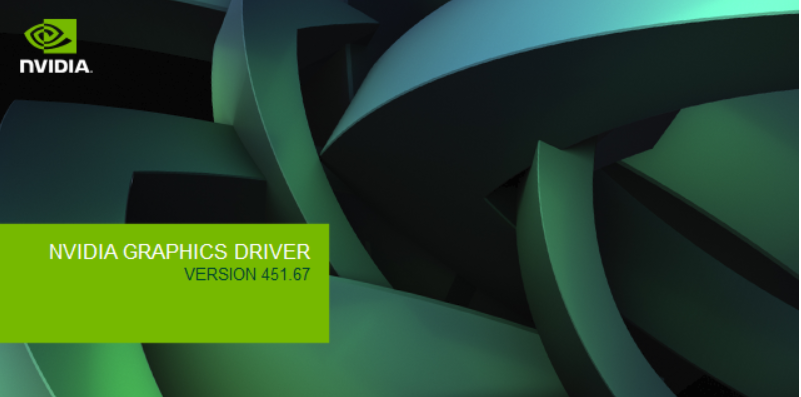
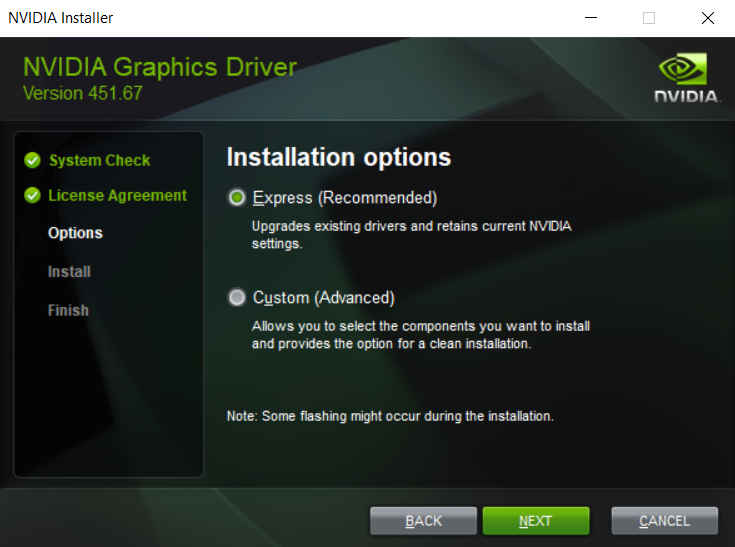
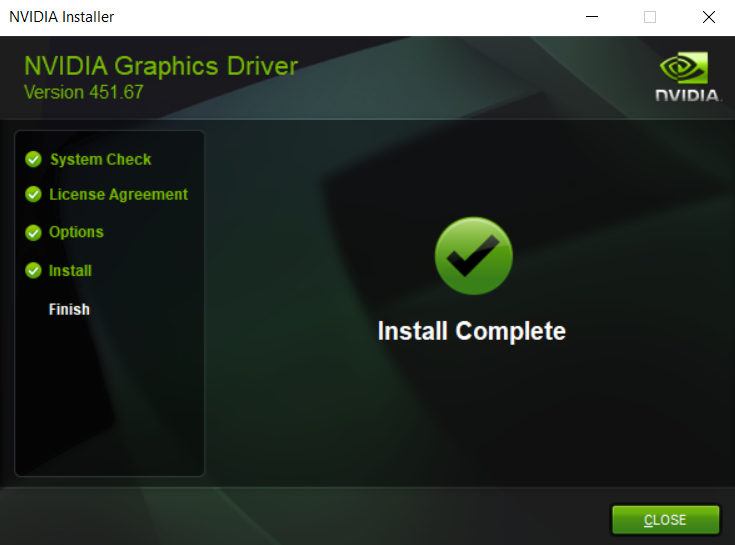
Les utilisateurs d'ordinateurs portables devraient également profiter de cette opportunité pour mettre à jour tous les autres pilotes, en particulier le BIOS, car cela peut également avoir une incidence sur ce problème.
Correction 3 : exécutez l'utilitaire de résolution des problèmes matériels
Après avoir mis à niveau vos pilotes graphiques et annulé les mises à jour, il est temps de considérer qu'une erreur matérielle est la cause. Il n'est pas connu que les GPU fonctionnent mal, mais d'autres problèmes matériels peuvent provoquer un crash mortel.
Une alimentation défectueuse, par exemple, est connue pour interférer avec le fonctionnement de la carte graphique, car le périphérique gourmand en énergie a besoin d'un flux d'énergie constant pour fonctionner correctement. De nombreuses autres incohérences matérielles mineures peuvent produire un écran bleu d'erreur de mort, il est donc indispensable de vérifier l'intégrité matérielle de votre ordinateur.
La méthode la plus simple pour ce faire consiste à exécuter l'utilitaire de résolution des problèmes matériels. L'utilitaire de résolution des problèmes matériels, l'un des nombreux utilitaires intégrés utiles disponibles par défaut dans Windows, est une application pratique pour vérifier le matériel de votre système.
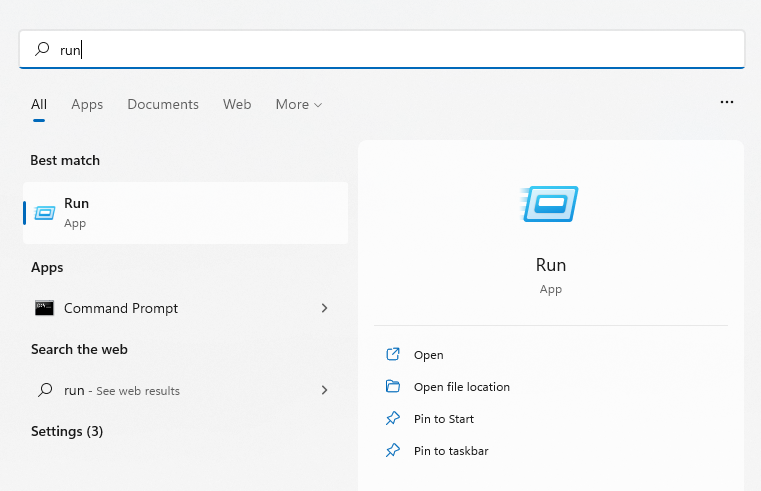
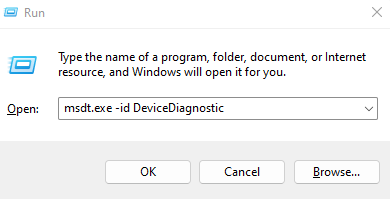
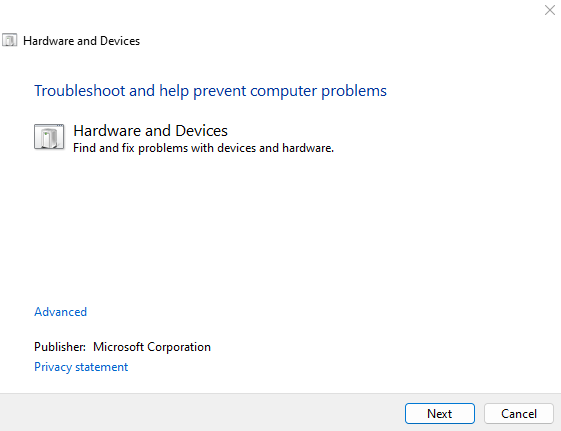
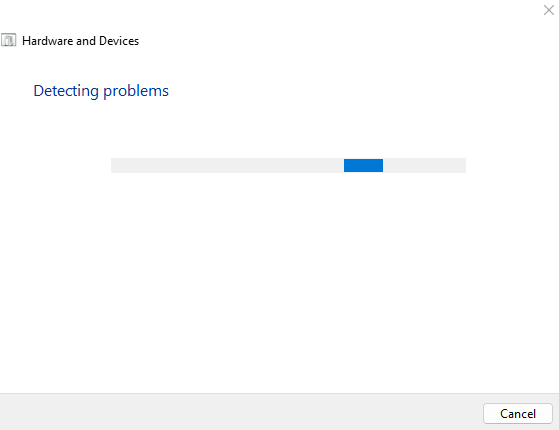
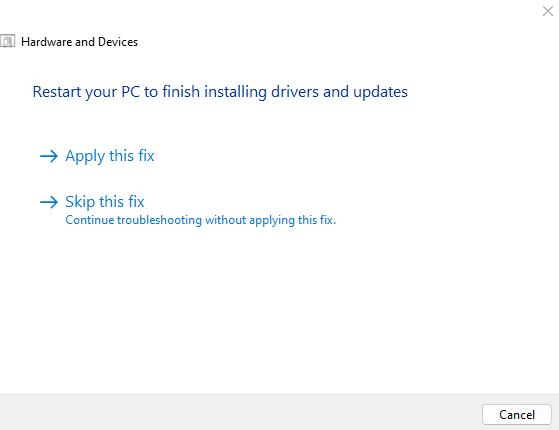
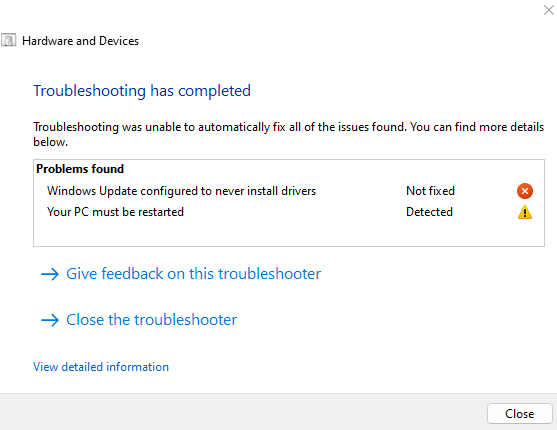
Correction 4 : désactiver le démarrage rapide
.Les versions modernes de Windows démarrent très rapidement, surtout si un lecteur SSD est installé. Tout cela est dû au Fonction de démarrage rapide activé par défaut sur les ordinateurs Windows 10 et Windows 11.
Ce que fait Fast Startup est simple : au lieu d'éteindre complètement l'ordinateur, il met uniquement le système en mode hibernation à l'arrêt. Cela préserve les données du système, permettant à l'ordinateur de démarrer là où il s'est arrêté.
D'un autre côté, cependant, cela entraîne également des erreurs de mémoire. Cela empêche les problèmes simples qui peuvent être résolus par un démarrage en mode minimal d'être résolus. Donc, si vous rencontrez un problème BSOD qui ne disparaît pas, c'est une bonne idée de désactiver le démarrage rapide, au moins temporairement.
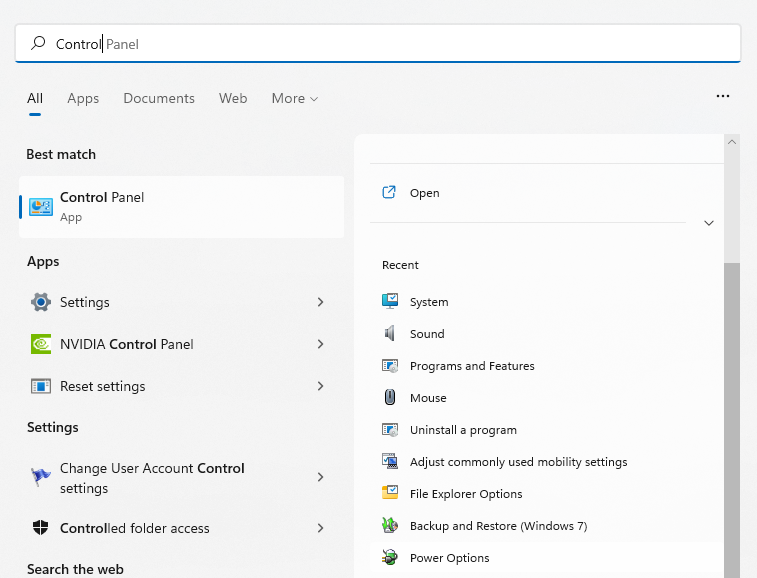
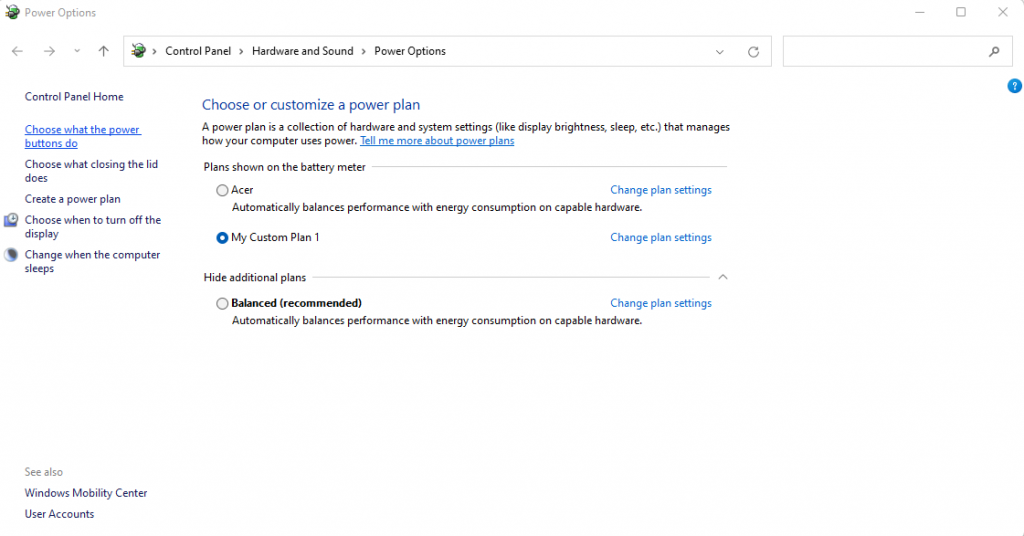
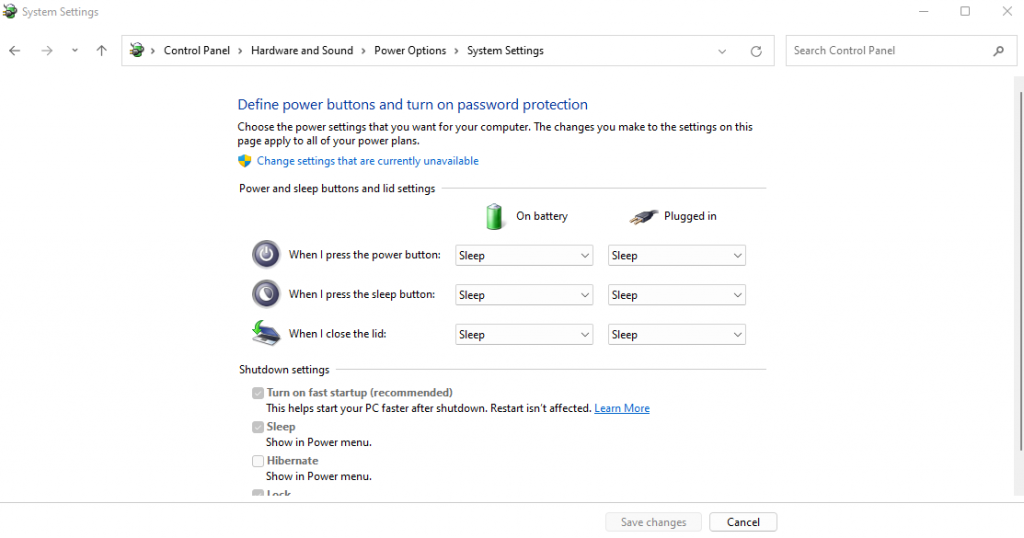
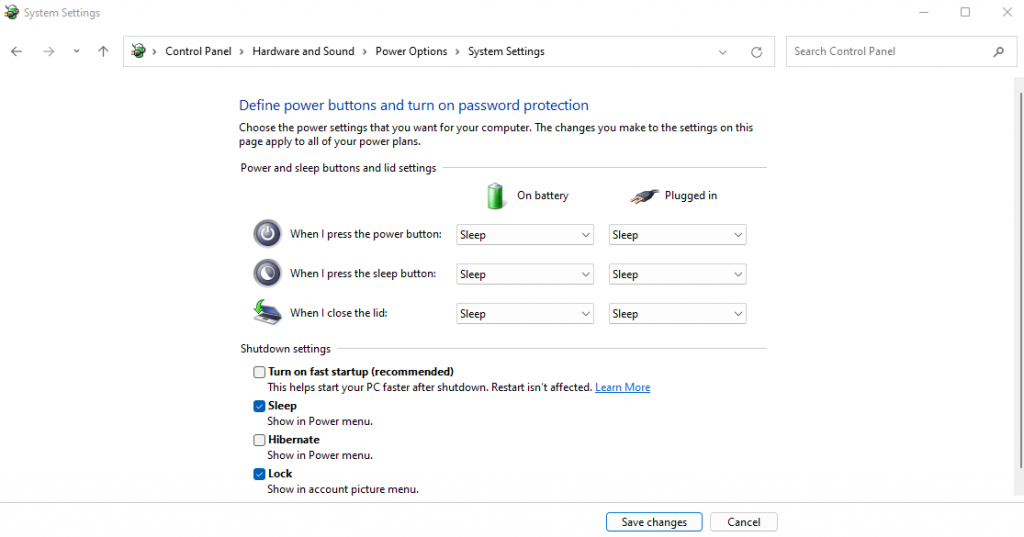
La prochaine fois que vous éteindrez votre PC, celui-ci s'éteindra au lieu de simplement passer en veille prolongée. Cela augmentera le temps de démarrage mais actualisera efficacement la mémoire du système à chaque cycle. Ce petit changement résout souvent de nombreuses erreurs BSOD.
Correction 5 : mettre à jour le BIOS
Dans la plupart des cas, le fait d'avoir un BIOS obsolète n'affecte pas votre expérience informatique. Après tout, le système utilise uniquement le BIOS lors du démarrage et ne joue aucun rôle dans le fonctionnement du système d'exploitation..
Cela dit, les erreurs BSOD peuvent parfois être attribuées à un problème de BIOS. Et il n'existe qu'une seule façon de résoudre ces problèmes : mise à jour du BIOS.
Contrairement aux pilotes de périphérique, ces mises à jour ne sont pas automatiquement prises en charge par Windows. Vous devez localiser manuellement la mise à jour du BIOS appropriée pour votre modèle de carte mère (ou votre modèle d'ordinateur portable si vous n'utilisez pas d'ordinateur de bureau) sur le site Web du fabricant et l'installer. La plupart des étapes seront similaires au processus décrit dans le correctif 2 plus haut dans cet article.
Correction 6 : Réparer les fichiers système Windows corrompus
Vous pouvez réinstaller les pilotes et mettre à jour le BIOS, mais qu'en est-il des fichiers Windows corrompus ? Bien sûr, effectuer une nouvelle installation de Windows fera l'affaire, mais n'existe-t-il pas une méthode moins perturbatrice ?
Il s'avère que oui. À l’aide des outils de ligne de commande intégrés, vous pouvez rapidement vérifier la corruption des fichiers système de votre ordinateur et les restaurer à la normale. Il existe des options pour vérifier les fichiers système par rapport à un référentiel local et par rapport aux images téléchargées au cas où la source hors ligne serait corrompue.
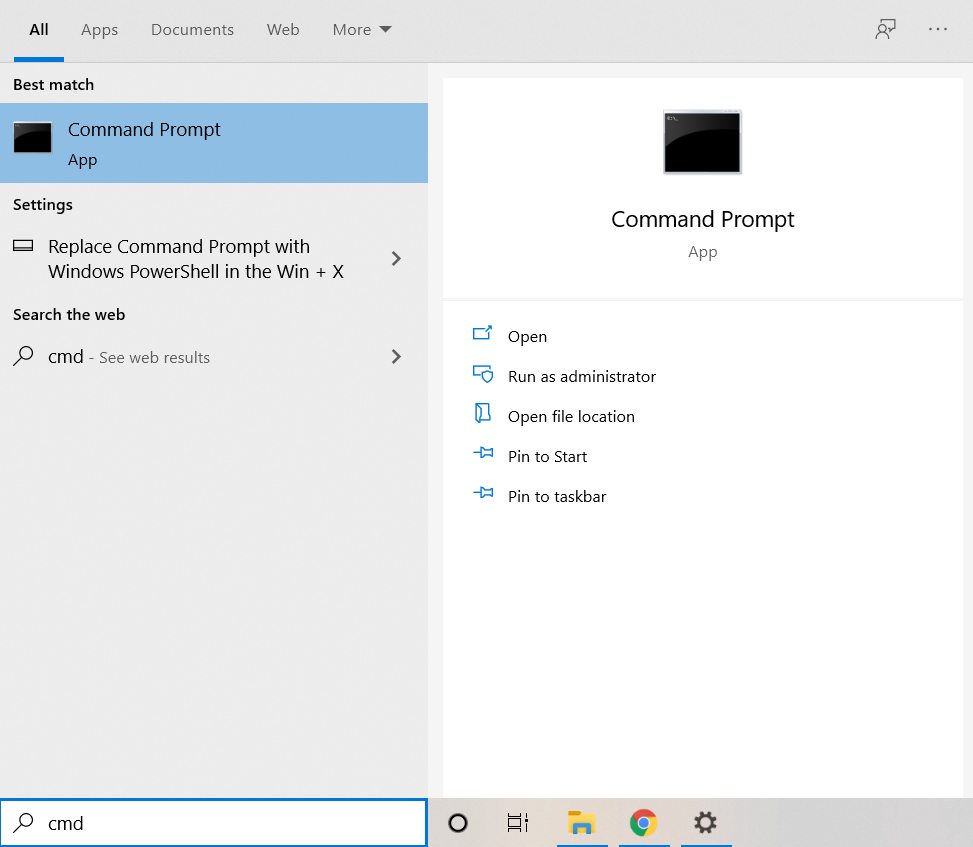
sfc /scannow
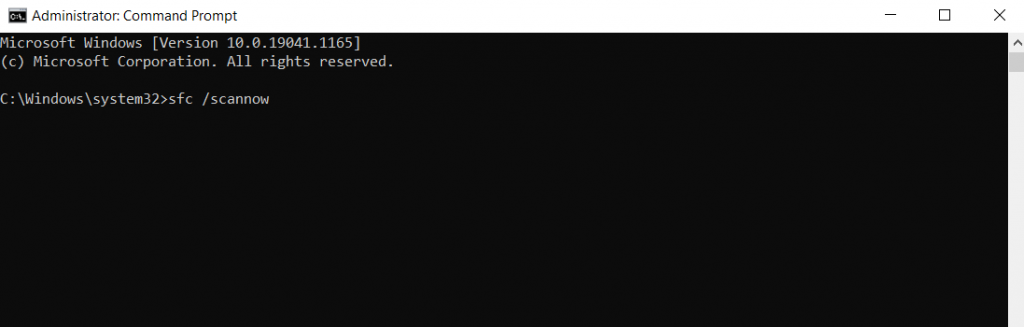
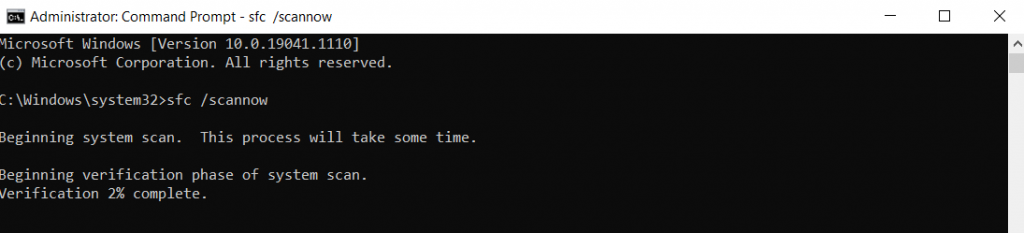
Bien que le vérificateur de fichiers système soit un outil pratique, il n'est pas infaillible. Parfois, la corruption des données peut également infecter les fichiers système mis en cache, ne laissant aucune référence à laquelle SFC peut comparer. C'est à ce moment-là que vous devez utiliser DISM.
Uniquement disponible sur Windows 10 et Windows 11, Deployment Imaging and Servicing Management (DISM) est un autre utilitaire de ligne de commande utile pour réparer les fichiers corrompus du système d'exploitation. Au lieu de s'appuyer sur un cache hors ligne de fichiers système, il télécharge une image système pour réparer le magasin de composants Windows de toute corruption de données..
Cela contourne tous les problèmes posés par un dossier Windows infecté par un logiciel malveillant ou des fichiers en cache corrompus, sauvant ainsi vos installations Windows dans la plupart des scénarios.

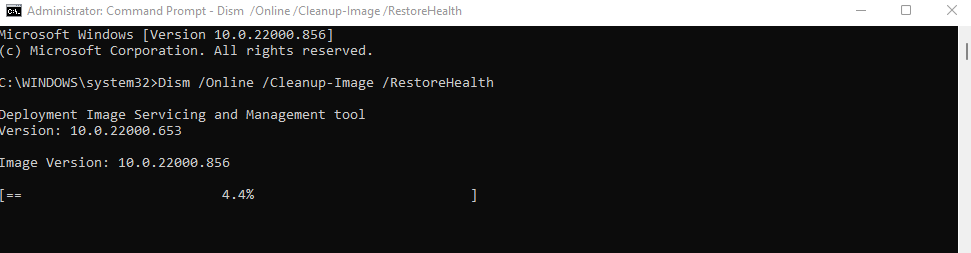
Après cela, vous pouvez réexécuter la commande SFC pour vérifier l'intégrité de vos fichiers système.
Correction 7 : mettre à jour Windows
Nous avons commencé l'article en affirmant qu'une mise à jour Windows aurait pu provoquer le message d'erreur VIDEO_DXGKRNL_FATAL et en recommandant une restauration du système pour le restaurer. Alors pourquoi vous disons-nous maintenant de mettre à jour à nouveau ?
Le fait est que les mises à jour Windows sont destinées à résoudre les problèmes. Dans les rares cas où une mise à jour finit par provoquer davantage d'erreurs, Microsoft s'empresse de la corriger dans les mises à jour ultérieures. Donc, si vous rencontrez un problème majeur juste après l'installation d'une mise à jour Windows, c'est en fait une bonne idée d'installer la suivante.
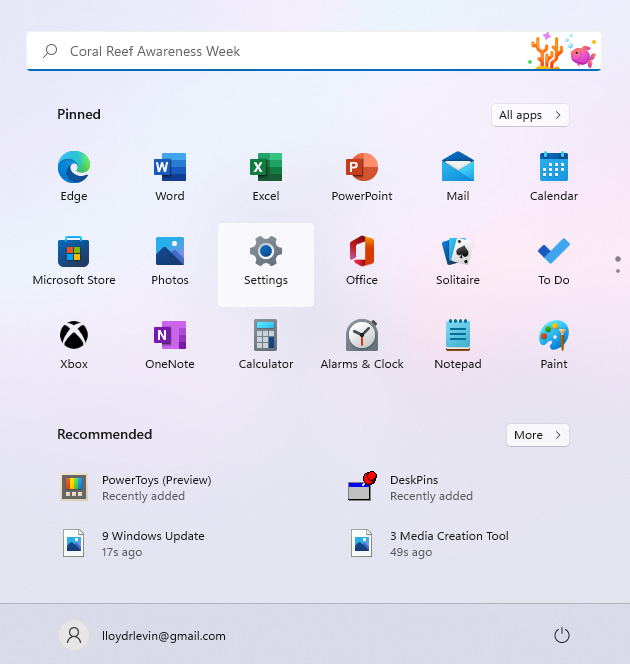
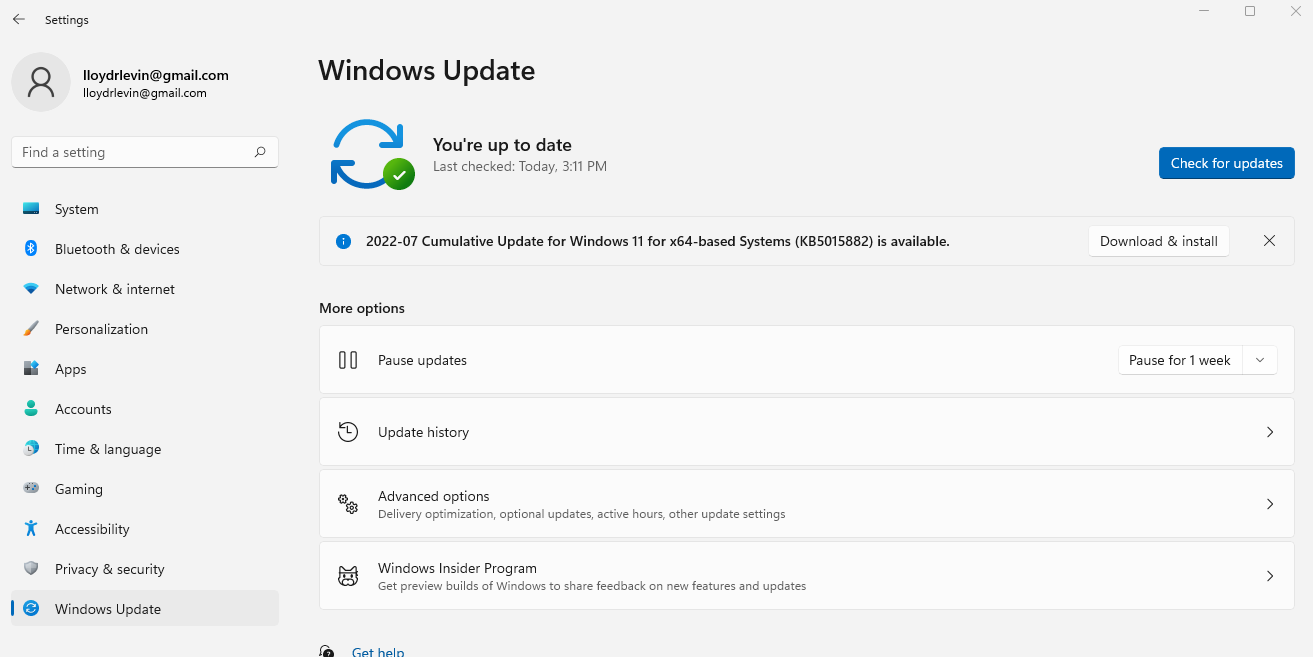
Parfois, une mise à jour Windows est bloquée, vous devez donc essayez d'autres façons de forcer la mise à jour.
Quelle est la meilleure façon de corriger video_dxgkrnl_fatal_error sous Windows ?
Voir votre ordinateur planter brusquement à cause d'une erreur BSOD est le cauchemar de tout utilisateur de PC. Parfois, démarrer en mode sans échec et désinstaller les applications récemment installées peut résoudre le problème, même si le plus souvent, le problème est beaucoup plus profond.
En ce qui concerne le crash VIDEO_DXGKRNL_FATAL_ERROR, les coupables probables sont des fichiers système corrompus ou des pilotes vidéo manquants. Par conséquent, votre meilleur recours est d'annuler toutes les mises à jour récentes (à l'aide de la restauration du système) et de mettre à jour le pilote de la carte graphique..
La plupart du temps, cela suffit pour que votre PC fonctionne à nouveau normalement. Si cela ne fonctionne pas, essayez certaines des autres méthodes décrites dans cet article jusqu'à ce que vous ne receviez plus le message d'erreur DXGKRNL FATAL.
.