Votre PC affiche-t-il une erreur « L'installation de Windows 11 a échoué » lorsque vous essayez de passer à Windows 11 ? Cette erreur peut être provoquée par pilotes graphiques obsolètes ou corrompus, un espace de stockage insuffisant ou une interférence provenant d'un logiciel tiers.
Votre ordinateur affichera également cette erreur s'il ne répond pas aux exigences de mise à niveau de Windows 11. Avant de souligner les correctifs de dépannage potentiels pour cette erreur, passons en revue la configuration logicielle et matérielle requise pour Windows 11.
Exigences de mise à niveau vers Windows 11
Si vous utilisez Windows 10, utilisez PC Health Check pour accéder à la compatibilité de votre PC avec Windows 11. L'application vérifie toutes les exigences de Windows 11, à l'exception de la compatibilité de la carte graphique et de l'écran. Voici un bref aperçu de la configuration système requise pour Windows 11 :
Comment utiliser l'application PC Health Check
Téléchargez et installez le Application Bilan de santé PC à partir du site Web de Microsoft. Lancez l'application et sélectionnez le bouton Vérifier maintenant sur le tableau de bord.
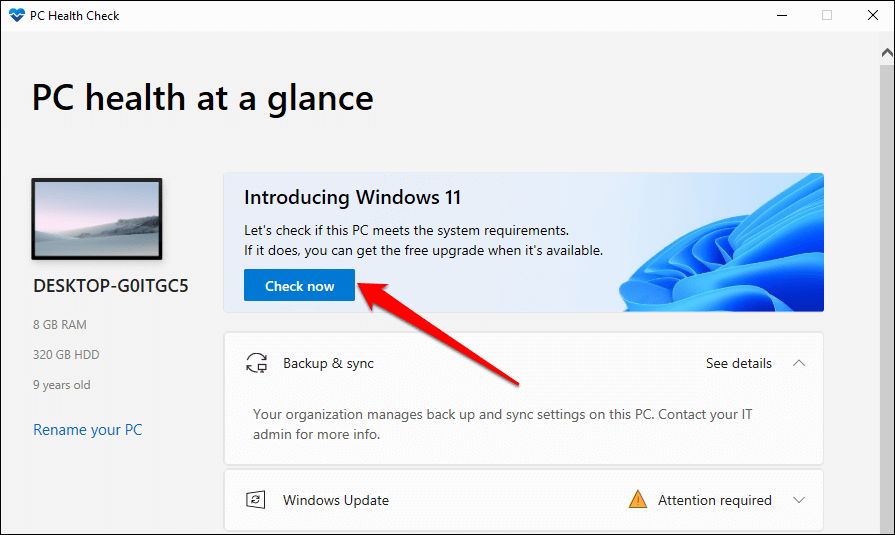
L'application PC Health Check exécutera une analyse rapide pour vérifier que la configuration matérielle et logicielle de votre ordinateur répond à la configuration système requise pour Windows 11. S'il y a des exigences de Windows 11 auxquelles votre PC ne répond pas, vous les verrez dans les résultats de l'analyse.
Sélectionnez Voir tous les résultats pour afficher les exigences auxquelles votre PC répond.
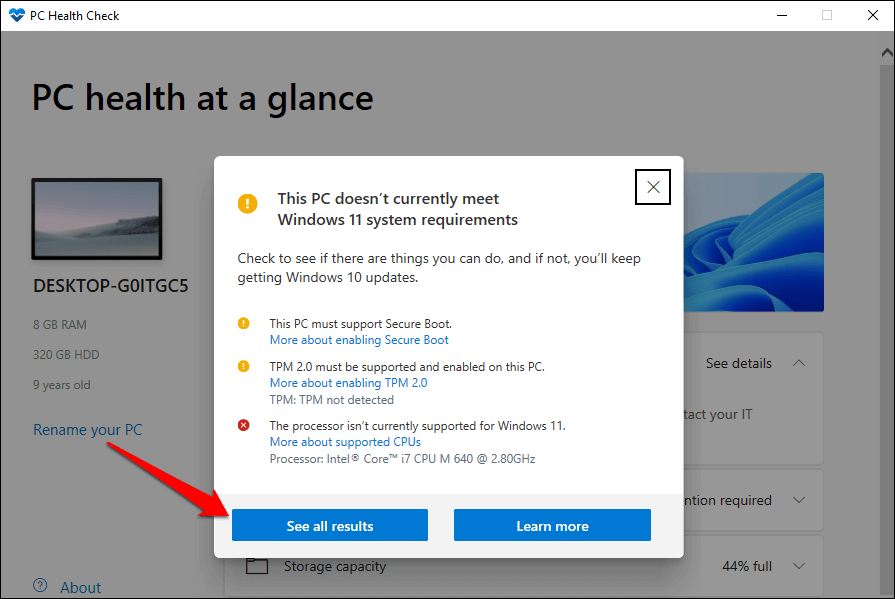
L'exécution de l'analyse PC Health Check peut aider à affiner les zones de dépannage en cas d'échecs d'installation de Windows 11.
1. Débranchez les appareils externes
Laisser les clés USB connectées à votre PC peut interrompre le processus d'installation de Windows. Si des périphériques de stockage sont connectés à votre ordinateur, débranchez-les et essayez à nouveau d'installer Windows 11.
. 2. Mettre à jour Windows
Votre ordinateur doit exécuter au moins Windows 10, version 2004 pour installer une mise à jour Windows 11. Microsoft recommande d'installer toutes les mises à jour de pilotes et de sécurité sur votre PC avant de passer à Windows 11.
Tout d'abord, assurez-vous que votre PC est connecté à Internet. Accédez à Paramètres >Mises à jour et sécurité >Mises à jour Windows et sélectionnez Rechercher les mises à jour . Installez n'importe quelle mise à jour disponible sur la page, puis essayez à nouveau d'installer Windows 11.
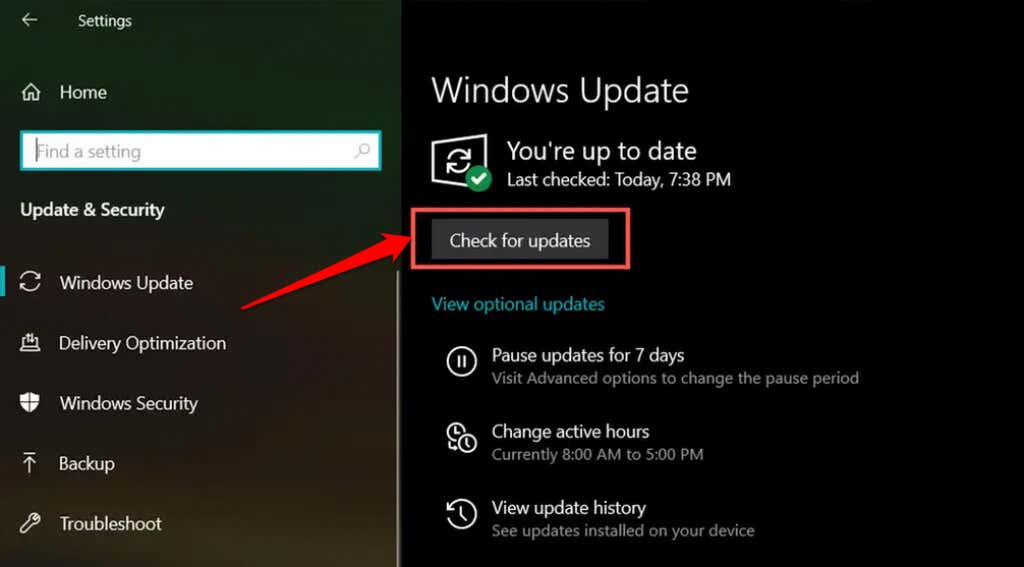
3. Désinstaller le logiciel antivirus tiers
Certaines applications antivirus tierces comportent des composants qui peuvent interférer avec l'installation de Windows 11. Si vous disposez d'outils antivirus non Windows sur votre PC, supprimez-les et réessayez l'installation ou la mise à niveau de Windows 11.
Reportez-vous à notre article sur désinstaller Avast, AVG et d'autres logiciels antivirus dans Windows 10.
4. Désinstaller les applications anciennes et non essentielles
Microsoft avertit également que le processus est ancien ou un logiciel obsolète peut interrompre la mise à niveau de Windows 11.
Programmes".
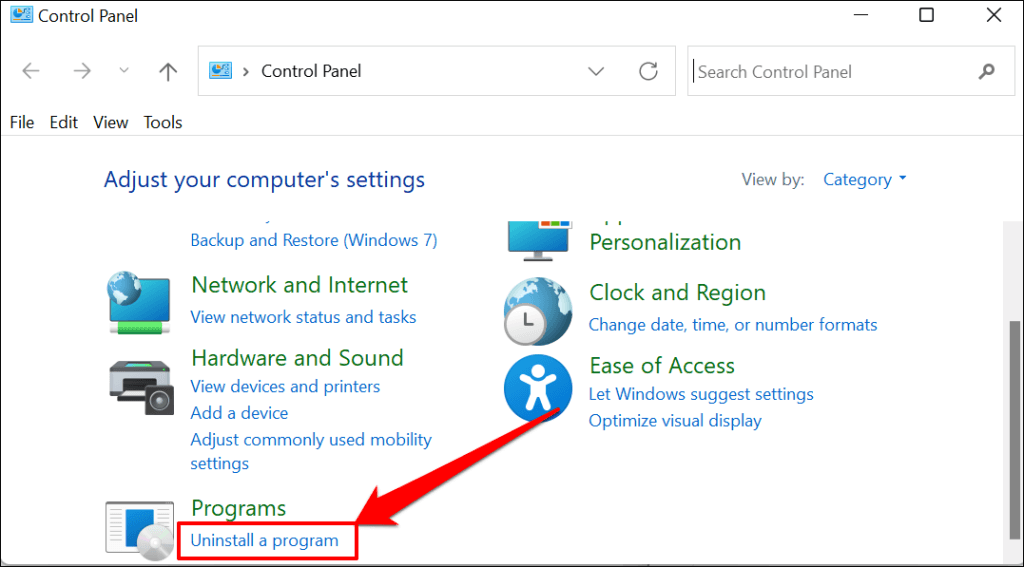
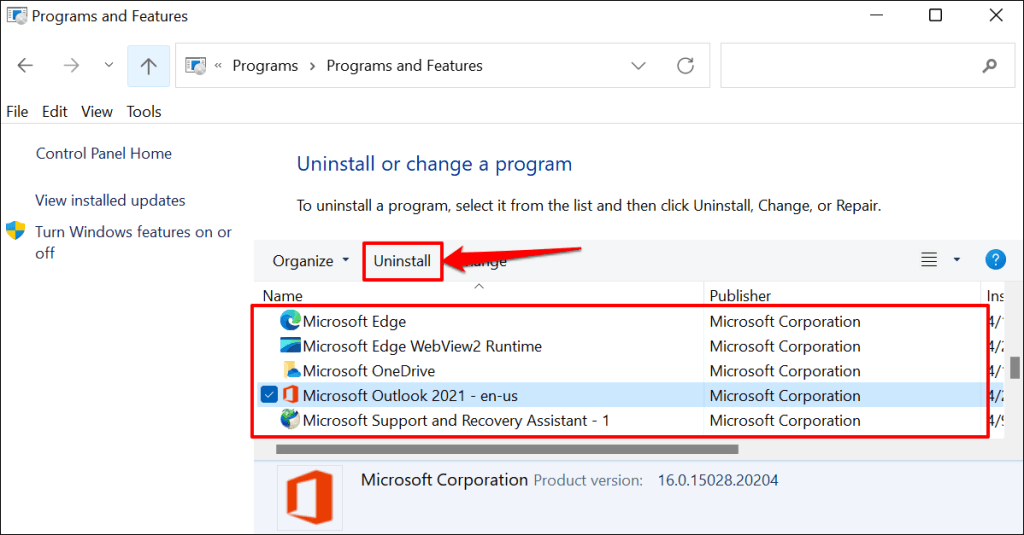
Redémarrez votre ordinateur après avoir supprimé les applications non essentielles et réessayez la mise à niveau vers Windows 11.
5. Libérez de l'espace de stockage
Windows 11 nécessite au moins 64 Go de stockage (voir–Combien d’espace Windows 11 utilise ). L’erreur d’installation « L’installation de Windows 11 a échoué » peut apparaître si le stockage de votre PC est inférieur à celui requis. Nous vous recommandons toutefois de disposer de 70 à 90 Go d'espace de stockage gratuit, par mesure de sécurité.
Si votre PC dispose de moins de 64 Go de stockage, consultez 15 façons de libérer de l'espace sur le disque dur sous Windows 10. Vous trouverez également ce didacticiel sur créer plus d'espace disque dur dans Windows 10 utile.
6. Mettez à jour le pilote de votre carte graphique
Un pilote graphique corrompu ou obsolète peut également gâcher l'installation de Windows 11. Mettez à jour le pilote de la carte graphique de votre PC avec la dernière version et réessayez la mise à niveau de Windows.
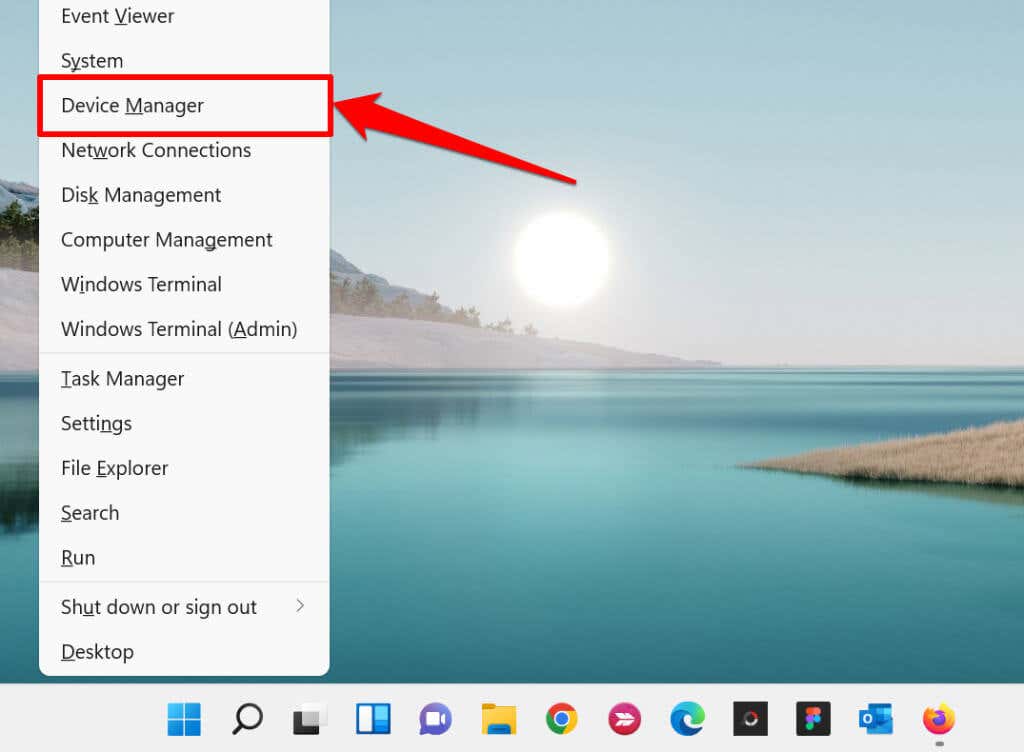
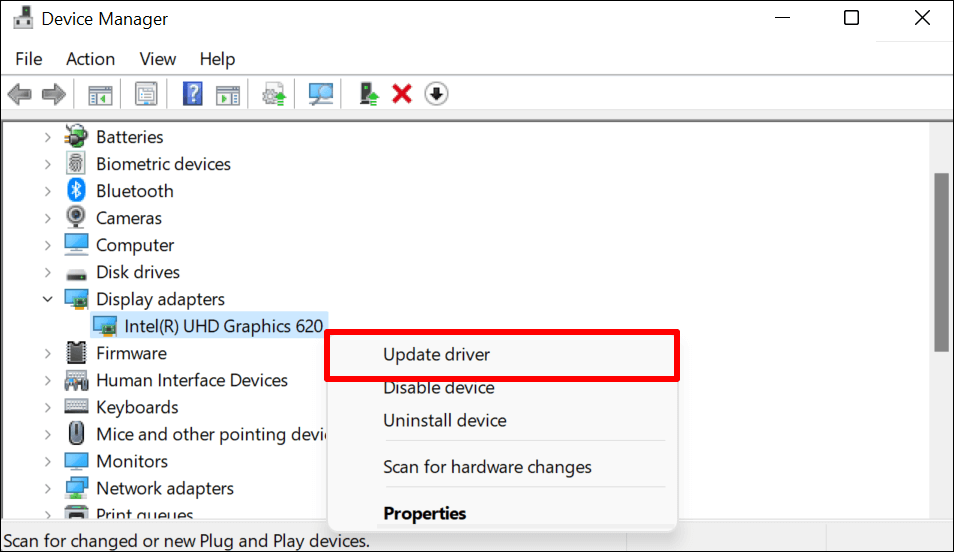
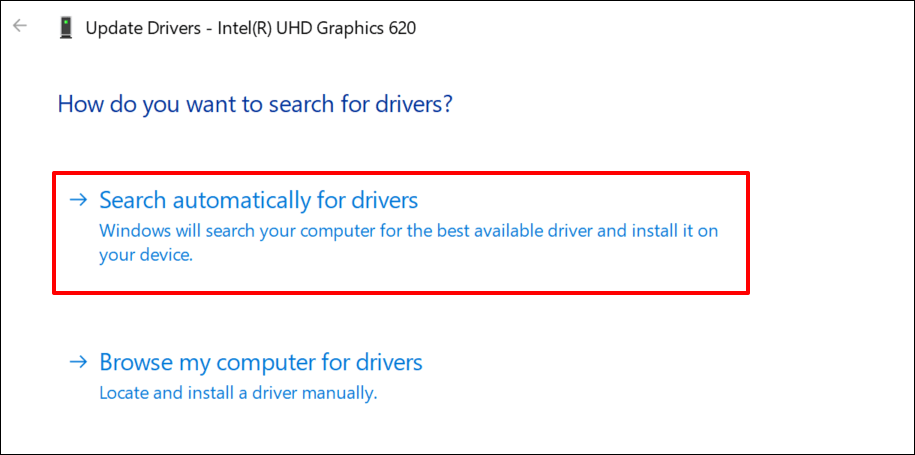
Notez que la mise à jour automatique d'un pilote nécessite une connexion Internet. Assurez-vous donc que votre PC est connecté à un réseau Wi-Fi ou Ethernet.
7. Activer TPM 2.0 et Secure Boot
La versionModule de plateforme approuvée 2.0 (TPM 2.0) est une condition essentielle pour exécuter Windows 11. Le composant TPM 2.0 offre des fonctionnalités liées à la confidentialité et à la sécurité (Windows Hello, BitLocker, etc.) sur les appareils Windows. Il protège également contre les logiciels malveillants et stocke les informations de sécurité telles que les clés de chiffrement, les certificats, les mots de passe, etc.
D'autre part, Secure Boot est une fonctionnalité de sécurité Windows qui empêche le chargement des logiciels malveillants au démarrage de votre PC.

Vous ne pouvez pas installer Windows 11 si TPM 2.0 et Le démarrage sécurisé est désactivé sur votre ordinateur. Ou si votre PC ne prend pas en charge TPM 2.0.
Bien que le TPM soit toujours activé par défaut sous Windows, il est parfois désactivé sur les cartes mères utilisées avec construire des PC personnalisés. Suivez les étapes ci-dessous pour vérifier l'état de compatibilité TPM de votre ordinateur Windows 10.
Vérifier les spécifications TPM dans les paramètres de Windows 10
Selon Microsoft, la plupart des PC sortis en 2017 ou après peuvent prendre en charge TPM 2.0. Voici comment vérifier si votre appareil prend en charge la version Trusted Platform Module (TPM) requise pour exécuter Windows 11 :
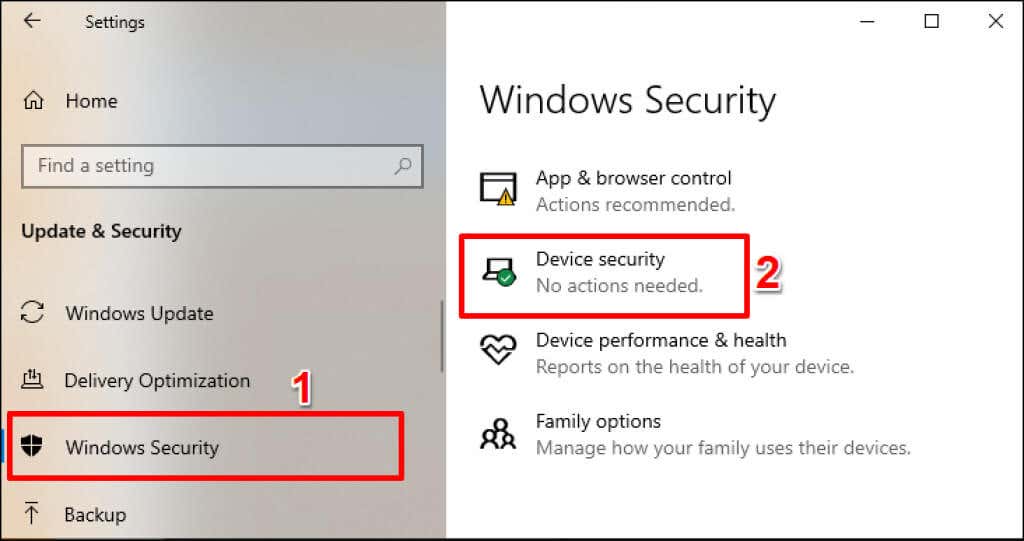
Vous pouvez également saisir Sécurité de l'appareil dans la barre de recherche Windows et sélectionnez l'option Sécurité de l'appareil « Paramètres système ».
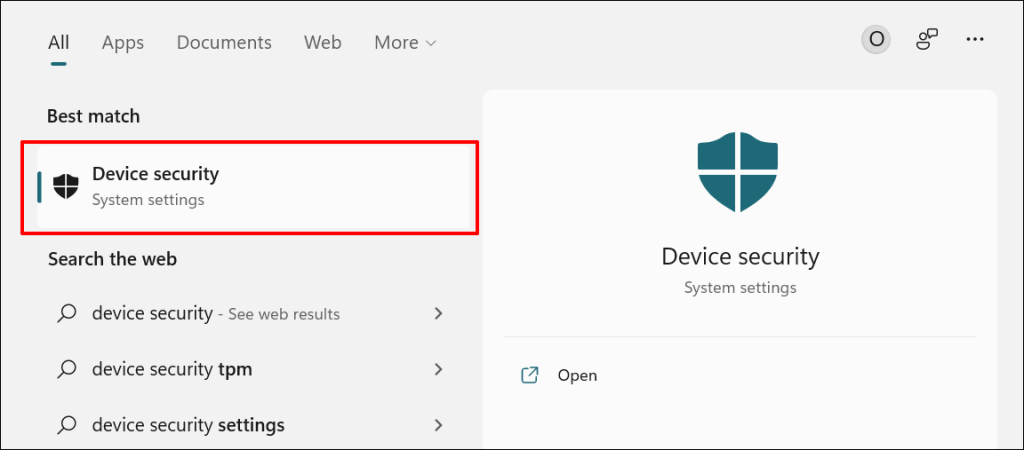
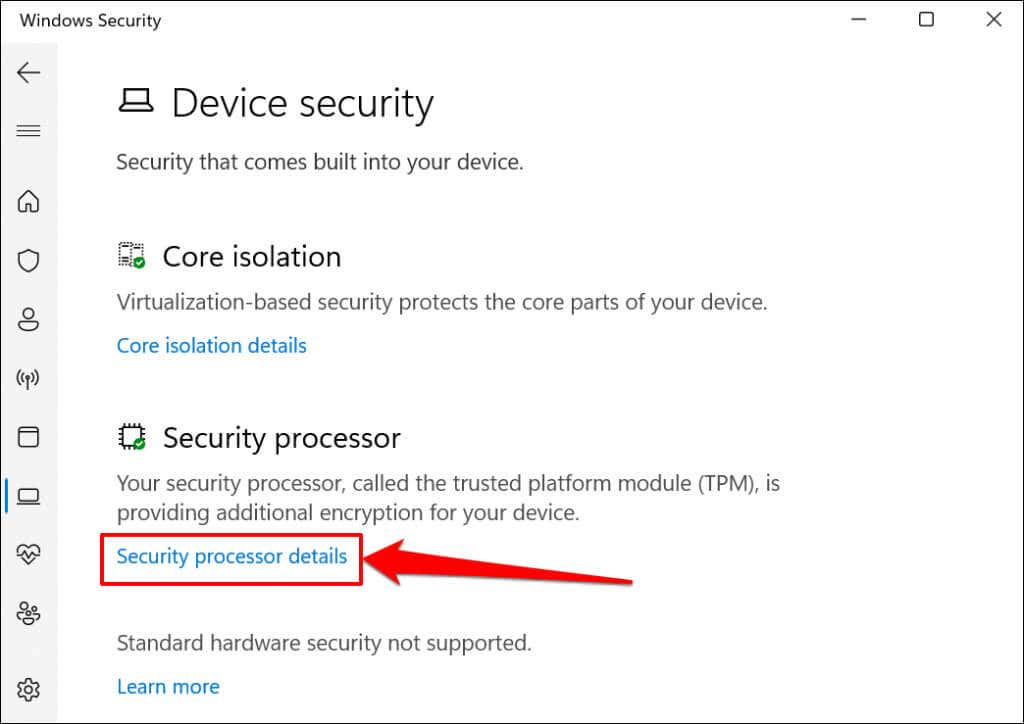
Si vous ne voyez pas de section « Processeur de sécurité », votre PC ne prend pas en charge le TPM ou le module est désactivé. Consultez la section suivante pour savoir comment activer le TPM sur votre PC..
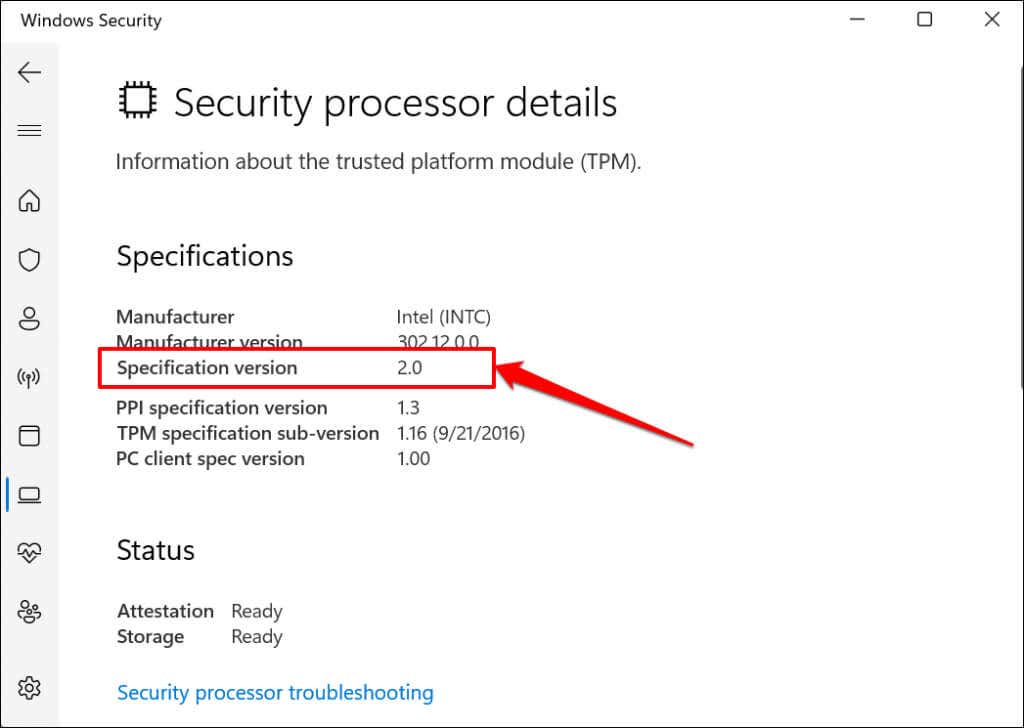
Vous pouvez également vérifier la compatibilité TPM à partir du logiciel Trusted Platform Module Management, une application autonome permettant de personnaliser et de gérer TPM sous Windows.
Appuyez sur la touche Windows + R , tapez tpm.msc dans la boîte de dialogue et appuyez sur Entrée .
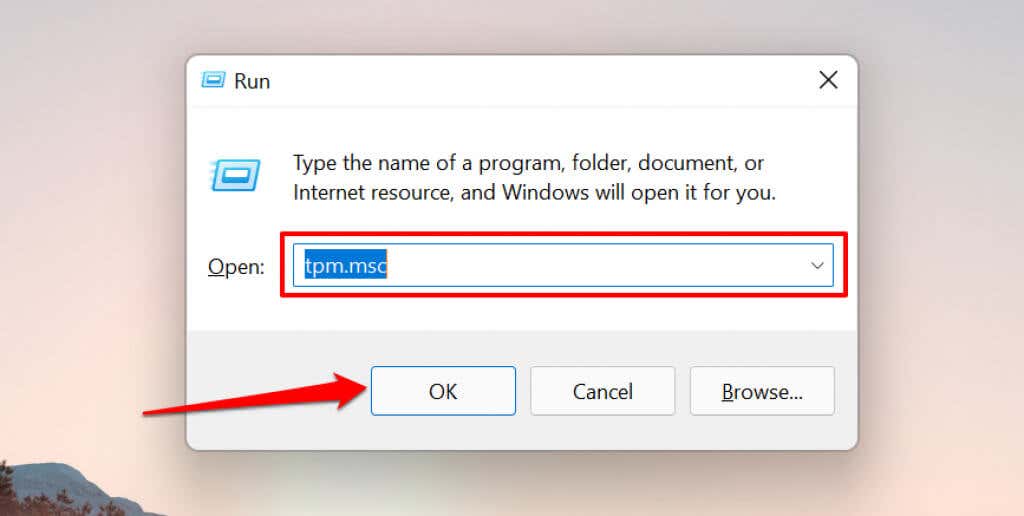
Développez le menu État et assurez-vous qu'il indique : "Le TPM est prêt à être utilisé". Vous devez également développer le menu Informations sur le fabricant du TPM pour vérifier la « version de spécification » du TPM de votre PC
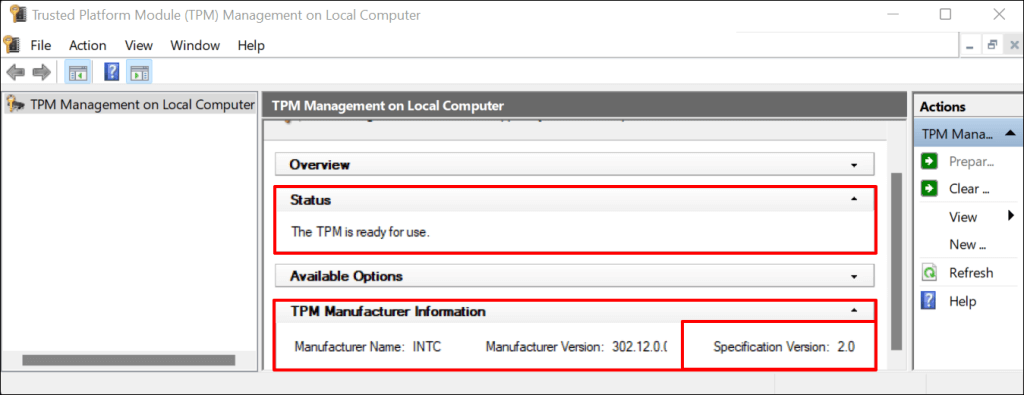 .
.
Si TPM est désactivé, passez à la section suivante pour savoir comment réactiver le module. Mais si votre PC utilise TPM version 1.2, effectuez une mise à niveau vers un ordinateur TPM v2.0 pour utiliser Windows 11.
Activer le TPM et le démarrage sécurisé
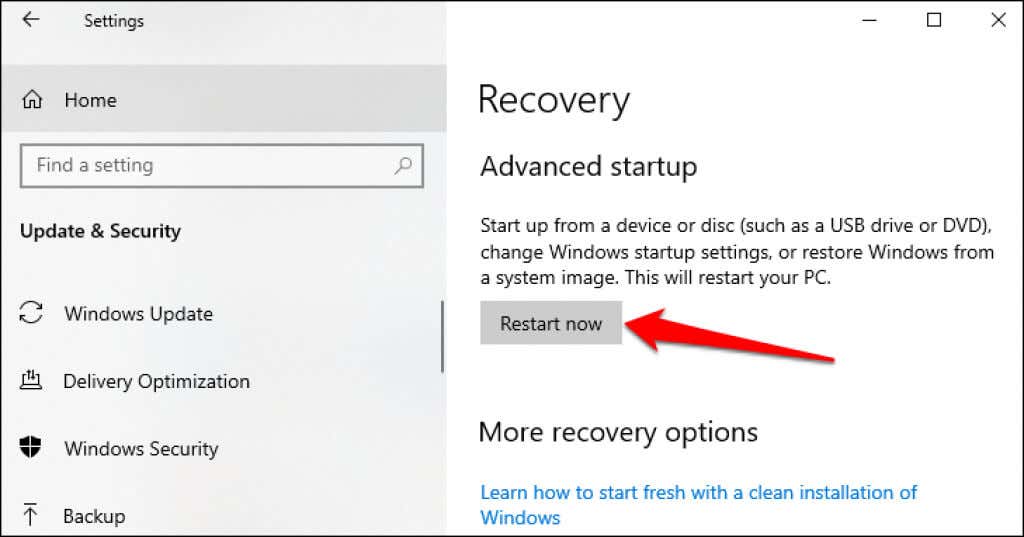
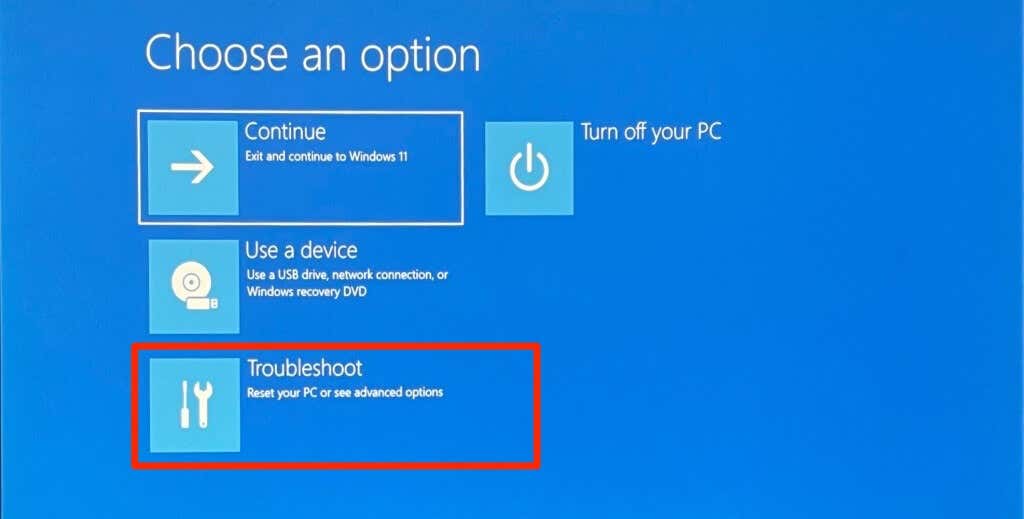
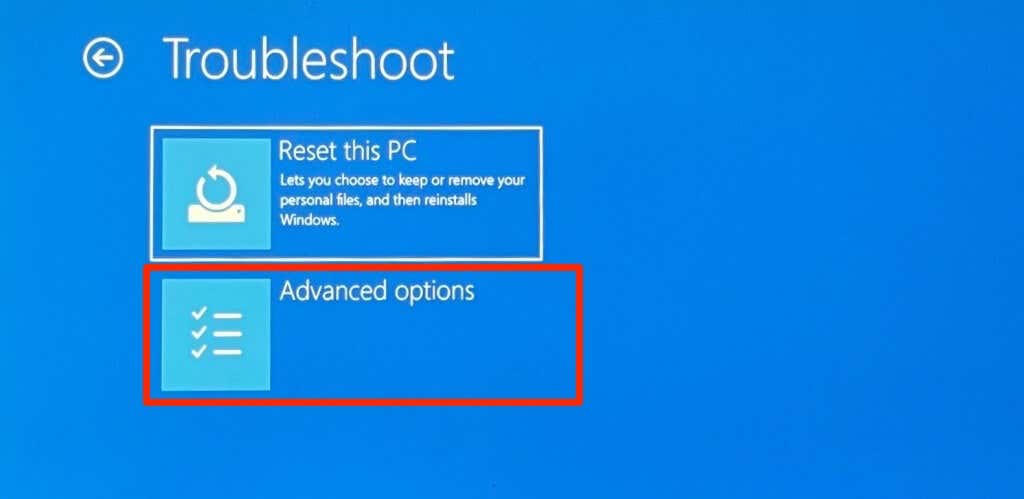
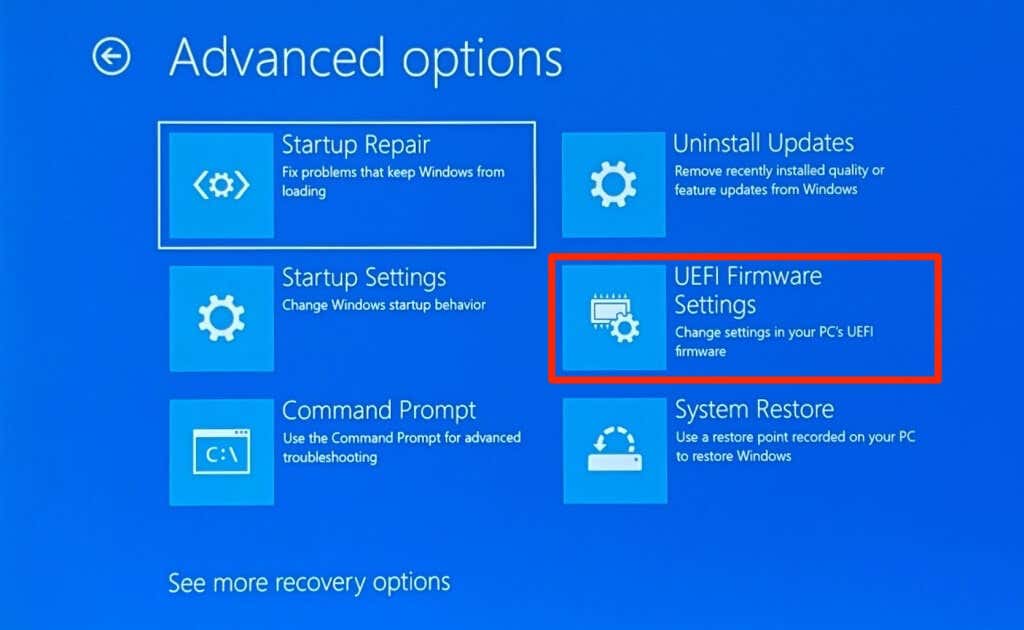
Si vous ne trouvez pas l'option « Paramètres du micrologiciel UEFI » sur la page, votre PC n'est pas compatible TPM.
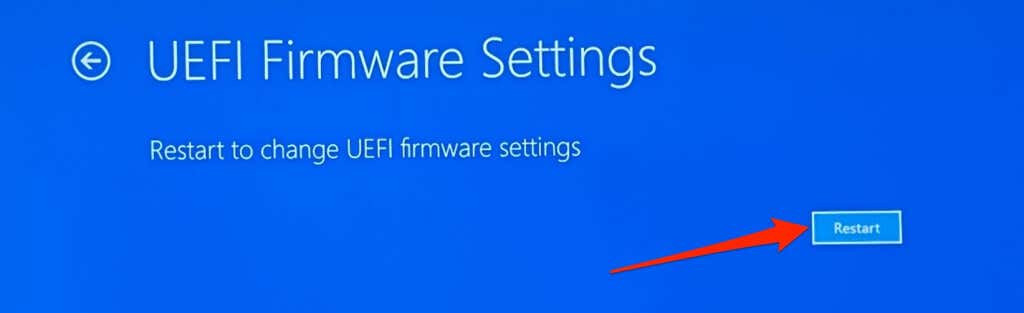
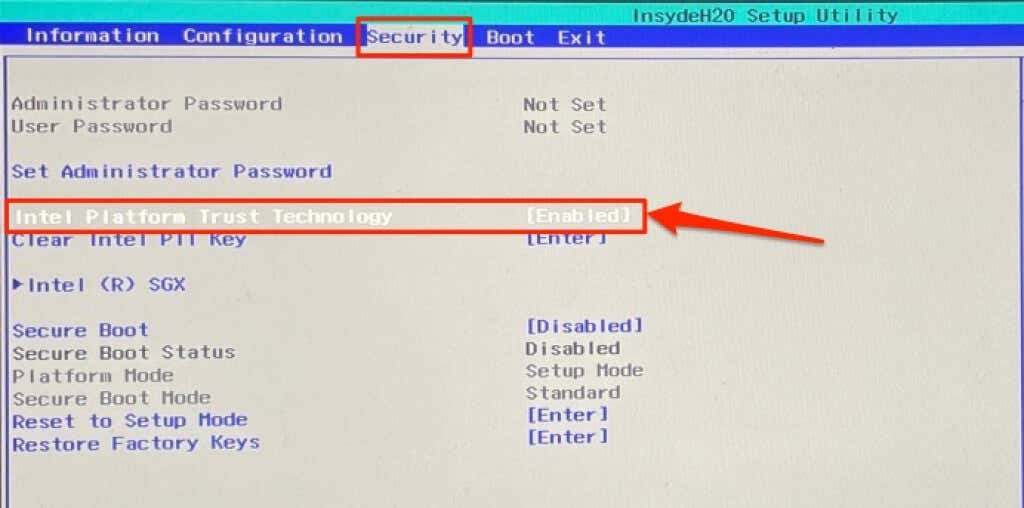
Si TPM est désactivé, appuyez sur Entrée , sélectionnez Activé à l'aide des touches fléchées de votre clavier, puis appuyez à nouveau sur Entrée .
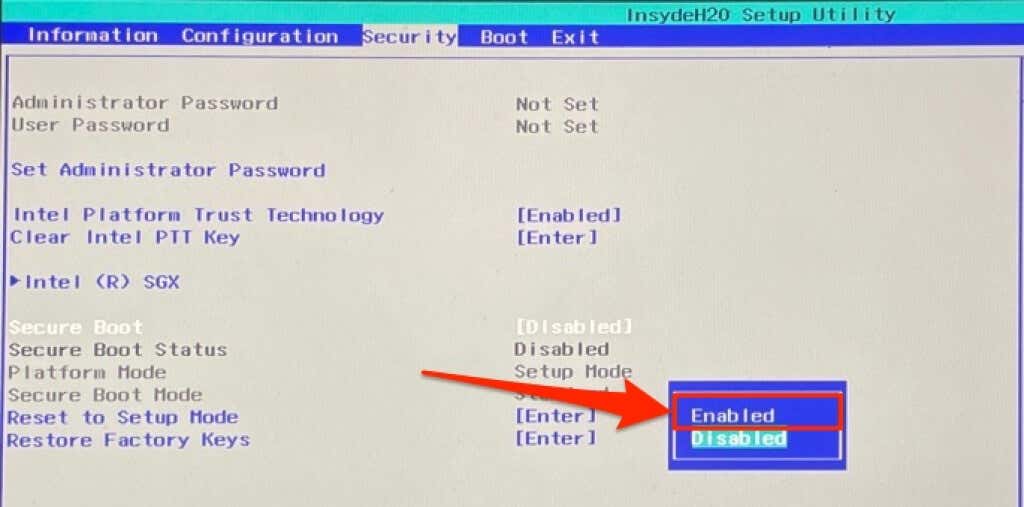 .
.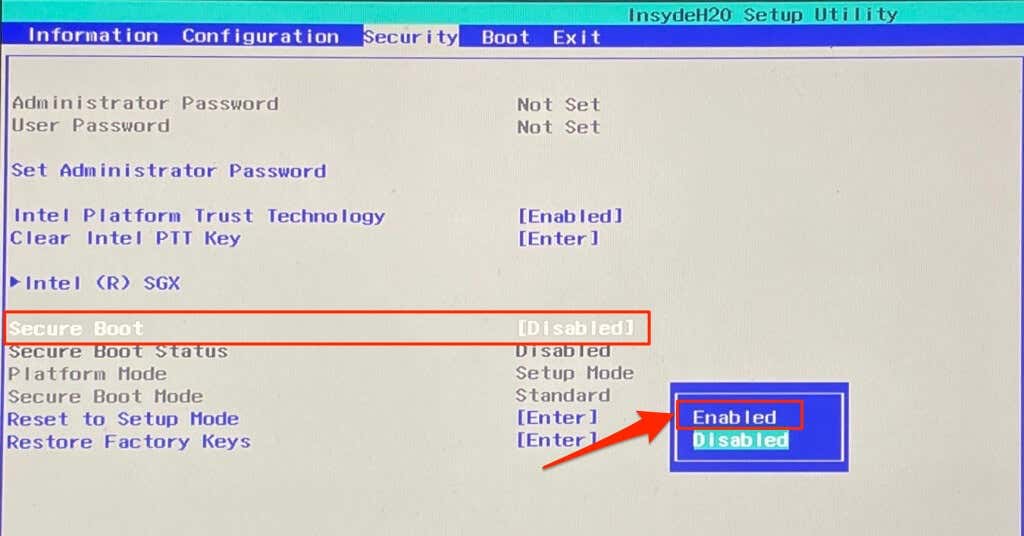
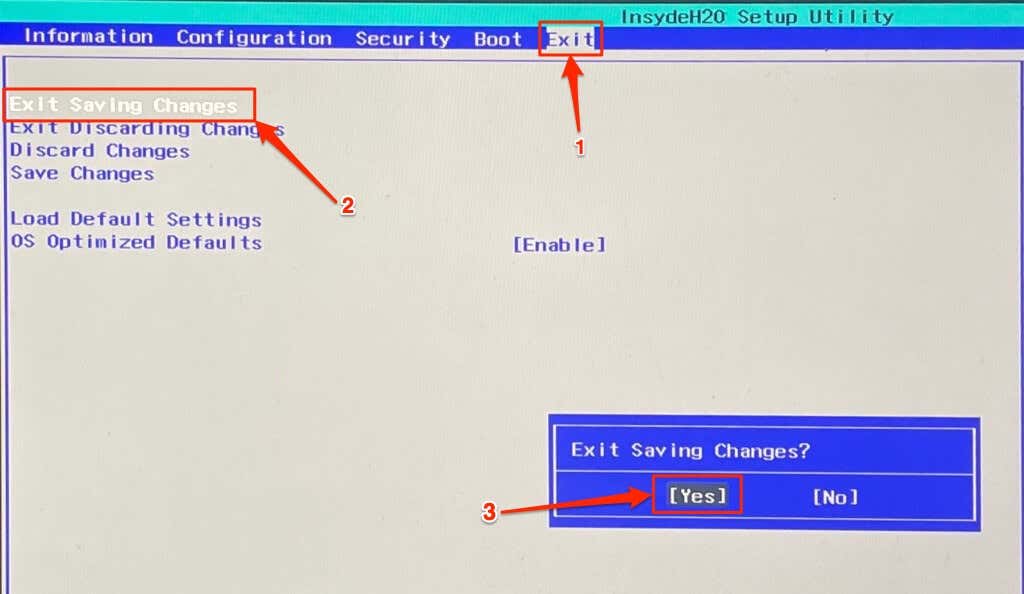
Essayez à nouveau d'installer la mise à jour de Windows 11 lorsque votre ordinateur se rallumera.
8. Dépanner ou effacer le TPM de votre PC
En fonction de la configuration matérielle de votre PC, vous devrez peut-être effacer son TPM avant d'installer un nouveau système d'exploitation. Effectuer une réinitialisation du TPM garantit que le nouveau système d'exploitation (c'est-à-dire Windows 11) peut déployer correctement toutes les fonctionnalités liées au TPM. Réinitialisez le TPM de votre PC si toutes les recommandations de dépannage
Remarque : La suppression du module de plateforme sécurisée (TPM) de votre PC peut entraîner une perte de données. Toutes les données et clés (par exemple, clé de récupération BitLocker, code PIN de connexion, etc.) chiffrées dans le TPM sont supprimées. Nous vous déconseillons de supprimer le TPM d’un ordinateur de travail, d’un ordinateur scolaire ou d’appareils que vous ne possédez pas. Assurez-vous également d'avoir sauvegarder les données cryptées par le TPM.
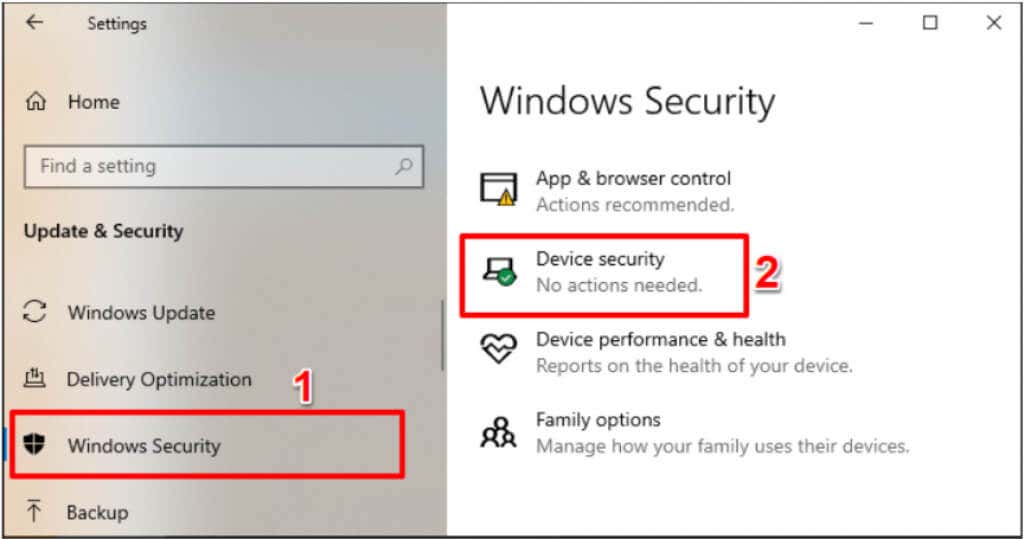
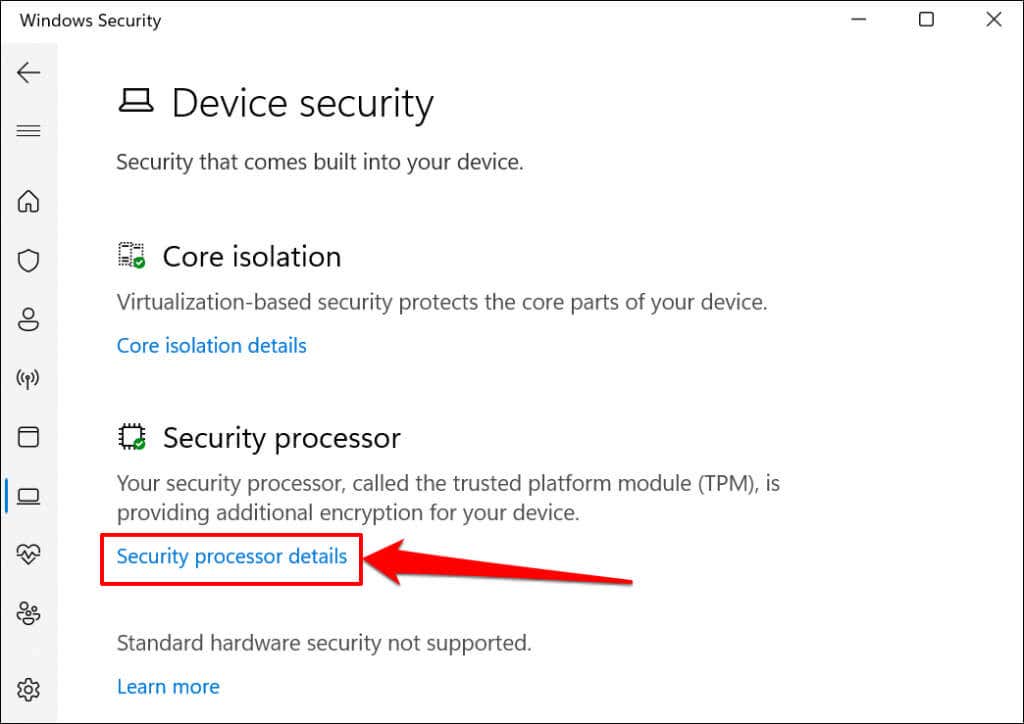
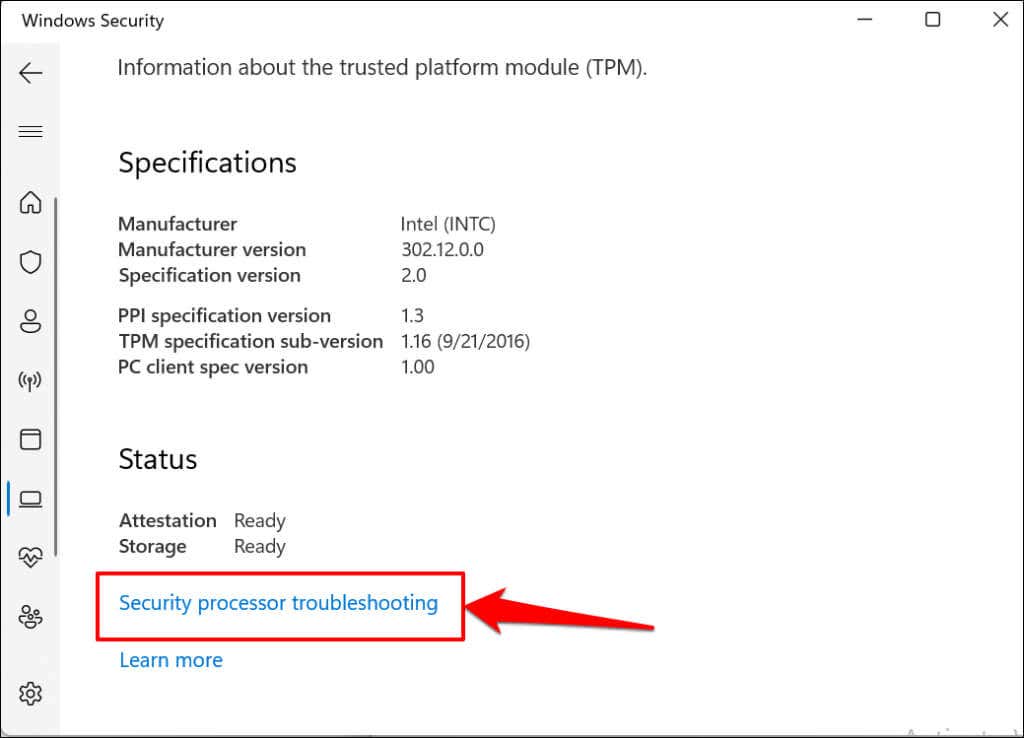
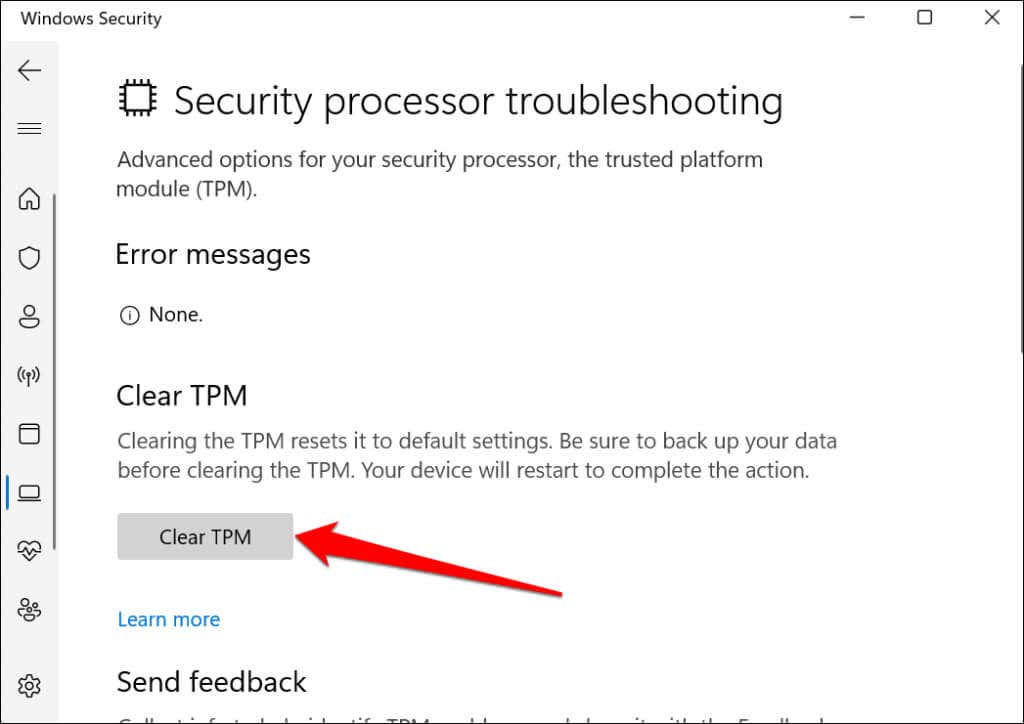
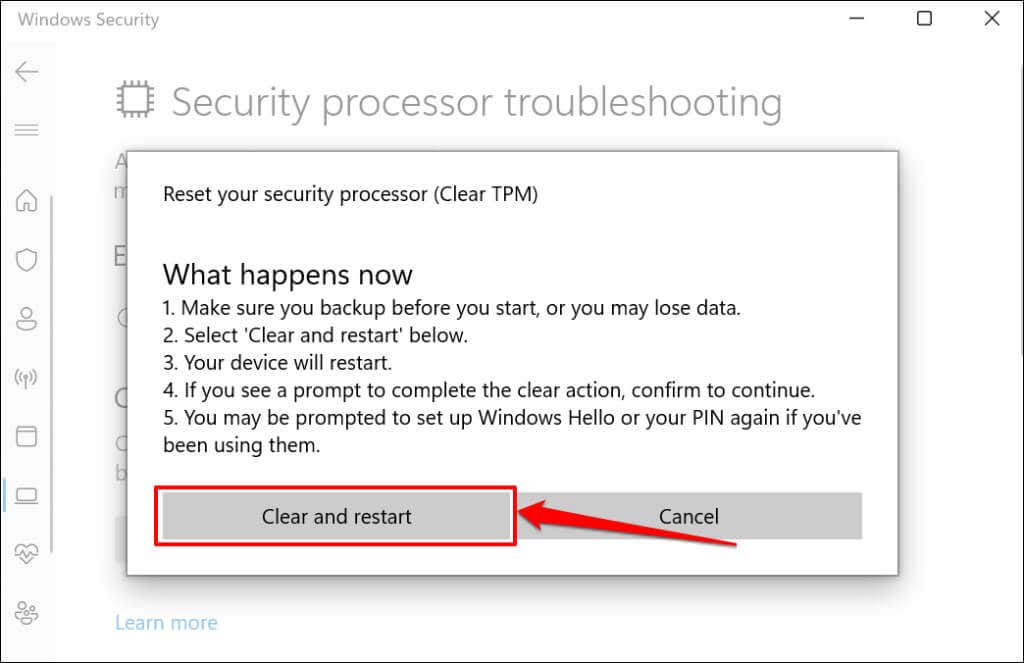
Effacer TPM via l'application de gestion TPM
Windows dispose d'une application dédiée pour personnaliser et gérer l'application Trusted Platform Module Management. Voici comment utiliser l'application pour réinitialiser le TPM de votre PC :
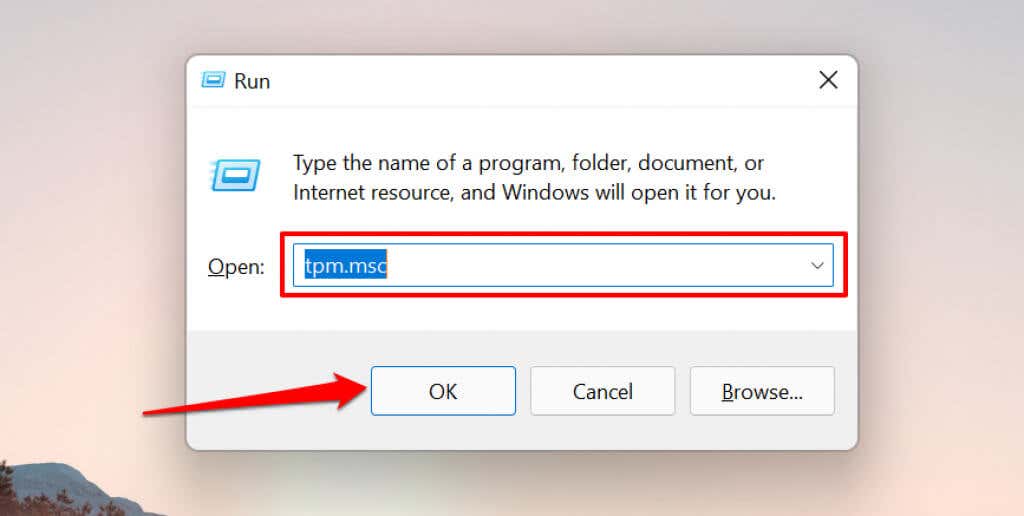 .
.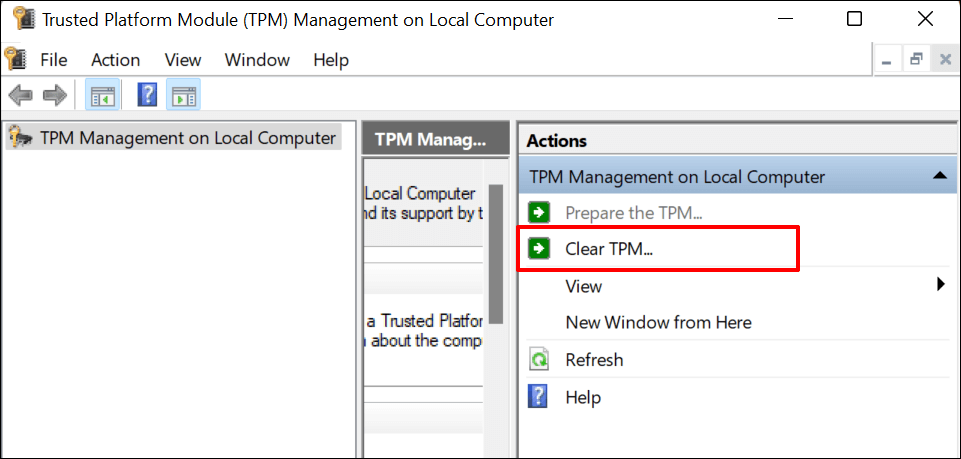
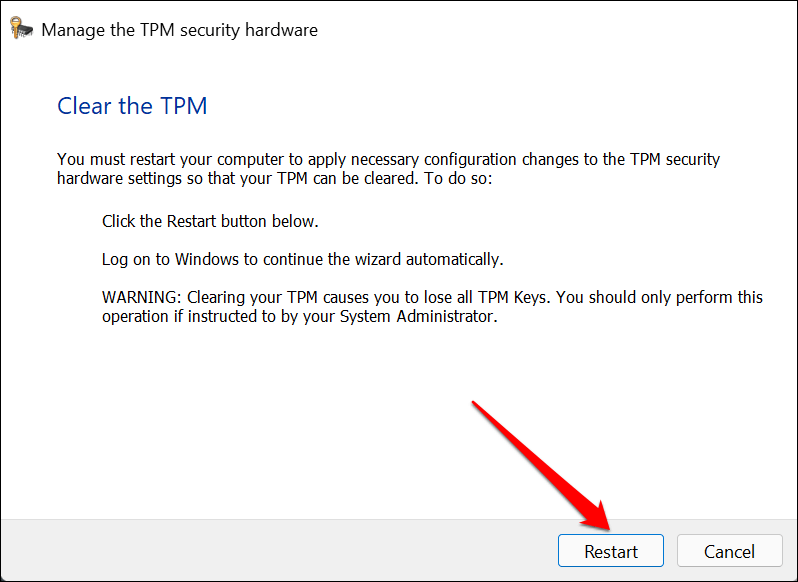
9. Contourner le TPM 2.0 et les vérifications de démarrage sécurisé
Si l'erreur « L'installation de Windows 11 a échoué » persiste, contournez les vérifications TPM et Secure Boot pour l'installation de Windows 11. Accédez au registre Windows et configurez votre PC pour ignorer les vérifications TPM 2.0 et Secure Boot.
Remarque : La suppression de fichiers système essentiels dans le registre Windows peut endommager votre ordinateur. Nous vous recommandons fortement d'effectuer le sauvegarder le registre de votre PC avant d'apporter des modifications au registre.
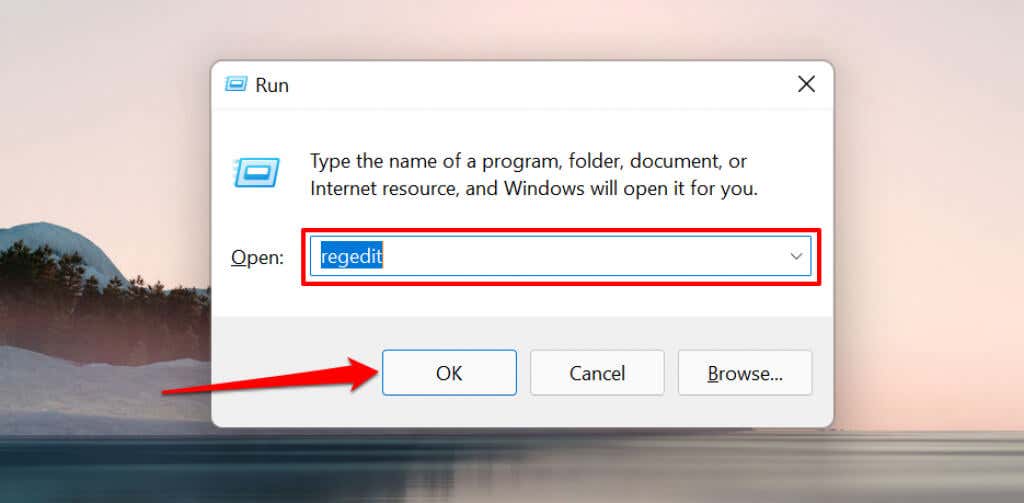

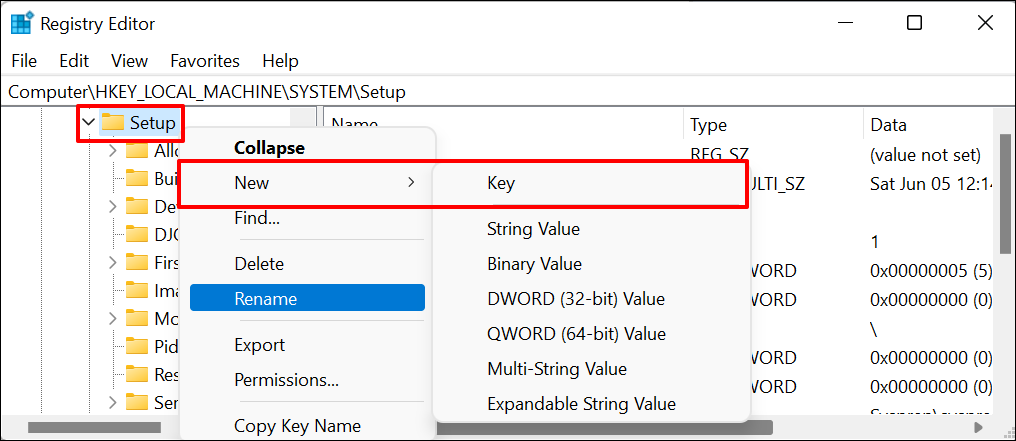
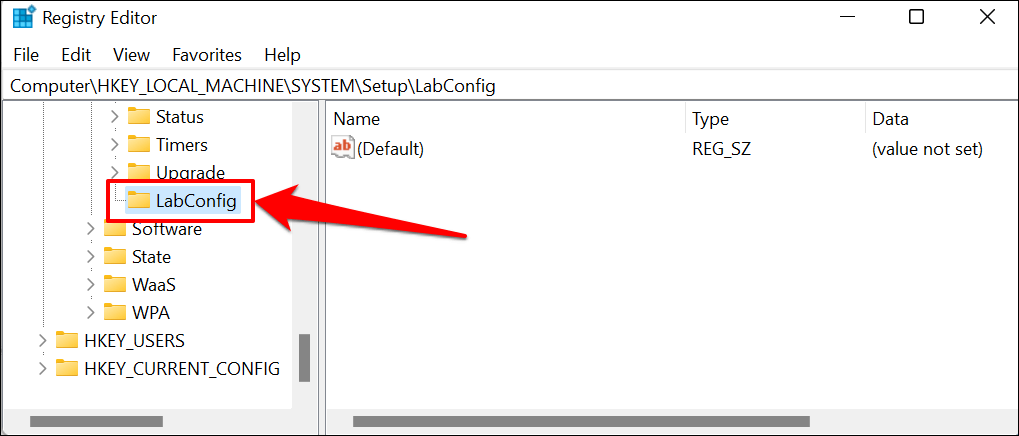
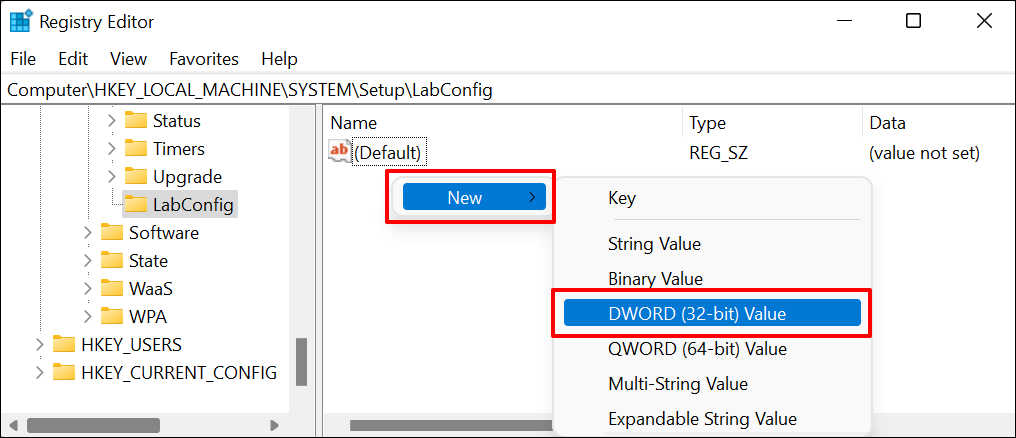
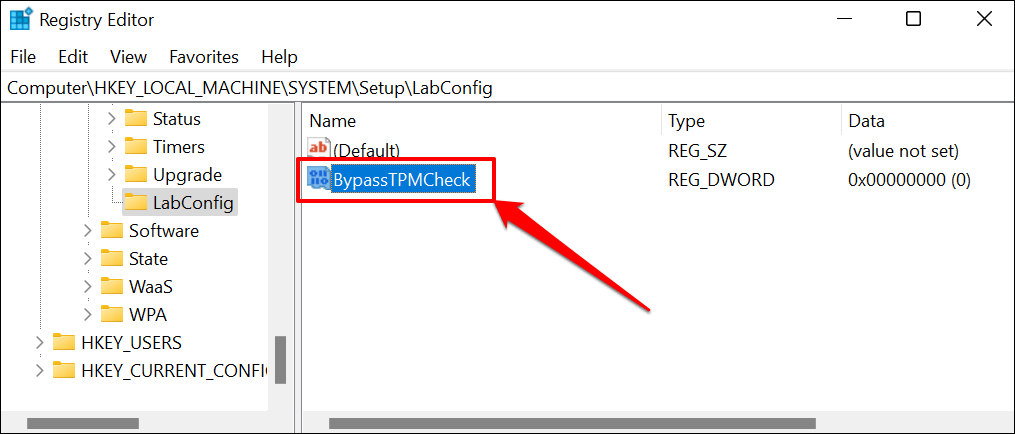
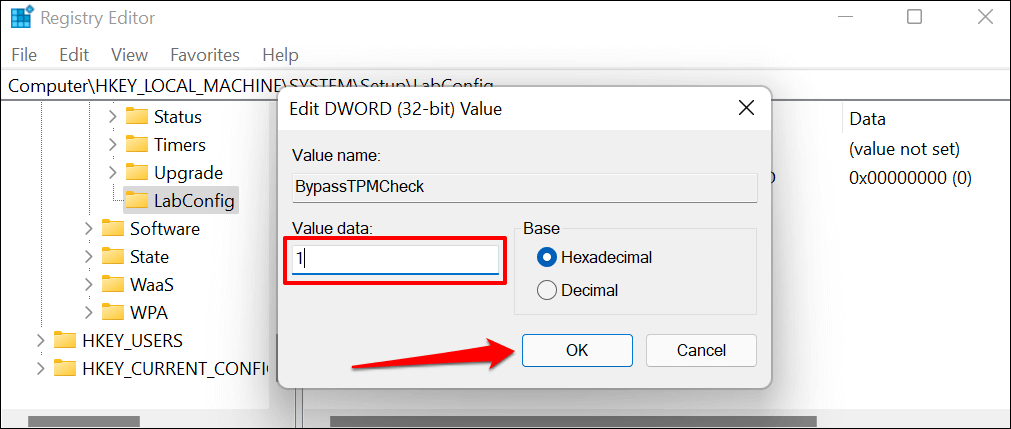
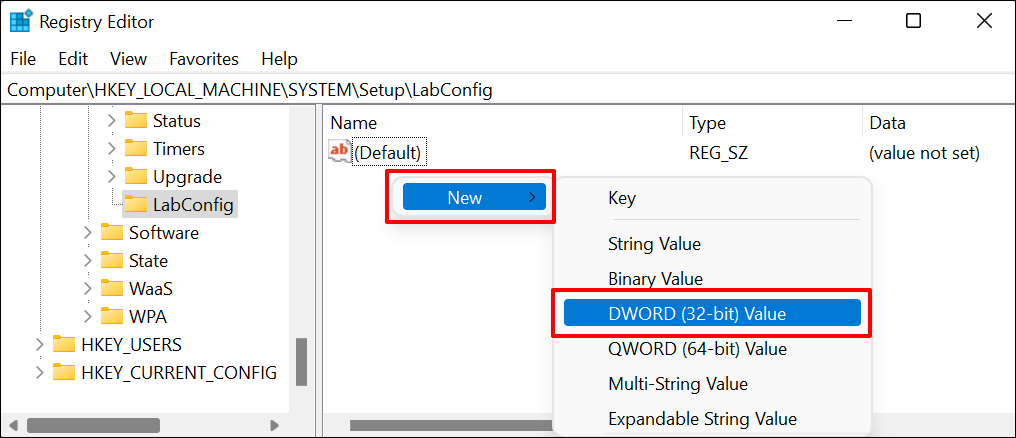
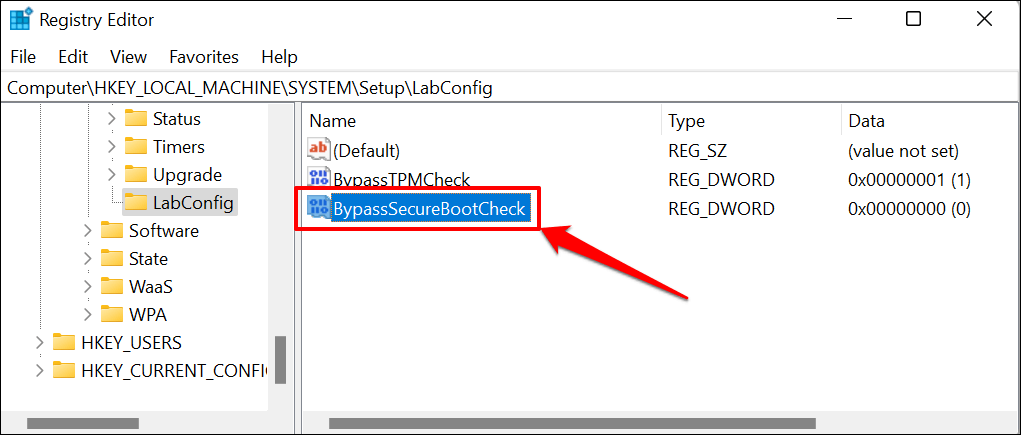
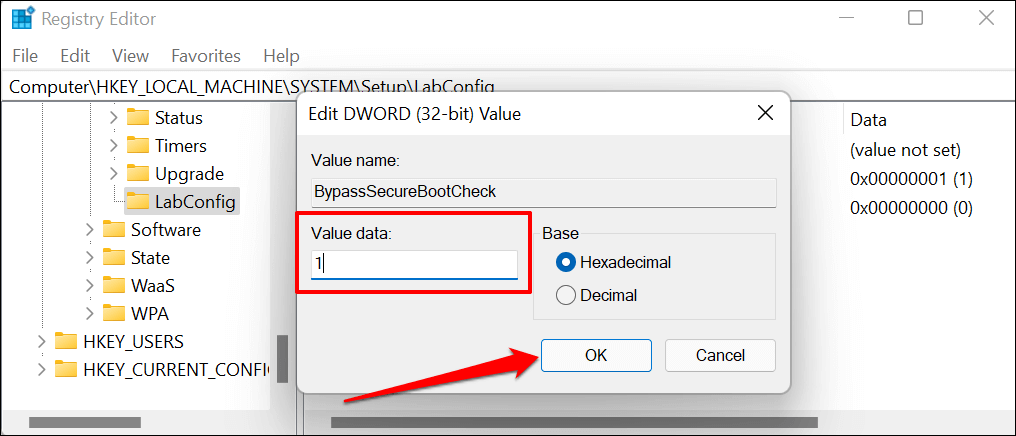
Obtenir une assistance professionnelle
Si l'erreur persiste, essayez plutôt installer Windows 11 à l'aide d'une clé USB amorçable. Vous devriez également essayer d'utiliser le Outil de création de support Windows 11. Contactez l'assistance Microsoft ou le fabricant de votre PC si vous ne parvenez toujours pas à installer Windows 11.
.