Continuez-vous à voir le message « Il n'y a actuellement aucune option d'alimentation disponible » lorsque vous sélectionnez l'icône d'alimentation dans le menu Démarrer de Windows 11/10 ? Autres moyens d'arrêter et de redémarrer votre PC peut également être indisponible ou ne fonctionnera pas. Pourquoi ?
L'erreur « Aucune option d'alimentation disponible actuellement » s'affiche dans Windows 10 et 11 en raison d'un plan d'alimentation corrompu, d'autorisations insuffisantes liées au compte ou d'autres problèmes avec le système d'exploitation.
Parcourez les correctifs de ce didacticiel de dépannage pour corriger l'erreur du bouton d'alimentation « Aucune option d'alimentation disponible actuellement » dans Windows 10 et 11.
Si l'erreur se produit sur un compte utilisateur Windows standard, vous devez demander à une personne disposant de privilèges administratifs sur le PC de vous aider avec certains des correctifs ci-dessous.
Exécutez l'utilitaire de résolution des problèmes d'alimentation Windows
Windows 10 et 11 disposent d'un outil de dépannage intégré qui détecte et résout les problèmes liés à l'alimentation sur votre PC. Pour l'exécuter :
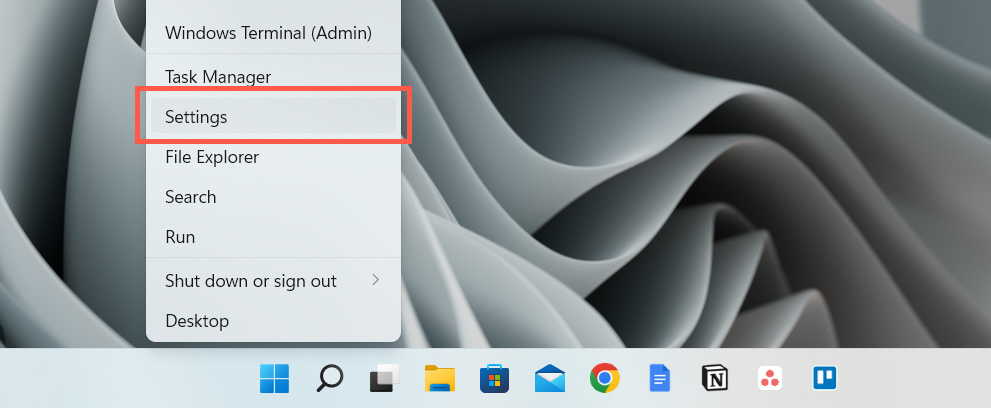
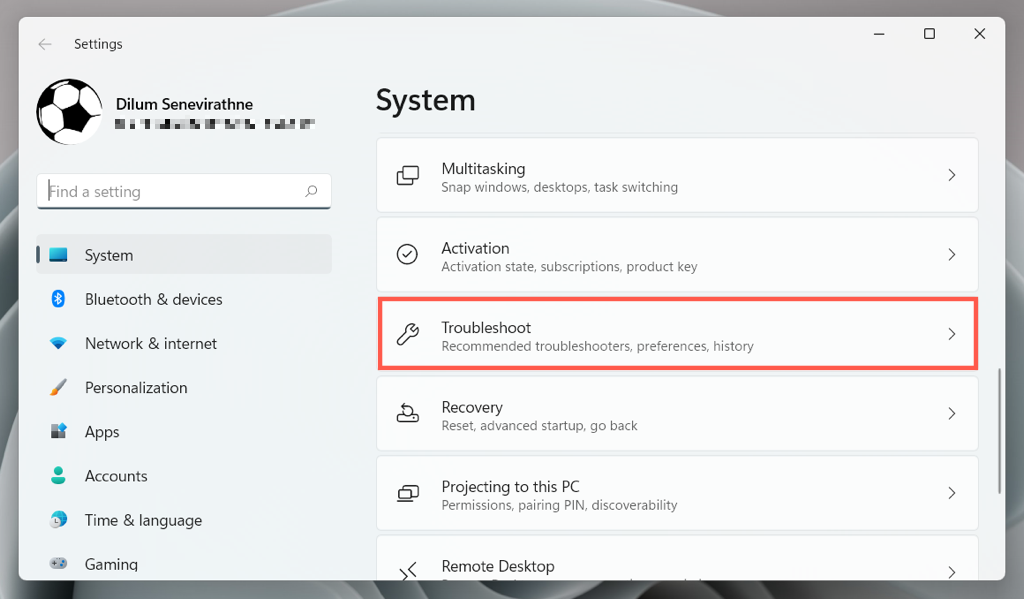
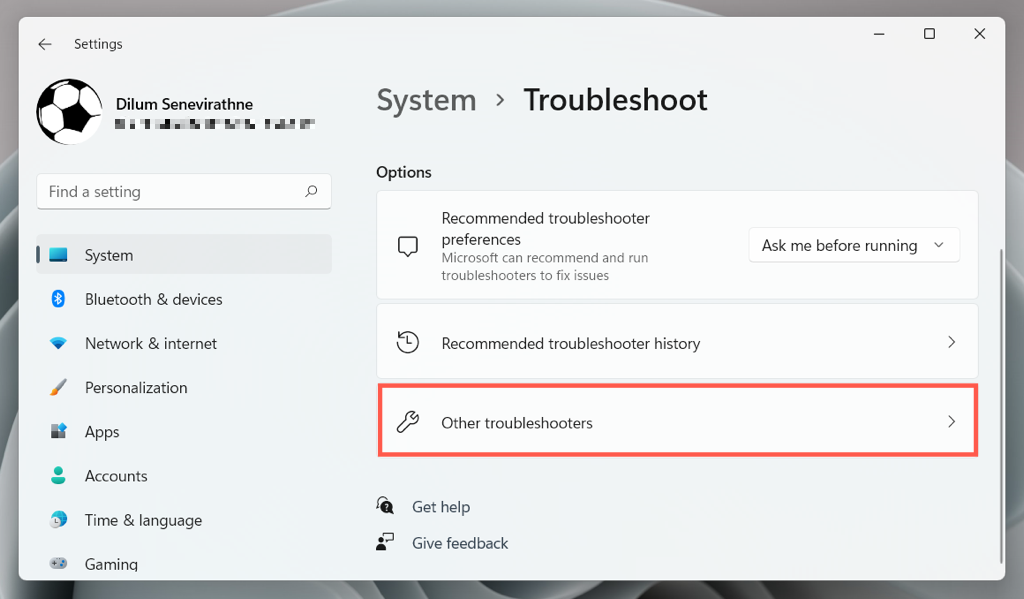
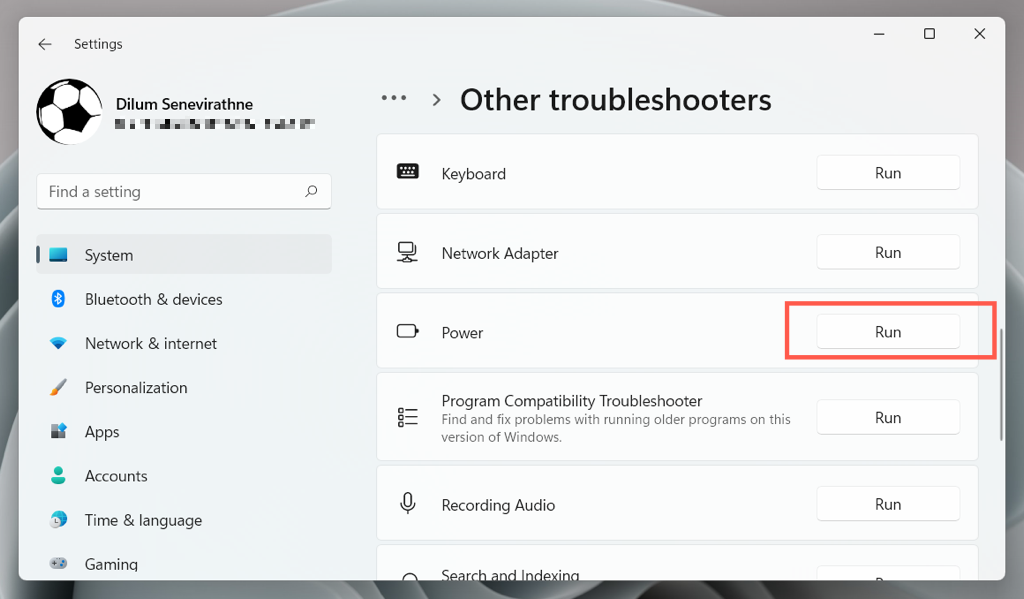
Vérifiez l'éditeur de stratégie de groupe local
Si votre ordinateur exécute l'édition Pro de Windows 10 ou 11, il existe un paramètre de stratégie de groupe qui pourrait bloquer l'accès aux options d'alimentation de votre PC. Pour le vérifier et le désactiver :
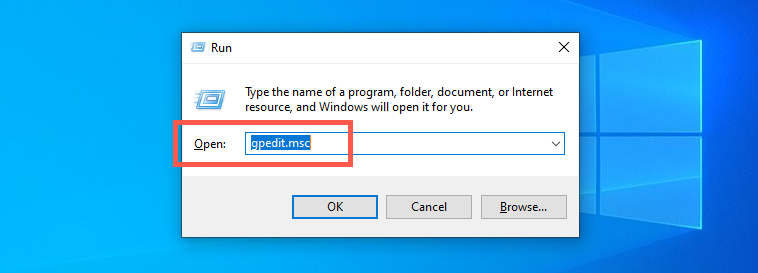
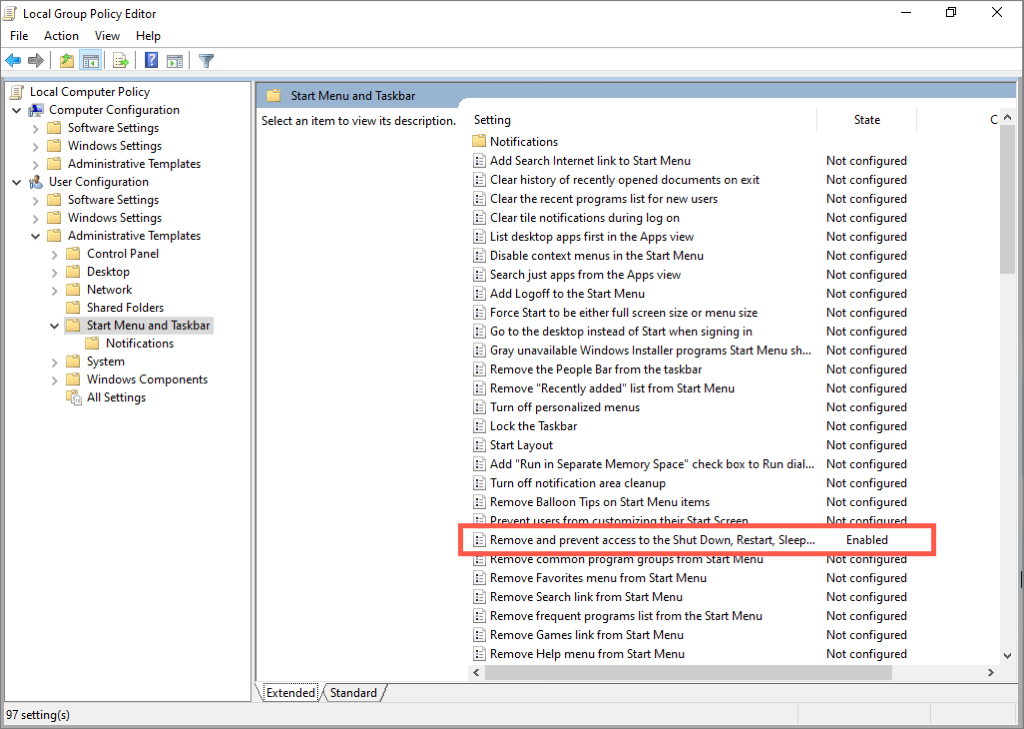
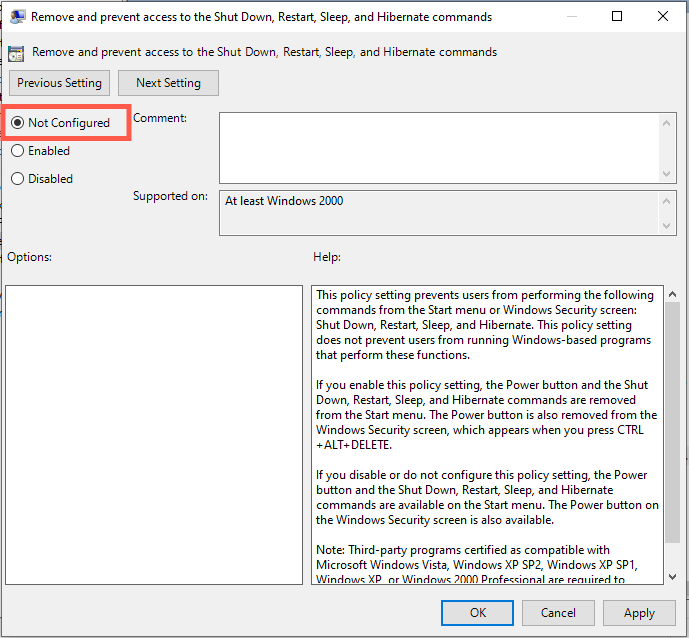
Modifier le registre système Windows
Si vous utilisez l'édition familiale de Windows 10/11, utilisez l'éditeur de registre pour effectuer les modifications suivantes. Il est préférable d'créer une sauvegarde du registre système avant de commencer.
HKEY_CURRENT_USER\Software\Microsoft\Windows\CurrentVersion\Policies\Explorer

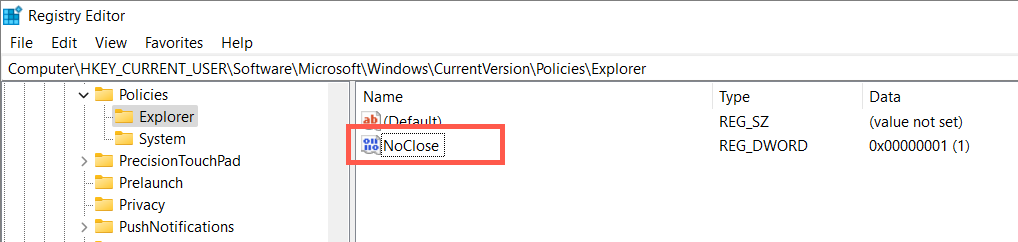
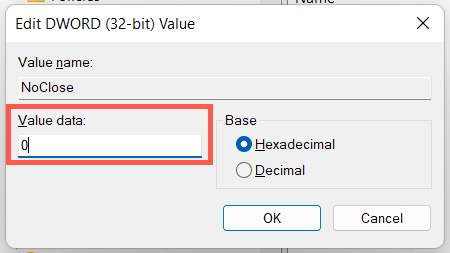
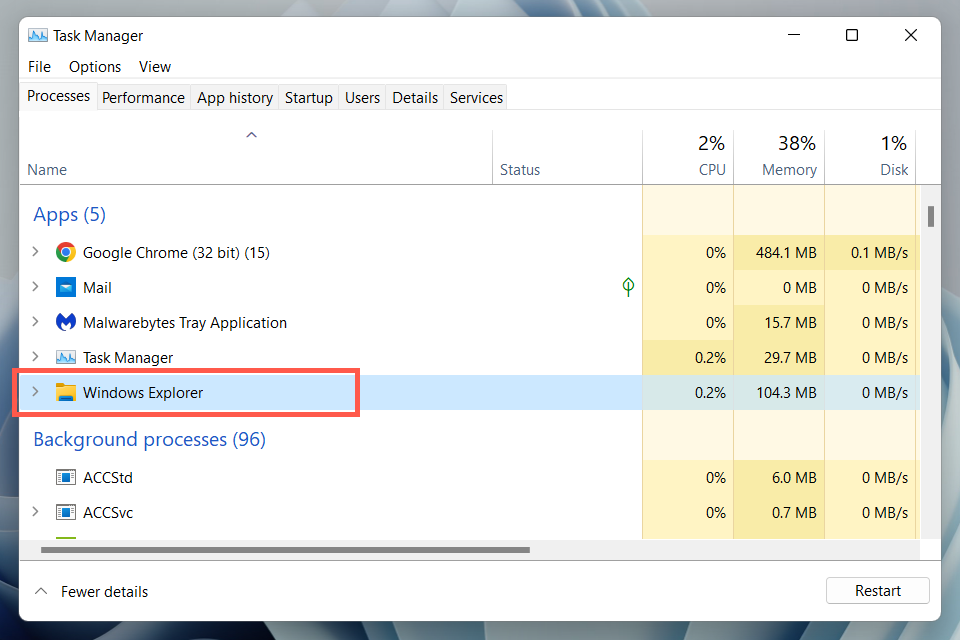
Si le chemin du registre ci-dessus n'est pas disponible :
HKEY_CURRENT_USER\Software\Microsoft\Windows\CurrentVersion\Policies\
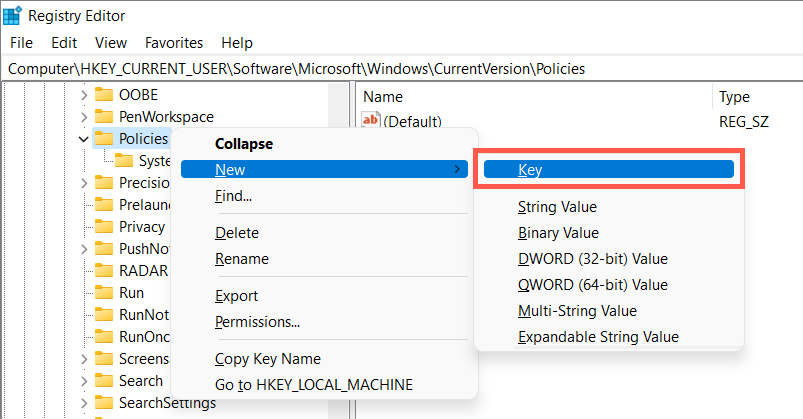
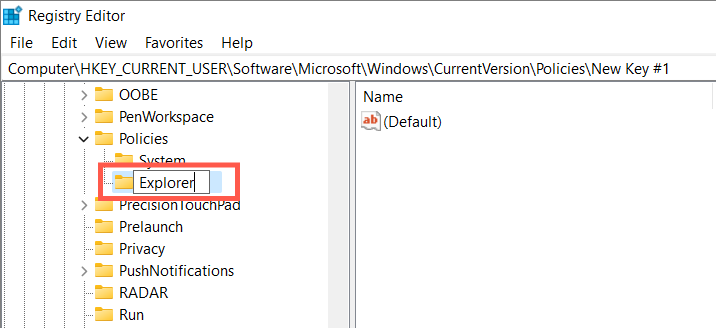
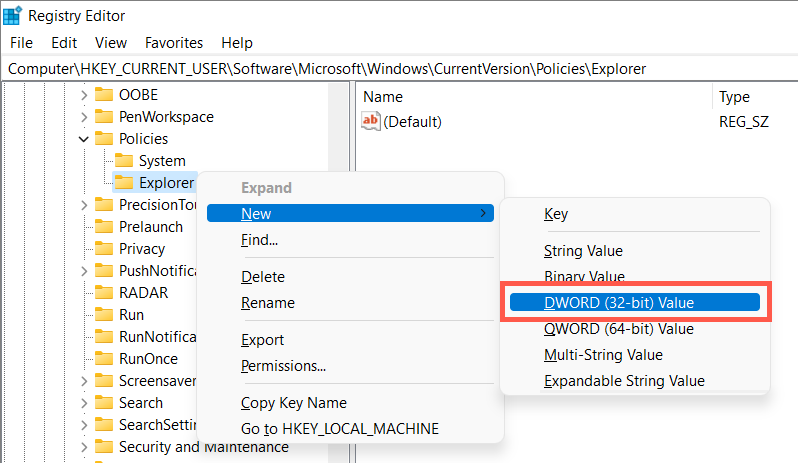
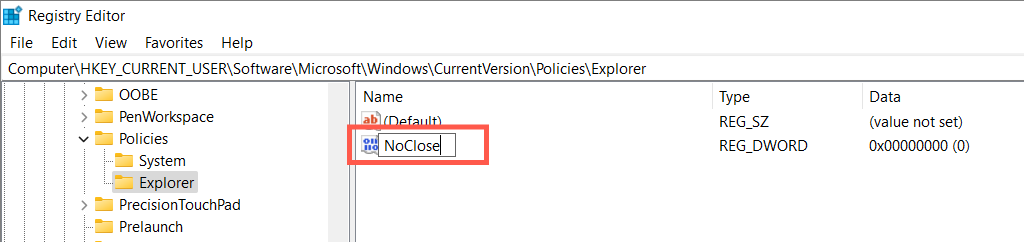
Restaurer les options d'alimentation aux paramètres par défaut
Ensuite, restaurez les paramètres du mode d'alimentation Windows à leurs paramètres par défaut et vérifiez si cela fait une différence. Pour ce faire :
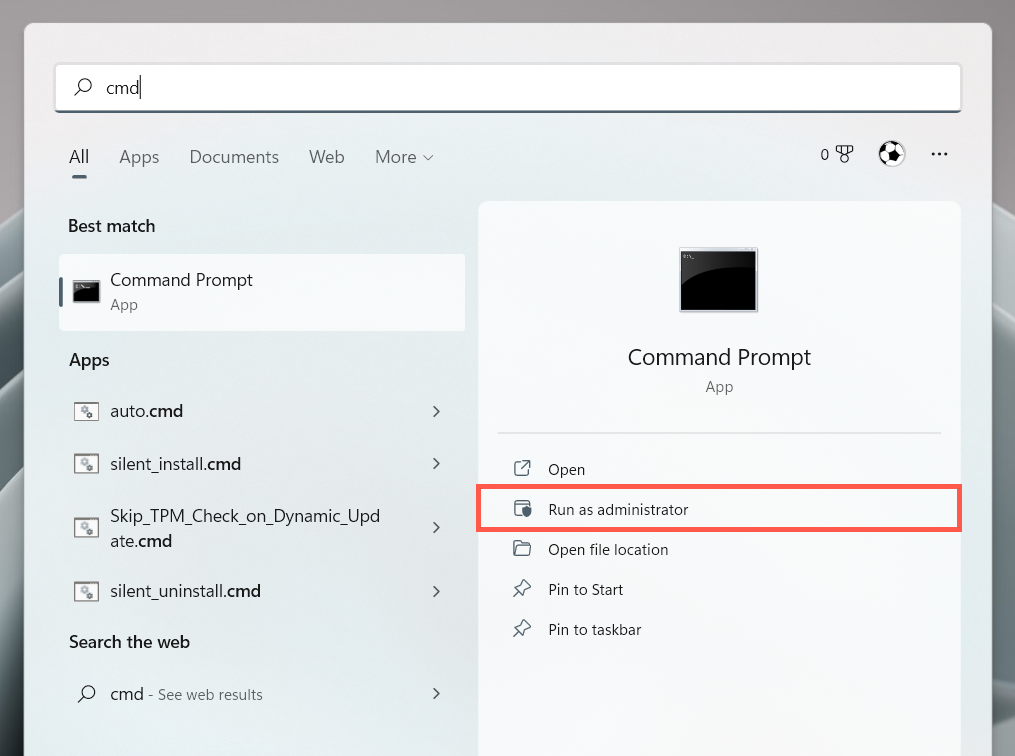
powercfg –restoredefaultschemes
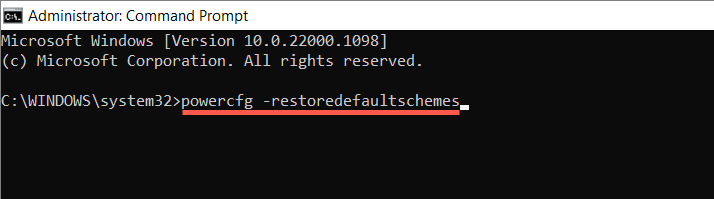
Résoudre les conflits de stratégie de sécurité locale
Sous Windows 10 ou 11 Professionnel, l'erreur « Aucune option d'alimentation disponible actuellement » peut également apparaître en raison d'autorisations insuffisantes dues à une stratégie de sécurité locale mal configurée. Les étapes suivantes peuvent vous aider :
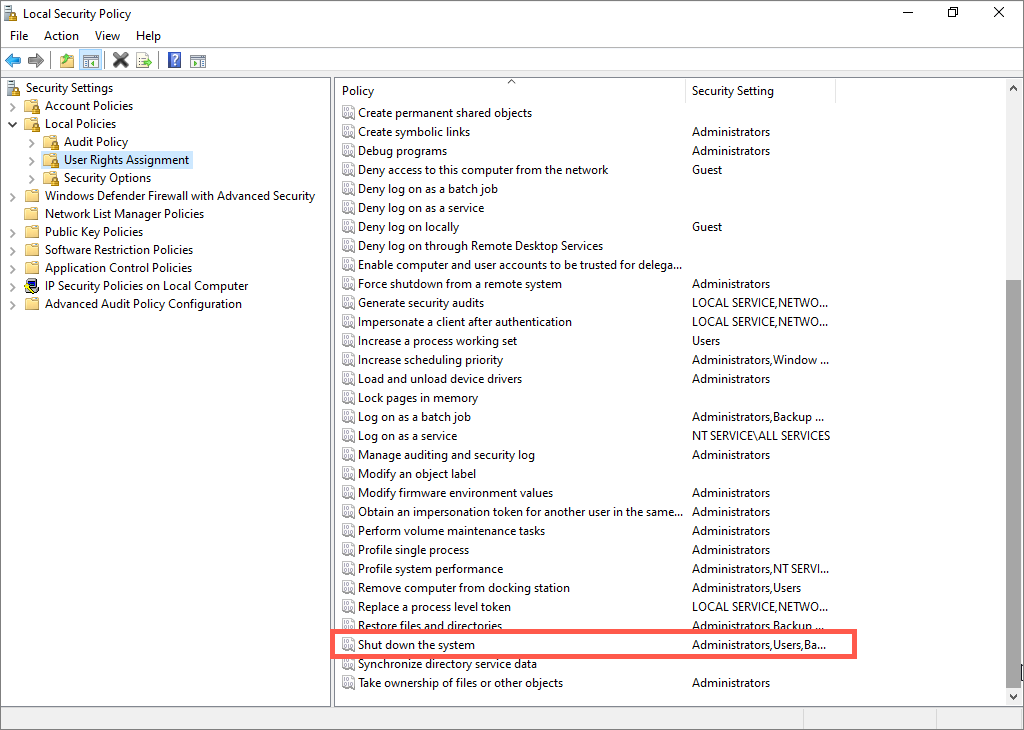
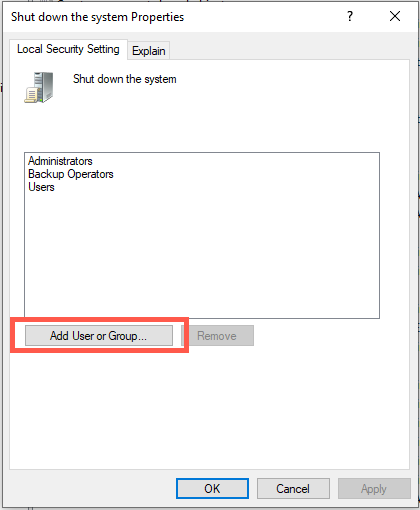
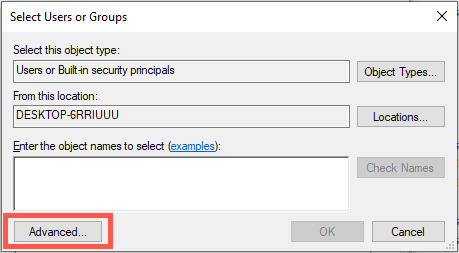
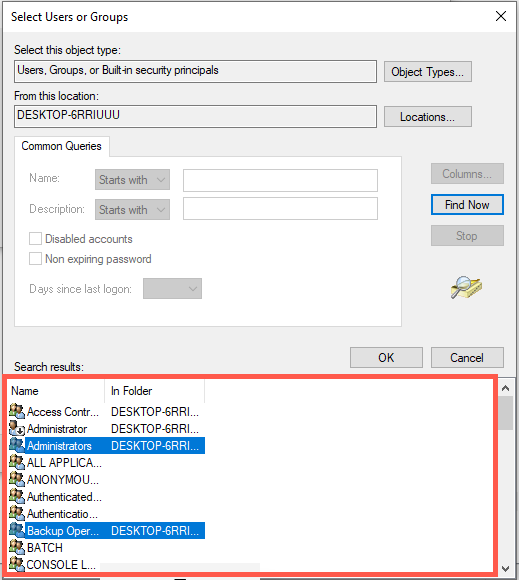
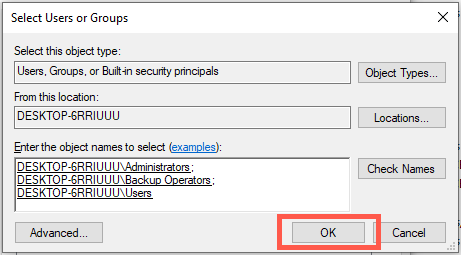
Vous pouvez également réinitialiser les paramètres de sécurité locaux de votre ordinateur à leurs valeurs par défaut via une console d'invite de commande élevée. Pour ce faire, exécutez simplement la commande suivante :
secedit /configure /cfg %windir%\inf\defltbase.inf /db defltbase.sdb /verbose
Exécuter l'analyse SFC et DISM
Les fichiers système corrompus peuvent entraîner des anomalies étranges dans Windows 10 et 11. Pour vérifier, exécutez le Outils de nettoyage du système SFC (System File Checker) et DISM à partir d'une console d'invite de commandes élevée :
Mettre à jour Windows 10/11.
Les mises à jour plus récentes du système d'exploitation pour Windows 10 et 11 peuvent contenir un correctif logiciel pour l'erreur "Il n'y a actuellement aucune option d'alimentation disponible". Pour vérifier :
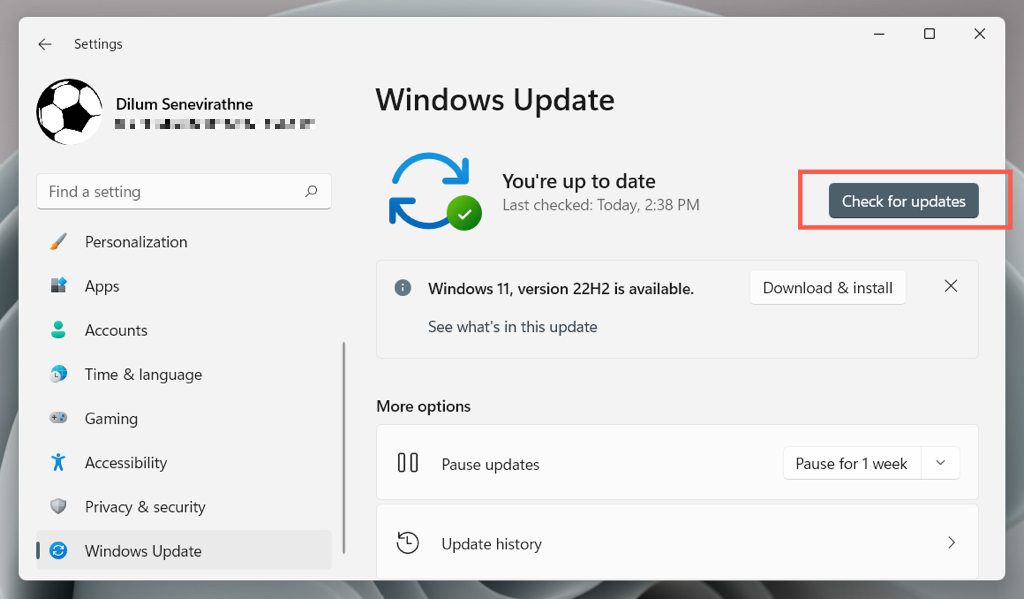
Supposons que Windows Update détecte des mises à jour, sélectionnez Télécharger et installerpour les appliquer.
Restaurer le système d'exploitation
Utilisez le Fonctionnalité de restauration du système dans Windows 10 ou 11 pour rétablir le système d'exploitation à l'époque où vous pouviez accéder à vos options d'alimentation sans erreur. Pour ce faire :
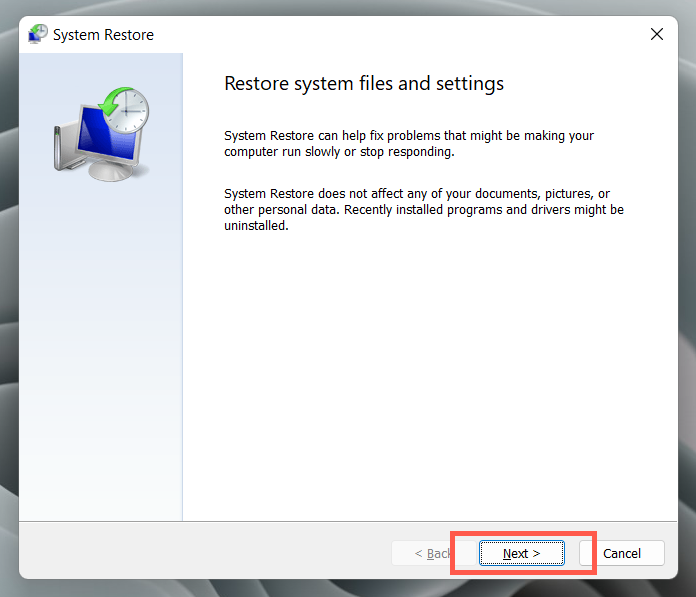
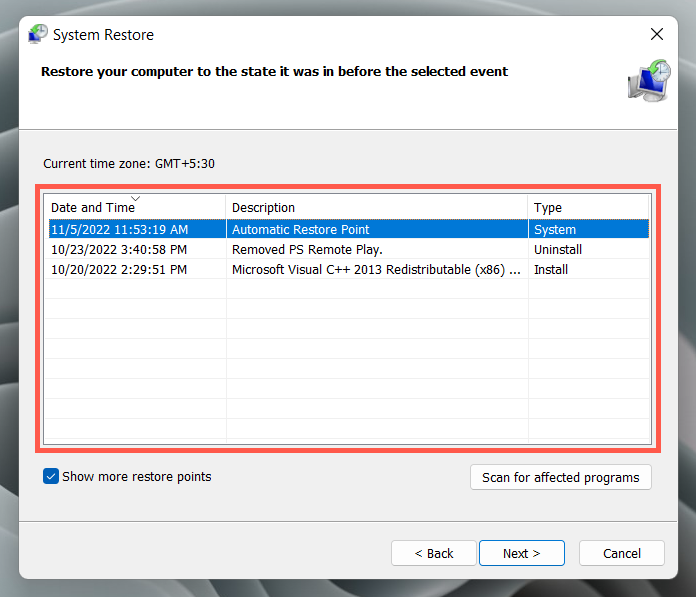
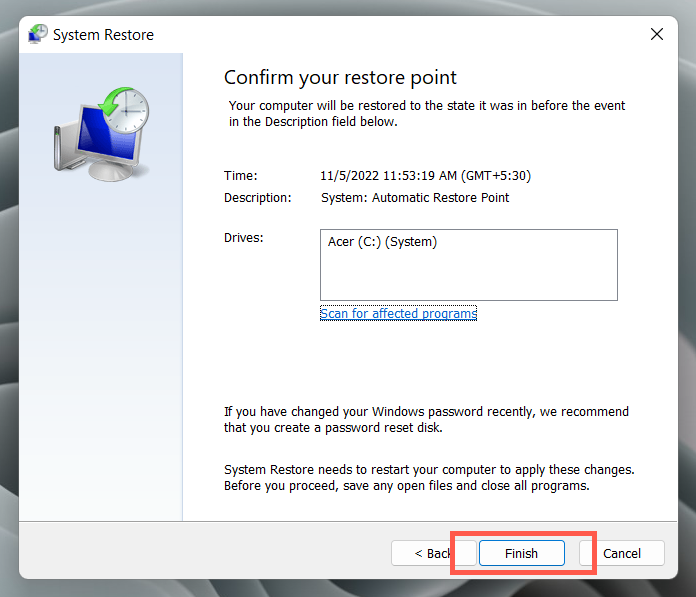
Créer un nouveau compte Windows
Créez brièvement et basculez vers un nouveau compte Windows pour vérifier si l'erreur « Il n'y a actuellement aucune option d'alimentation disponible » provient d'une corruption de profil. Pour ce faire :
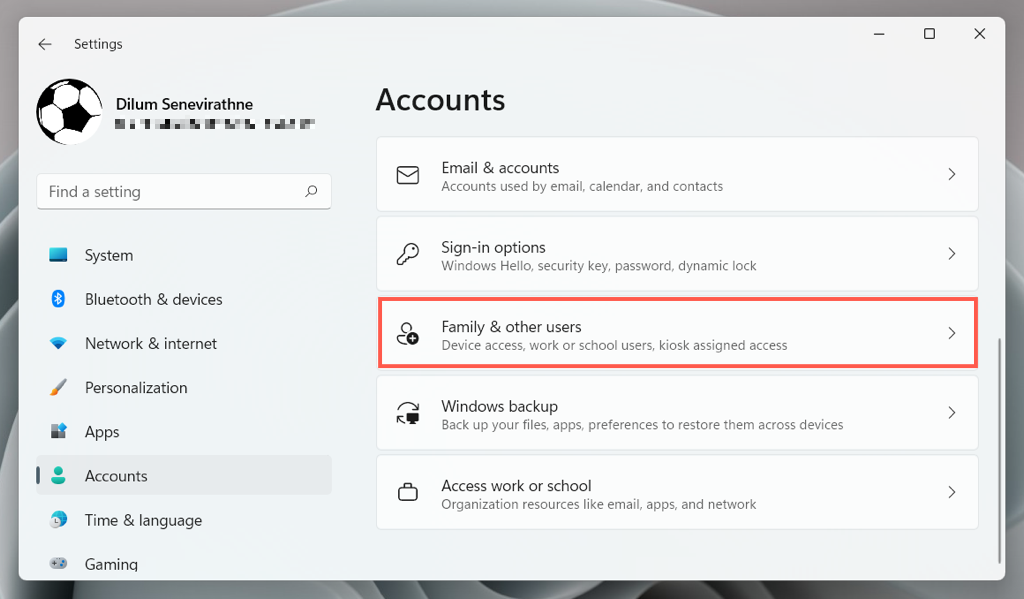
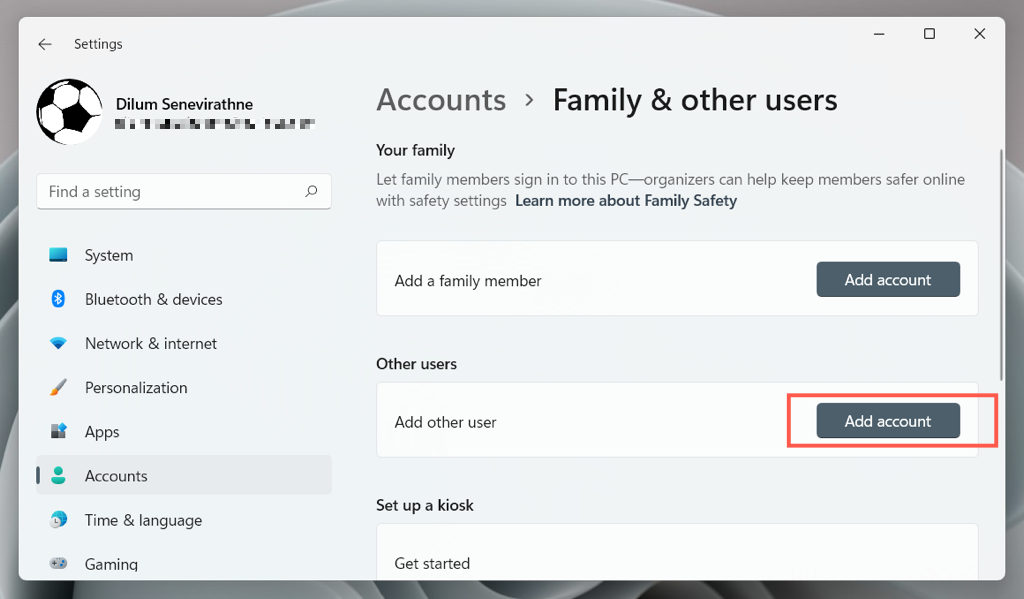
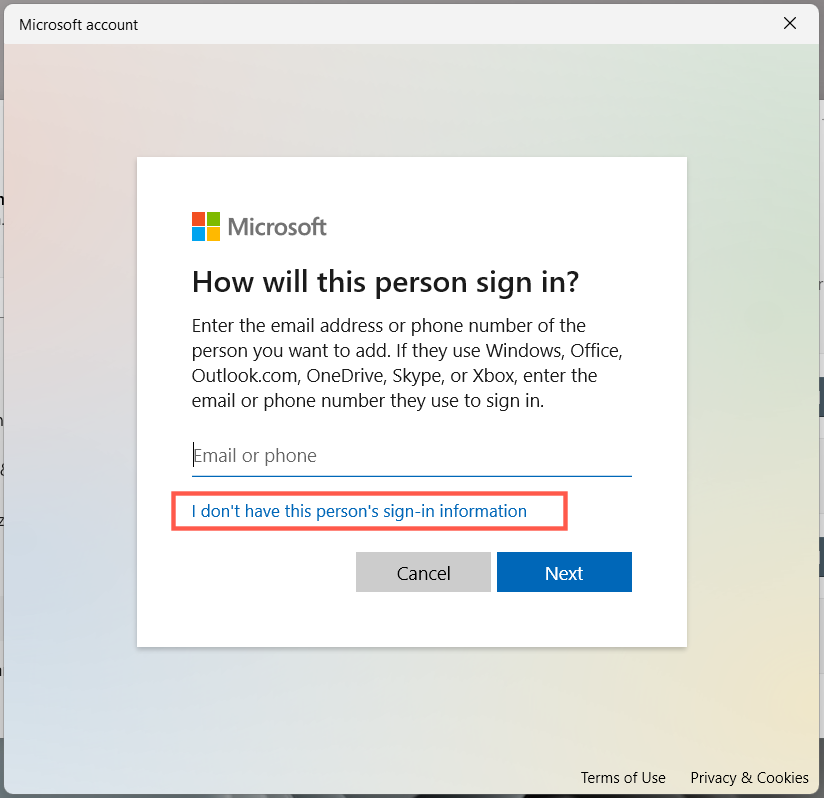
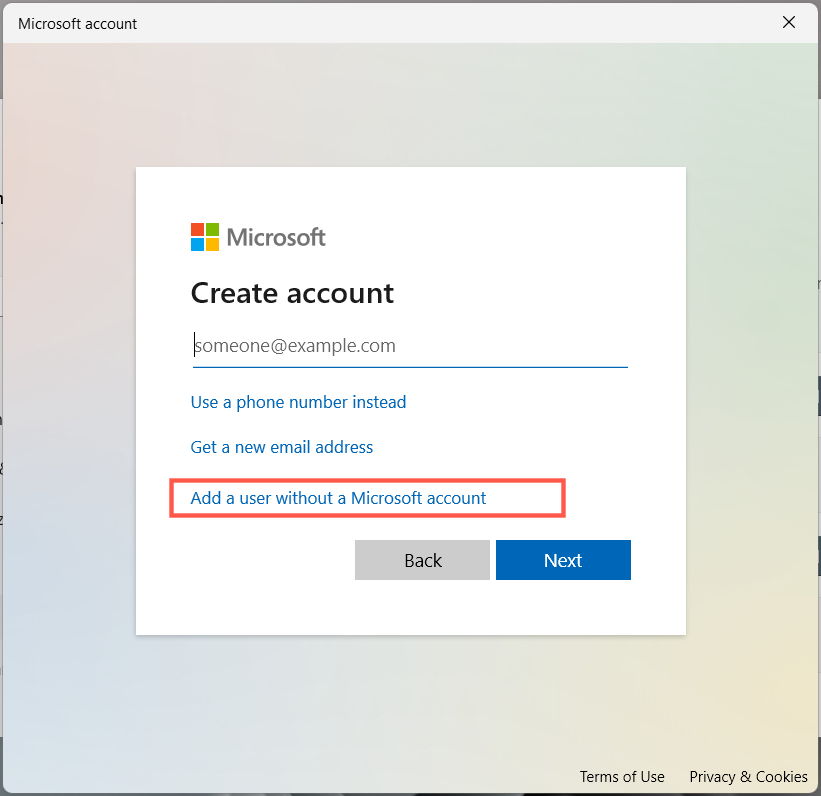
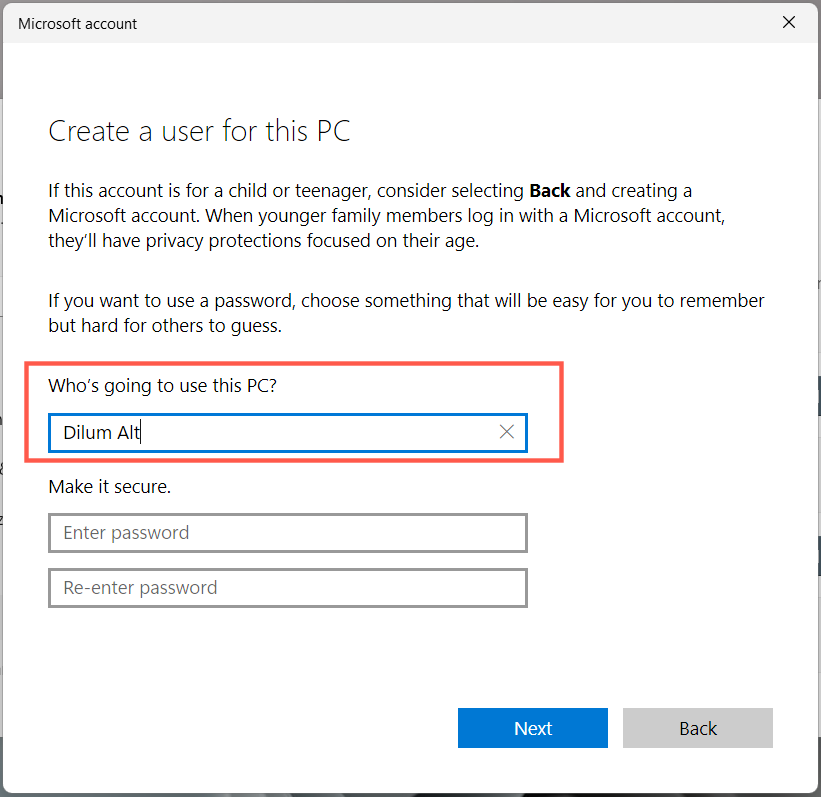
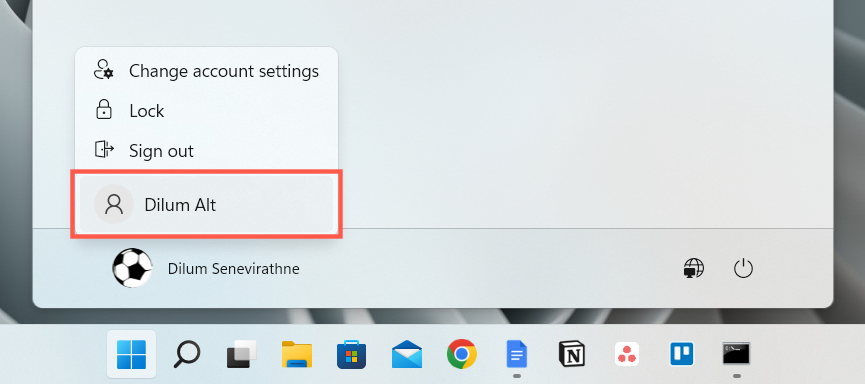 .
.
Si les options d'alimentation fonctionnent sur le nouveau compte, découvrez comment déplacez vos données de l'ancien profil.
Réinitialiser Windows aux paramètres par défaut
Si aucun des correctifs ci-dessus ne vous aide, vous devez réinitialiser l'installation de Windows 10 ou 11 aux paramètres d'usine par défaut. Sauvegardez votre PC, puis :
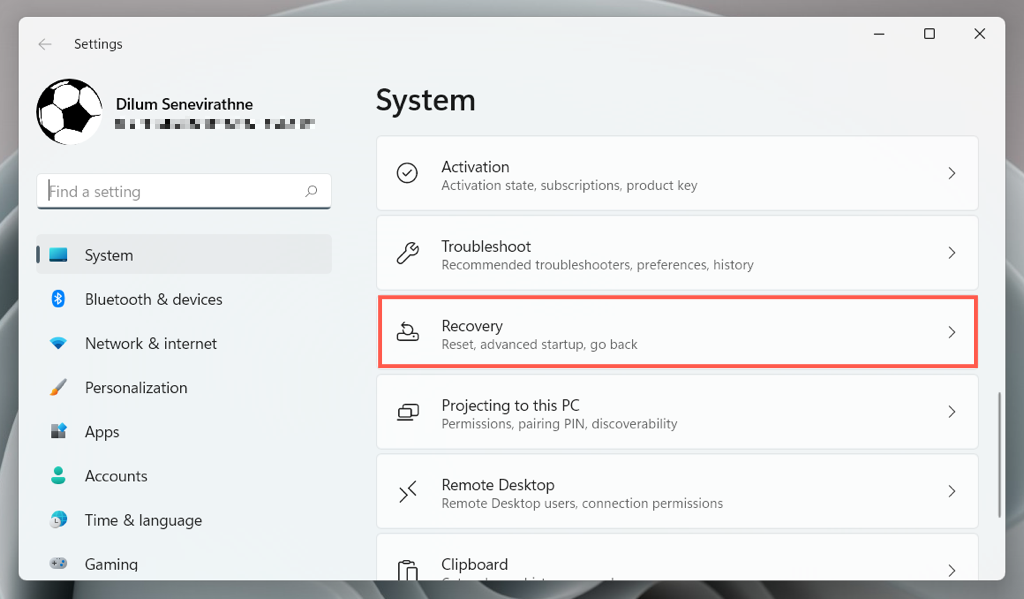
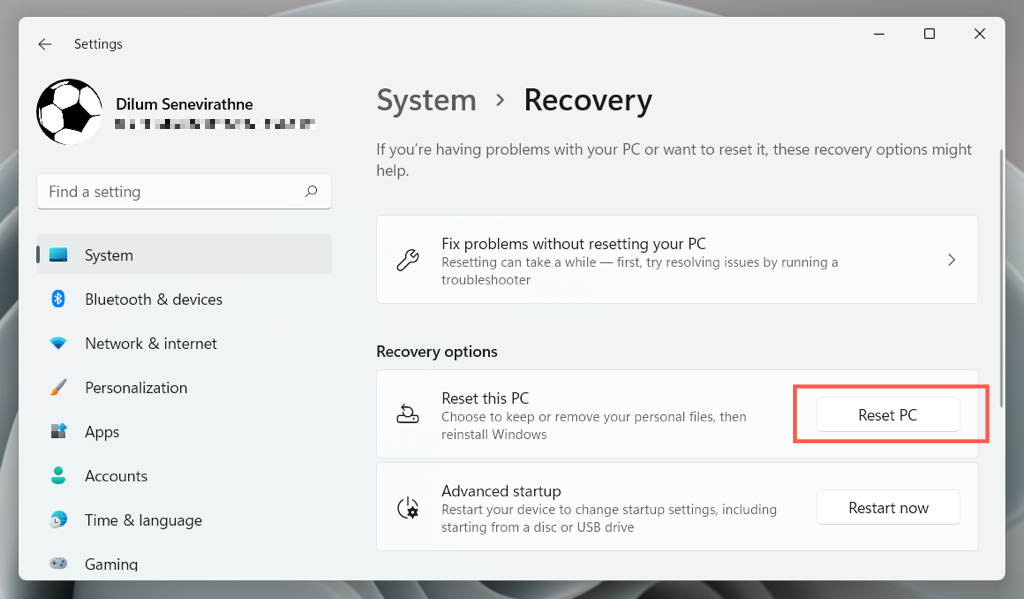
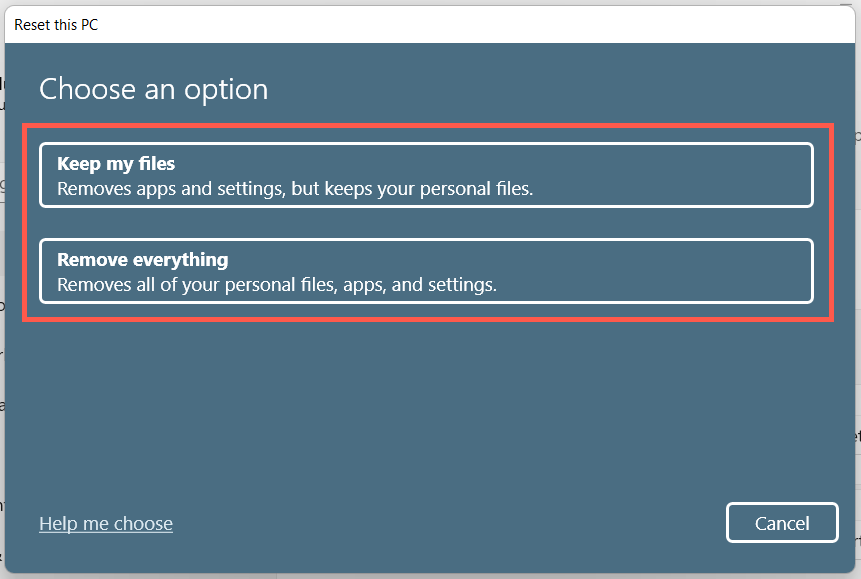
En savoir plus sur restaurer Windows 10 et 11 à leurs paramètres par défaut.
Le menu Options d'alimentation fonctionne à nouveau
L'erreur « Il n'y a actuellement aucune option d'alimentation disponible » dans Windows 11/10 peut être corrigée tant que vous prenez le temps d'appliquer les correctifs ci-dessus. L'exécution de l'utilitaire de résolution des problèmes Power, la vérification de l'éditeur de stratégie de groupe local ou la modification du registre système fonctionnent dans la plupart des cas. La création d'un nouveau compte utilisateur et la réinitialisation des paramètres d'usine sont des mesures extrêmes auxquelles vous n'aurez probablement pas besoin de recourir.
.