Votre confidentialité est importante. C’est pourquoi il est recommandé de verrouiller un ordinateur de bureau ou un ordinateur portable chaque fois que vous le laissez sans surveillance. Utilisez l'une des méthodes ci-dessous pour empêcher d'autres personnes de fouiner sur votre PC.
Contrairement à la déconnexion, le verrouillage d'un ordinateur est plus rapide, tout aussi sécurisé et ne nécessite pas d'arrêter les programmes ouverts. Vous pouvez également le déverrouiller instantanément et reprendre là où vous vous étiez arrêté. Cet article présentera différentes manières de verrouiller rapidement Windows 11 et 10.
Verrouiller l'ordinateur via le menu Démarrer
L'approche la plus simple pour verrouiller votre PC consiste simplement à utiliser le menu Démarrer . Ouvrez-le, sélectionnez l'icône Utilisateur ou votre portrait de profil, puis choisissez l'option intitulée Verrouiller .
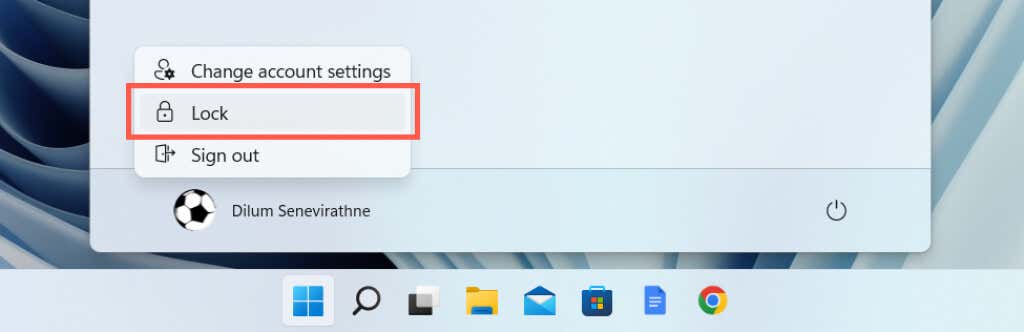
Remarque : Si l'option Verrouiller n'est pas présente, ouvrez le panneau de configuration, accédez à Matériel et audio >Options d'alimentation >Modifiez l'action des boutons d'alimentation et activez la case à côté de Verrouiller pour l'ajouter.
Verrouiller l'ordinateur avec un raccourci clavier
Si vous préférez les raccourcis clavier, un moyen encore plus rapide de verrouiller un ordinateur Windows consiste à appuyer sur Touche Windows + L . Utilisez-le plusieurs fois et vous l'obtiendrez codé en dur dans votre mémoire musculaire.
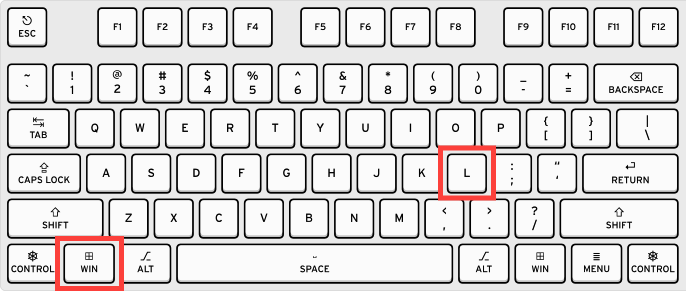
Verrouiller l'ordinateur avec un raccourci sur le bureau
Si vous avez du mal à utiliser le raccourci clavier Win +L , vous pouvez créer un raccourci sur le bureau capable de verrouiller votre PC tout aussi rapidement.
rundll32.exe user32.dll,LockWorkStation
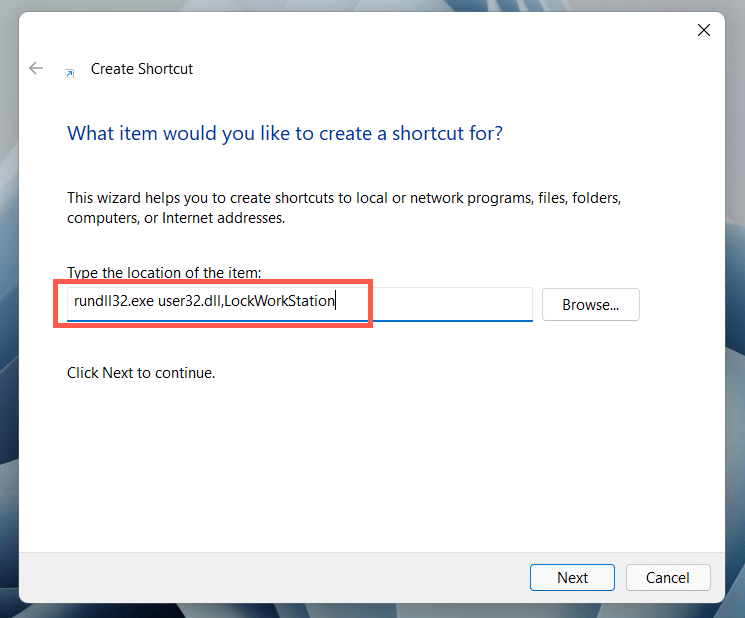
Verrouiller le PC via l'écran de sécurité Windows
.L'écran de sécurité Windows (c'est-à-dire l'écran Ctrl + Alt + Suppr) offre un autre moyen rapide de verrouiller Microsoft Windows. La meilleure chose à propos de cette méthode est que vous pouvez l'utiliser même si Windows 11 ou 10 ne répond pas. Appuyez sur Ctrl + Alt + Suppr pour afficher l'écran de sécurité Windows. Ensuite, sélectionnez Verrouiller .
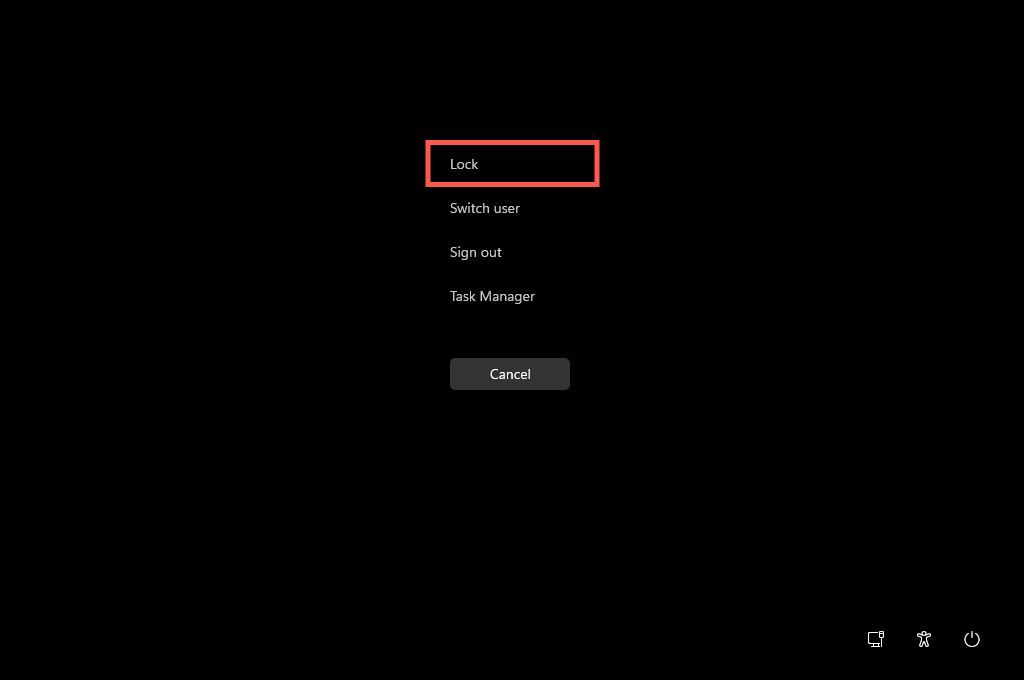
Verrouiller l'ordinateur via le Gestionnaire des tâches
Si jamais vous vous retrouvez à l'aide du Gestionnaire des tâches dans Windows 11 ou 10 et que vous souhaitez verrouiller votre PC immédiatement, vous pouvez le faire en utilisant le Gestionnaire des tâches lui-même.
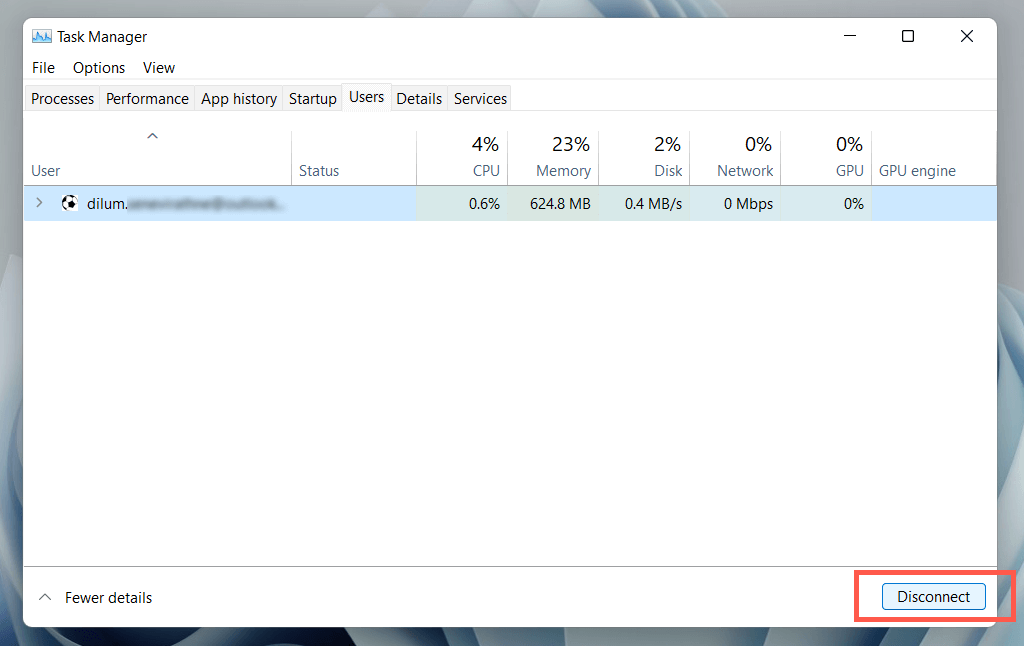
Verrouiller l'ordinateur avec l'économiseur d'écran
Si vous oubliez régulièrement de verrouiller votre PC, vous pouvez configurer un économiseur d'écran pour qu'il démarre automatiquement et verrouiller votre PC lorsqu'il s'enclenche.
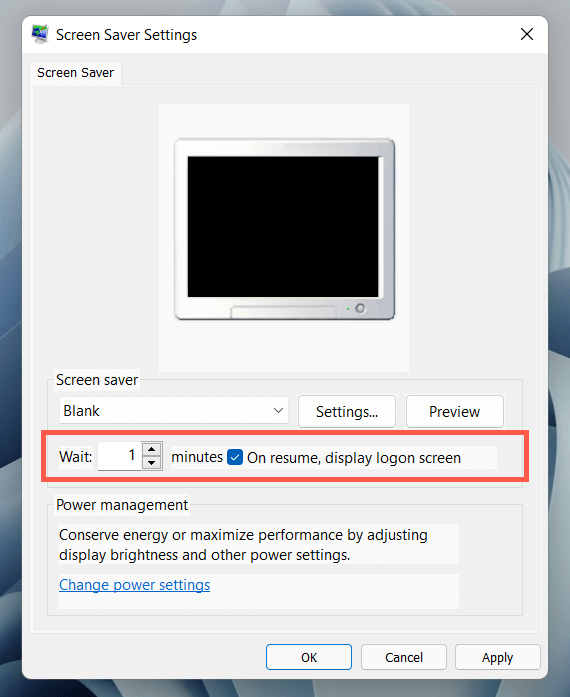
Votre PC affichera l'économiseur d'écran lorsqu'il restera inactif pendant une certaine durée. Appuyez sur une touche ou sur le bouton de la souris chaque fois que vous souhaitez le quitter et accéder à l'écran de verrouillage.
Verrouiller l'ordinateur avec le verrouillage dynamique
Dynamic Lock verrouille automatiquement le système d'exploitation s'il détecte un signal Bluetooth faible entre votre PC et un autre appareil. Bien qu'il fonctionne avec n'importe quel périphérique Bluetooth, utiliser un smartphone (Android ou iPhone) est le plus pratique.
Connecter le smartphone au PC
Avant d'activer Dynamic Lock, vous devez coupler votre smartphone avec votre ordinateur..
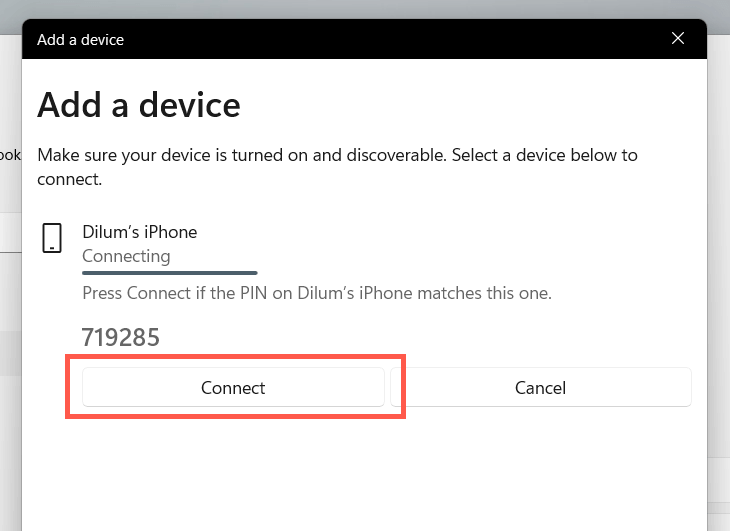
Activer le verrouillage dynamique
Il ne reste plus qu'à activer le verrouillage dynamique.
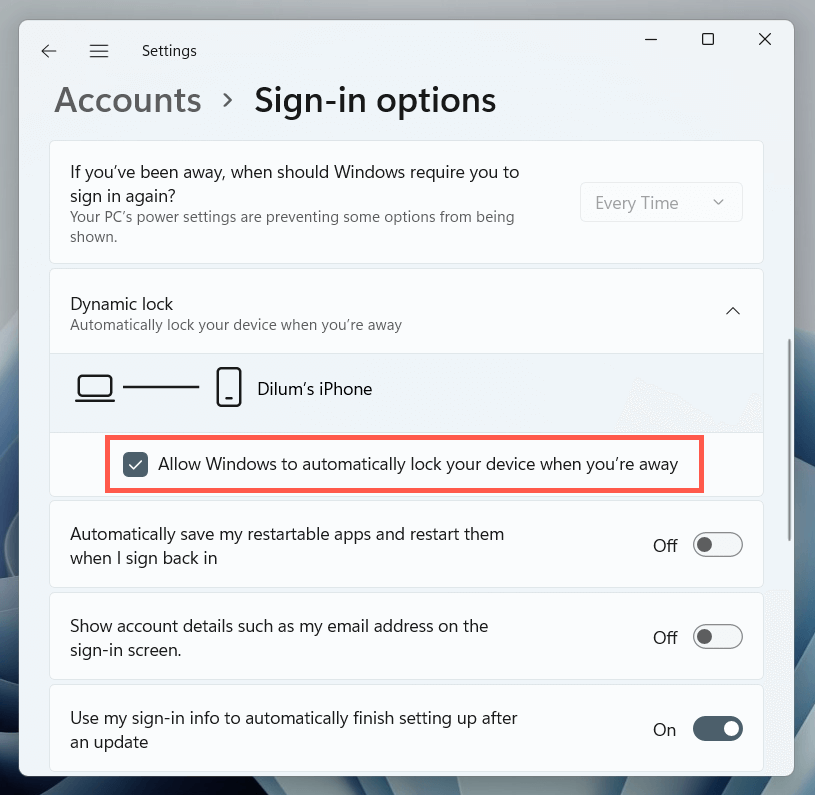
Votre PC se verrouille automatiquement chaque fois que vous vous en éloignez avec votre iPhone ou votre smartphone Android.
Verrouiller l'ordinateur via la commande Exécuter
Vous pouvez effectuer de nombreuses activités utiles avec les commandes Exécuter sous Windows, y compris verrouiller votre PC. Bien qu'il soit difficile de justifier l'utilisation de Run par rapport aux méthodes ci-dessus, il est bon de savoir que cette méthode existe.
rundll32.exe user32.dll,LockWorkStation
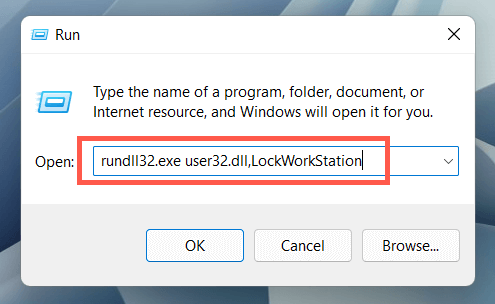
Verrouiller l'ordinateur via le terminal Windows
Une autre façon obscure de verrouiller un PC Windows 11/10 nécessite d'exécuter une commande via Terminal Windows ou Consoles Windows PowerShell. Voici comment l'utiliser :
rundll32.exe user32.dll,LockWorkStation
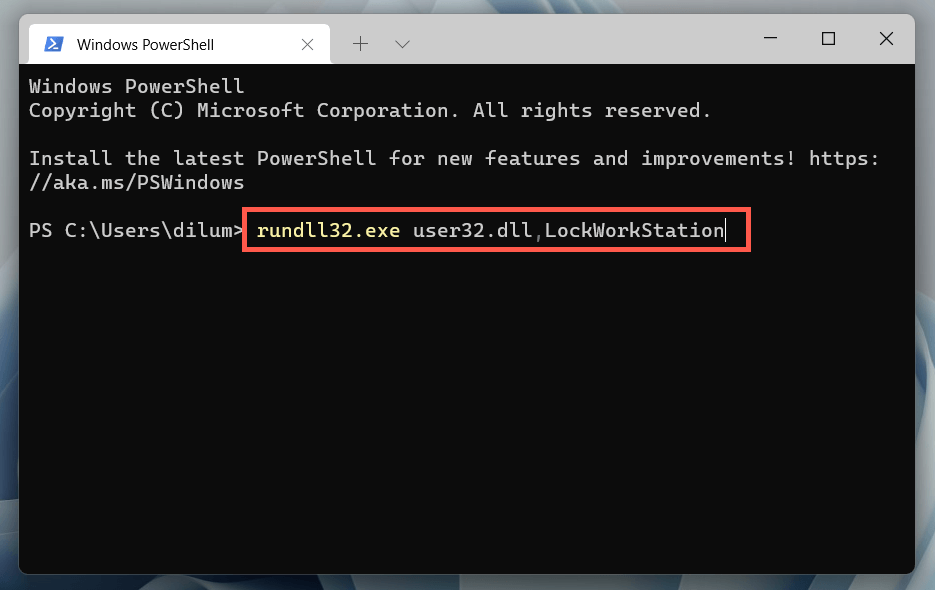
Astuce : La commande ci-dessus fonctionne également sur le ancienne console d'invite de commande. Ouvrez le menu Démarrer , tapez cmd et sélectionnez Ouvrir pour y accéder.
Bien que cette commande ne soit pas particulièrement utile pour verrouiller votre PC pour le moment, il peut être pratique d'inclure la commande dans un script afin que votre PC se verrouille une fois le script terminé.
Confinement total
Verrouiller votre PC Windows ne présente aucun inconvénient et éloigne les intrus. Cependant, il est facile d'oublier de le faire, il vaut donc toujours la peine de prendre votre temps pour modifier les paramètres de votre économiseur d'écran ou configurer le verrouillage dynamique. Pendant que vous y êtes, découvrez comment créer une connexion sans mot de passe sous Windows faire en sorte que votre retour soit encore plus rapide.
.