Si Steam se bloque, rencontre des difficultés lors de la mise à jour ou ne parvient pas à télécharger, installer ou lancer des jeux, le redémarrage de l'application peut résoudre tout problème technique sous-jacent à l'origine du problème. Ce didacticiel vous guidera à travers plusieurs façons de quitter et de redémarrer l'application Steam sur PC et Mac.

Quitter et relancer Steam via le Application Steam
Si l'application Steam est réactive sur votre PC ou Mac, vous pouvez la quitter directement via l'application avant de la relancer. Pour ce faire, suivez ces étapes.
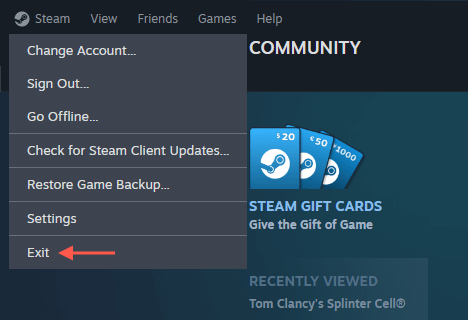
Si vous avez rencontrer des problèmes de connectivité avec Steam, vous souhaiterez peut-être basculer le mode hors ligne (sélectionnez l'option Passer hors lignedans le menu Steam) avant de quitter l'application. . Après avoir redémarré Steam, rouvrez le menu Steam et choisissez Aller en lignepour vous reconnecter aux services en ligne de Steam.
Forcer la fermeture et relancer Steam.
Si Steam ne répond pas, forcer la fermeture et la relance de l'application peut la faire fonctionner à nouveau correctement. La méthode que vous devrez suivre diffère selon que vous utilisez un PC Windows ou un Mac Apple.
Forcer la fermeture et relancer Steam—Windows
Si vous utilisez un PC Windows, utilisez le Gestionnaire des tâches pour arrêter le client Steam. Voici comment procéder :
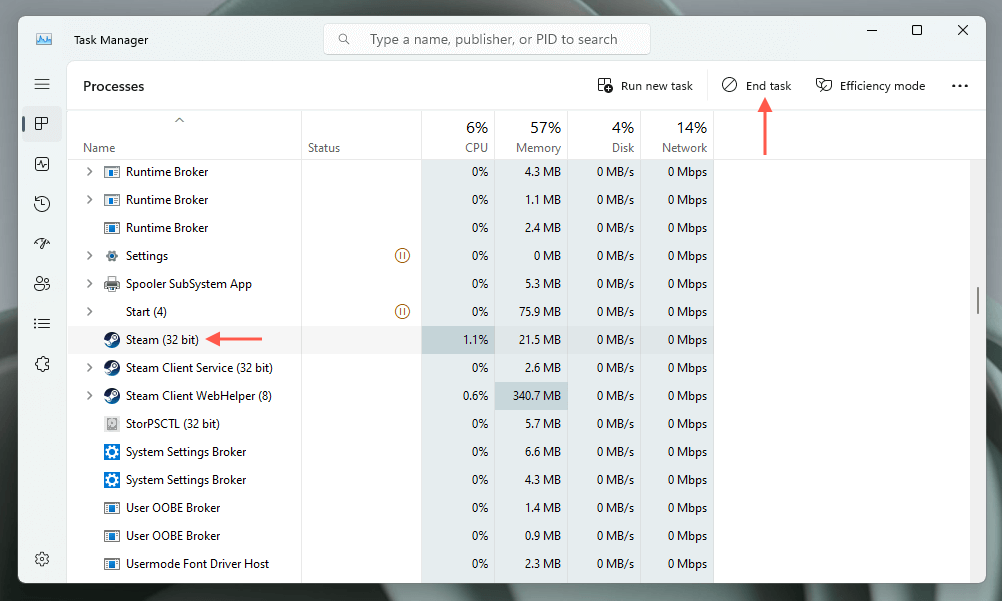
Forcer la fermeture et relancer Steam—macOS
Si vous utilisez un Mac, utilisez la boîte de dialogue Forcer à quitter les applications pour forcer la fermeture de Steam. Juste :
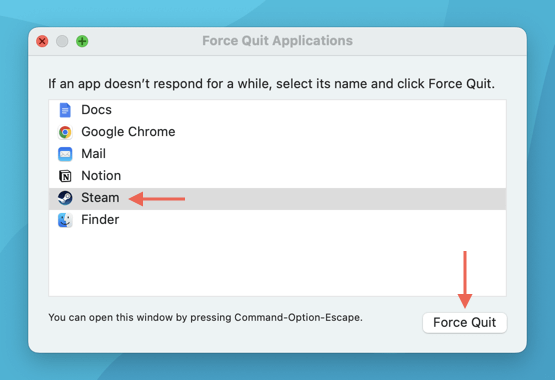
Une méthode alternative consiste à utiliser le moniteur d'activité sur votre Mac pour forcer la fermeture de Steam. Commencez par ouvrir le Launchpad et sélectionnez Autre>Moniteur d'activité. Ensuite, mettez en surbrillance Steamsous l'onglet CPU, sélectionnez le bouton Xen haut de la fenêtre et choisissez Forcer à quitter. span>.
Redémarrez Steam via la ligne de commande
Supposons que vous ayez des difficultés à quitter une instance de Steam qui ne répond pas via le Gestionnaire des tâches de Windows ou la boîte de dialogue Forcer à quitter les applications sur un Mac (ou le moniteur d'activité). Dans ce cas, vous pouvez recourir à la ligne de commande de votre ordinateur pour terminer et relancer le processus Steam.
Redémarrer Steam via la ligne de commande—Windows
Sous Windows, utilisez la console d'invite de commande pour arrêter et rouvrir Steam. Voici comment procéder :
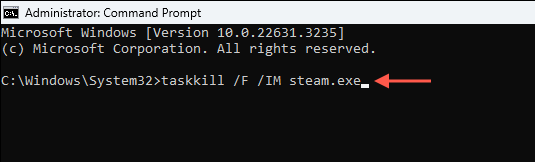
Redémarrez Steam via la ligne de commande – macOS
Vous pouvez utiliser Terminal sur un Mac pour quitter et rouvrir Steam. Juste :
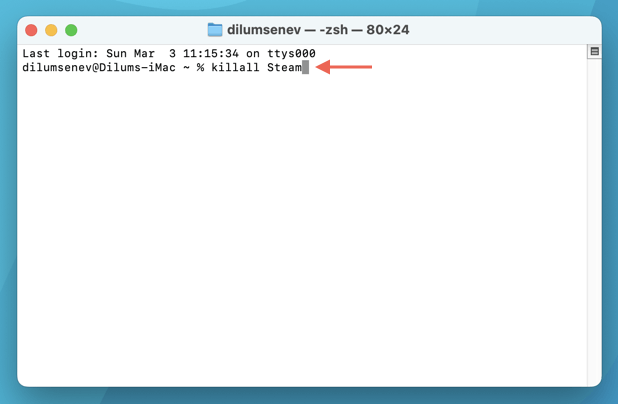
Vider le cache de téléchargement Steam
Une autre façon de forcer le redémarrage de Steam consiste à supprimer son cache de téléchargement. Contrairement aux techniques standard et de redémarrage forcé mentionnées ci-dessus, cette méthode peut traiter différents problèmes liés au téléchargement ou à la mise à jour de jeux vidéo.
La méthode la plus simple pour vider le cache de téléchargement Steam consiste à utiliser la console Paramètres de l'application Steam. Juste :
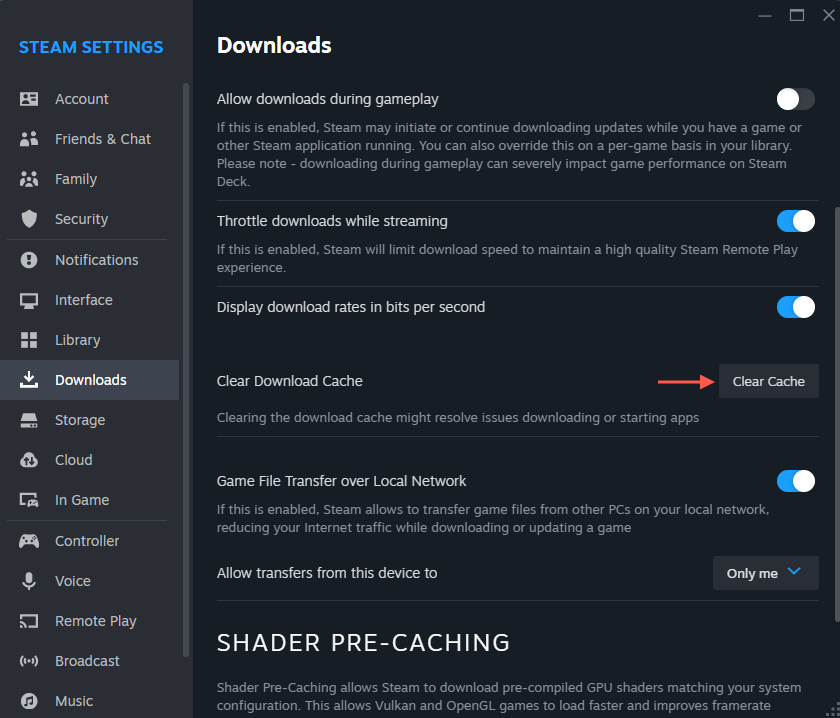
Vider le cache de téléchargement Steam – Méthode alternative
Si vous rencontrez des difficultés pour accéder à la console Paramètres de Steam, utilisez les solutions suivantes pour vider le cache de téléchargement Steam.
Vider le cache de téléchargement Steam – PC
Vous pouvez utiliser une commande Exécuter vider le cache de téléchargement Steam sur le PC. Juste :
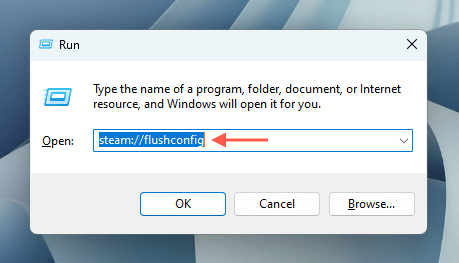
Vider le cache de téléchargement Steam – Mac
Sur Mac, vous devez exécuter une commande via un navigateur pour vider le cache de téléchargement de Steam. Juste :
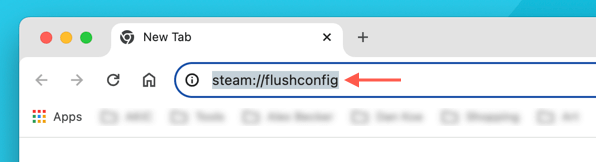
Recommencer
Le redémarrage de l'application Steam sur un PC ou un Mac peut résoudre de nombreux problèmes et constitue également un excellent point de départ pour des correctifs plus avancés. Essayez d'abord de quitter et de relancer Steam normalement. Si cela ne fonctionne pas, forcer la fermeture des processus Steam, en utilisant la ligne de commande de votre ordinateur ou en vidant son cache de téléchargement devrait aider..