Microsoft Windows affiche une erreur « Le serveur DNS ne répond pas » lorsque votre système ne parvient pas à se connecter aux serveurs DNS spécifiés ou que le système DNS ne répond pas. Cependant, vous pouvez modifier quelques options sur votre ordinateur pour résoudre l'erreur. Voici comment procéder.
Certaines méthodes résolvez vos problèmes DNS incluent la suppression de votre cache DNS, la désactivation de votre antivirus et de votre pare-feu, la désactivation d'IPv6, l'utilisation d'autres serveurs DNS, et bien plus encore.
Utiliser un autre navigateur Web
Vous obtenez un Erreur du serveur DNS sur votre système car votre navigateur Web actuel rencontre un problème. Cela empêche le navigateur de se connecter à vos serveurs spécifiés.
Dans ce cas, vous pouvez passer à un navigateur Web alternatif et voir si votre problème est résolu. Par exemple, si vous utilisez actuellement Google Chromecomme navigateur, vous pouvez passer à Mozilla Firefoxou Microsoft Edgepour voir si vous pouvez connectez-vous à vos sites.
Si cela résout le problème, vous pouvez réinitialiser votre navigateur principal résoudre vos problèmes DNS.
Redémarrez votre routeur
Une autre façon d'y parvenir contourner de nombreux problèmes de serveur DNS consiste à redémarrer votre routeur. Votre routeur désactive et réactive toutes ses fonctionnalités lorsque vous le redémarrez, résolvant ainsi de nombreux problèmes mineurs avec l'appareil.
Vous pouvez redémarrer la plupart des routeurs en appuyant sur le bouton Alimentationde l'appareil. Vous pouvez également utiliser l'interrupteur de la prise de courant ou la page des paramètres de votre routeur dans votre navigateur Web pour éteindre et rallumer votre appareil.
Lancez votre navigateur Web et essayez d'accéder à vos sites lorsque votre routeur redémarre et établit une connexion Internet.
Supprimez votre cache DNS
Windows utilise un cache DNS pour vous aider à traduire rapidement les noms de domaine en adresses IP. Parfois, la corruption du cache empêche l'accès de votre navigateur Web aux sites.
Dans ce cas, vous pouvez videz votre cache DNS, ce qui permet de résoudre de nombreux problèmes. Votre ordinateur reconstruira ce cache au fur et à mesure que vous parcourez les sites.
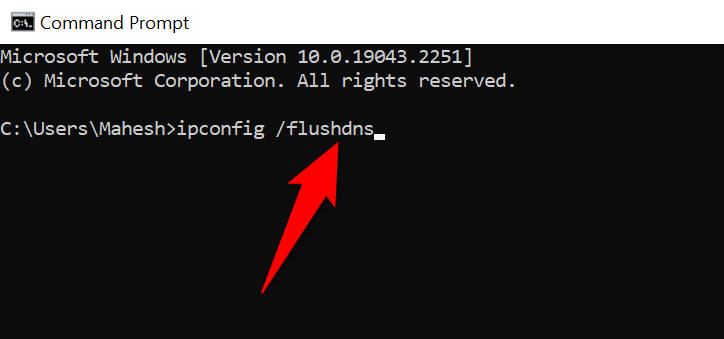
Désactivez votre pare-feu
Votre pare-feu tâche consiste à surveiller les connexions réseau entrantes et sortantes de votre PC. Cet utilitaire a peut-être détecté votre accès à vos serveurs DNS comme une menace potentielle, bloquant votre connexion et entraînant une erreur « Le serveur DNS ne répond pas ».
Vous pouvez résoudre ce problème en désactivant temporairement votre pare-feu. Voici comment procéder pour le pare-feu Microsoft Defender :
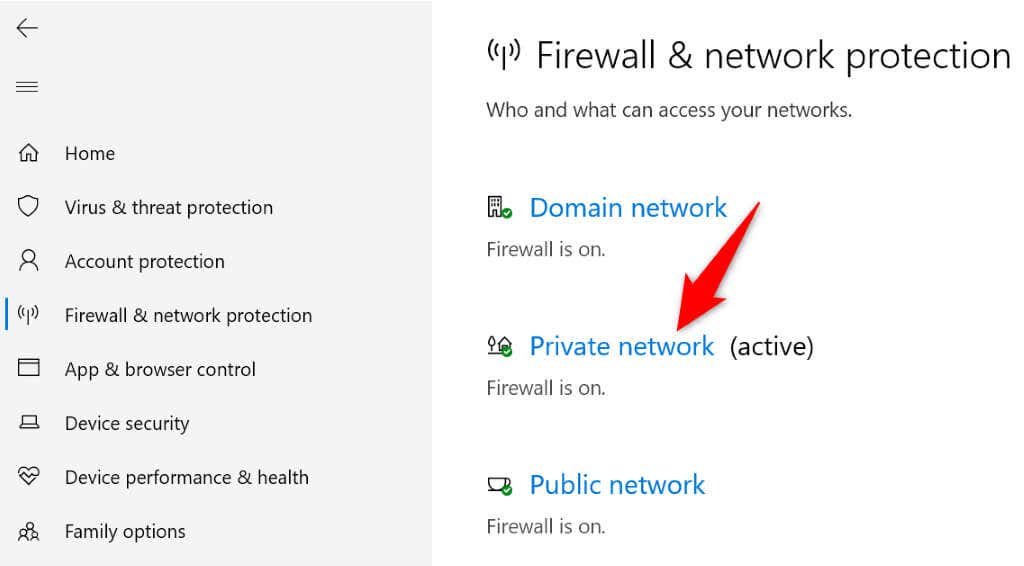
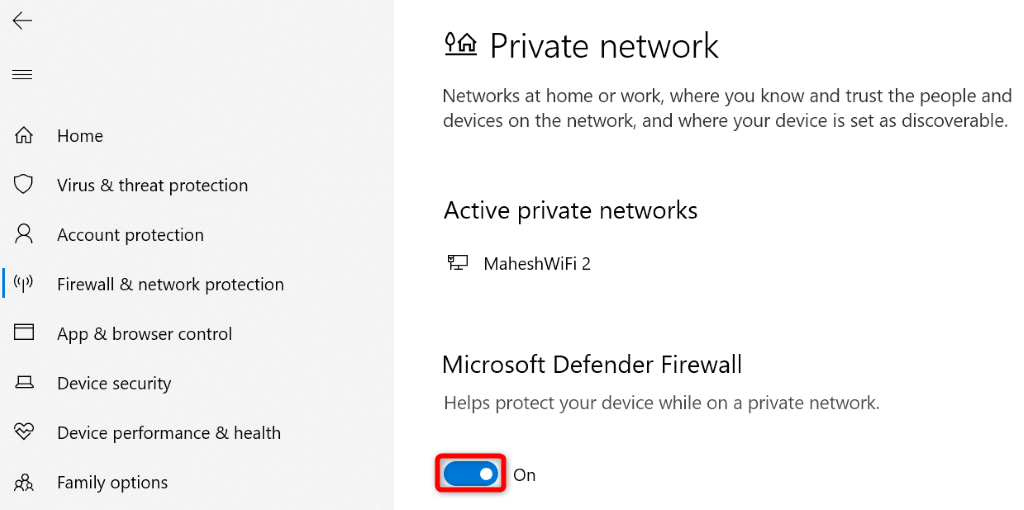
Désactivez votre antivirus
Une raison possible pour laquelle vous recevez l'erreur « Le serveur DNS ne répond pas » est que votre programme antivirus a détecté votre accès à vos serveurs DNS comme une menace. Cela a peut-être conduit le programme à bloquer votre activité, entraînant le message d'erreur ci-dessus.
Vous pouvez vérifier cela d'ici désactiver votre protection antivirus temporairement. Voici comment procéder pour Microsoft Defender Antivirus :
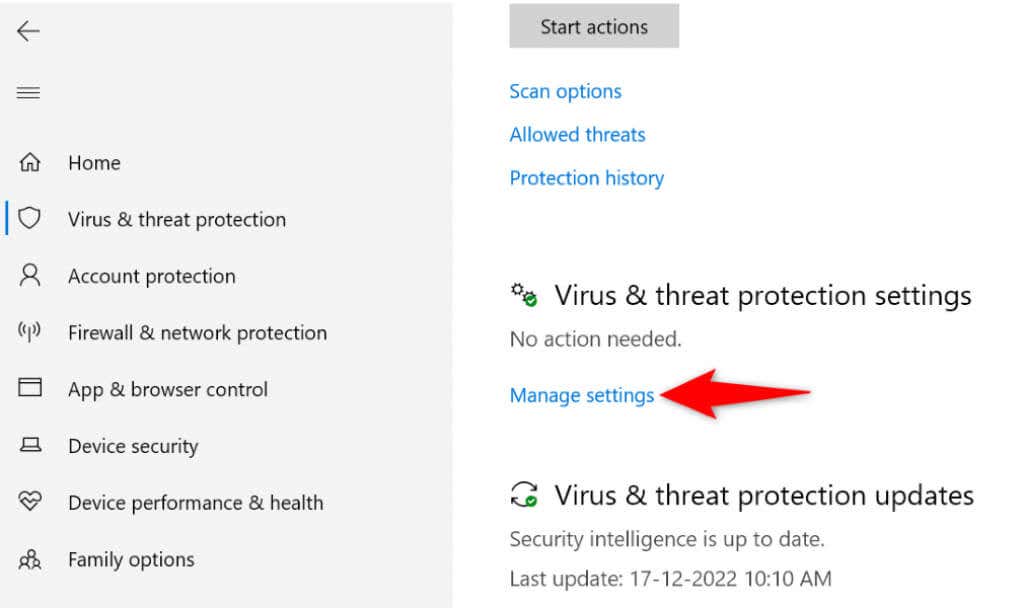
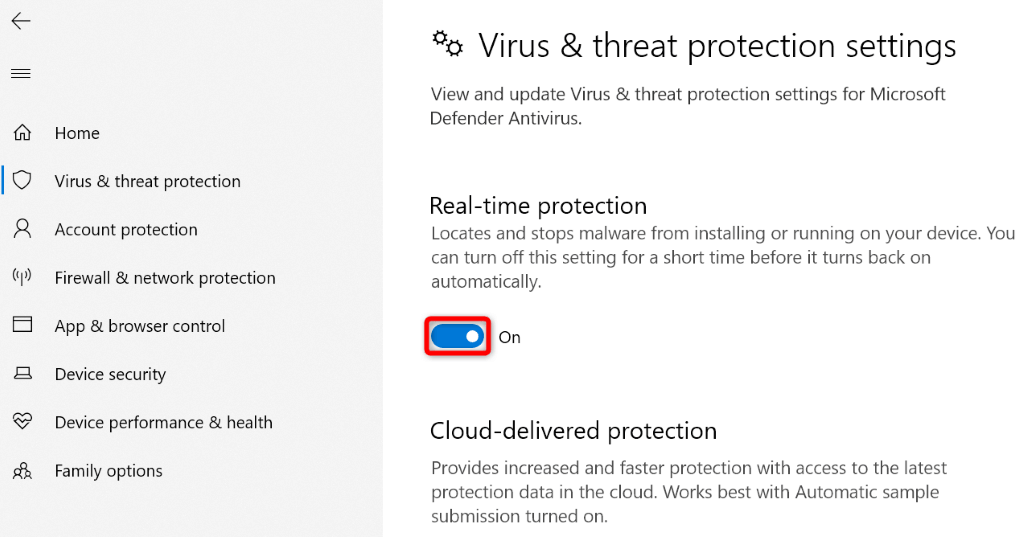
Désactiver IPv6
Parfois, la fonctionnalité du protocole Internet version 6 de votre PC ne fonctionne pas correctement avec les serveurs DNS que vous avez spécifiés, ce qui entraîne divers problèmes. Dans ce cas, vous pouvez désactiver le protocole et voir si cela résout le problème.
Vous pouvez réactiver IPv6 à tout moment.
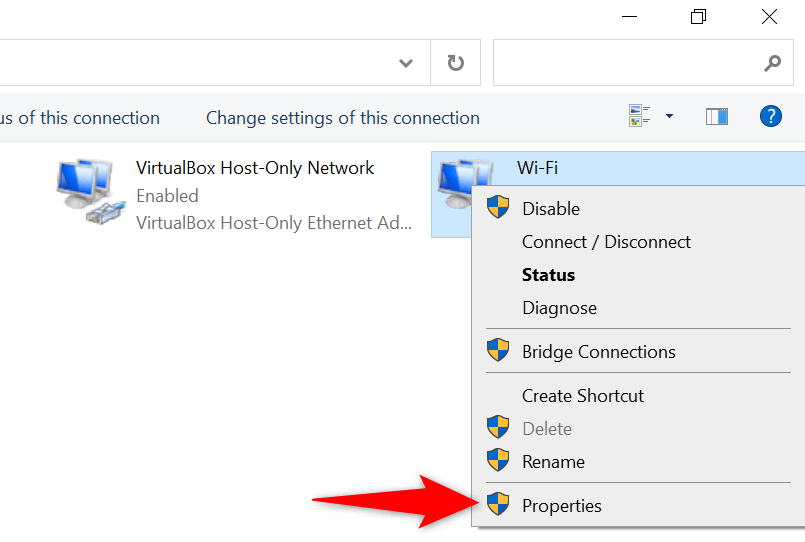
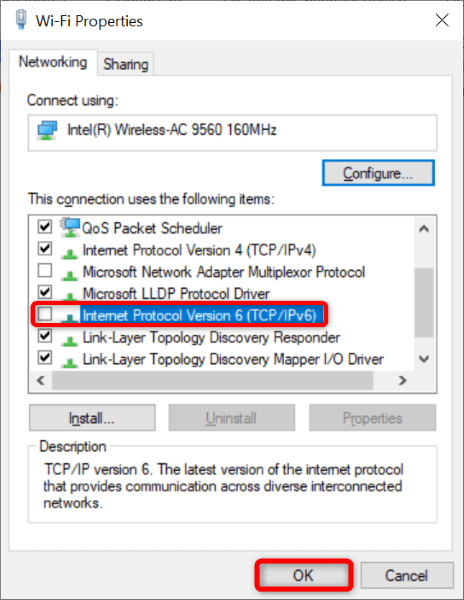
Changez vos serveurs DNS
Comme tous les autres services en ligne, votre Les serveurs DNS peuvent faire face à des pannes. Lorsque cela se produit, vos navigateurs Web et autres applications ne peuvent pas localiser les adresses en ligne, ce qui entraîne divers messages d'erreur DNS.
Dans ce cas, vous pouvez passer à d'autres serveurs DNS. Il existe de bons serveurs tiers parmi lesquels choisir, comme le DNS public et OpenDNS de Google.
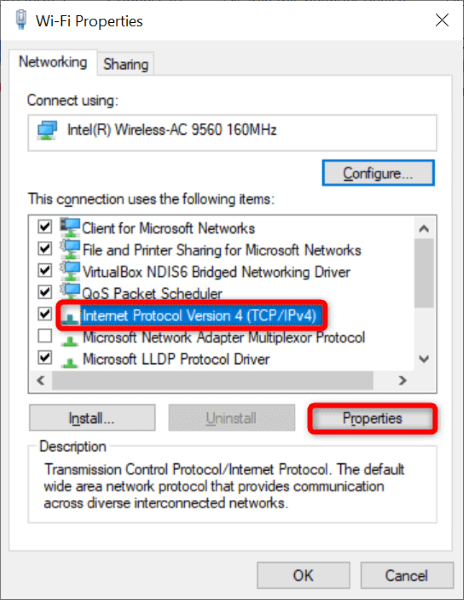
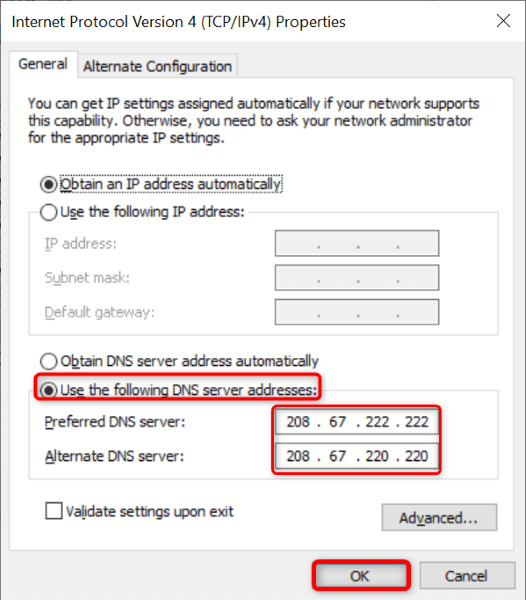
Désactivez vos autres connexions réseau
Si votre PC Windows continue d'afficher l'erreur « Le serveur DNS ne répond pas », vos autres adaptateurs réseau peut interférer avec votre ordinateur principal.
Vous pouvez résoudre ce problème en désactivant toutes vos cartes réseau, à l'exception de celle que vous utilisez sur votre PC. Voici comment procéder.
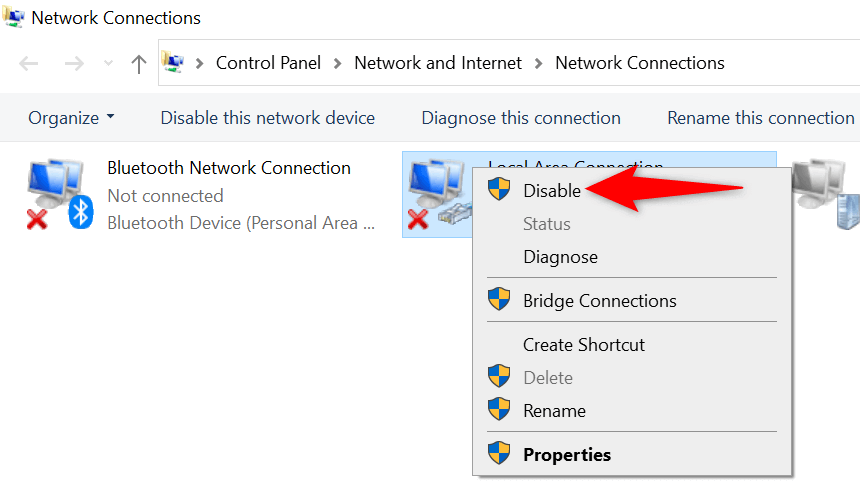
Mettez à jour les pilotes de votre carte réseau
Les pilotes obsolètes provoquent souvent divers problèmes, et votre « serveur DNS ne répond pas » peut résulter d'anciens pilotes de carte réseau. Dans ce cas, vous pouvez mettez à jour vos pilotes avec la dernière version résoudre votre problème..
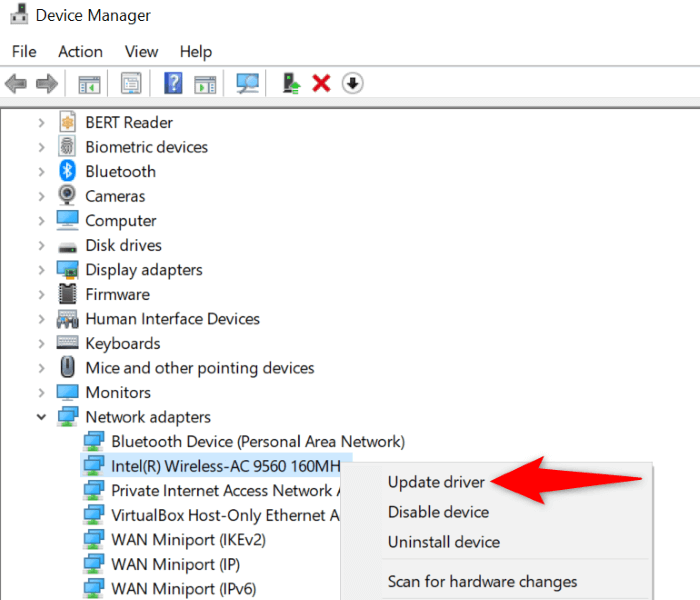
Résoudre les problèmes de serveur DNS sur votre PC Windows 10/11
Les problèmes de serveur DNS sont courants, et vous pouvez les rencontrer à tout moment. La bonne nouvelle est qu’il est facile de résoudre la plupart de ces problèmes. Vous pouvez modifier quelques options sur votre système, passer à d'autres serveurs et mettre à jour les pilotes de la carte réseau pour résoudre votre problème.
Vous pouvez ensuite accéder à vos sites et permettre à vos applications de se connecter à n'importe quel hébergeur Web sans problème.
.