Équipes Microsoft affiche un code d'erreur caa70004 et un message « Nous sommes désolés, nous avons rencontré un problème » lorsque l'application rencontre des problèmes et ne parvient pas à charger l'interface principale. Il existe de nombreuses raisons pour lesquelles votre application agit de cette façon. Dans ce guide, nous allons vous montrer quelques façons de résoudre vos erreurs Teams afin que vous puissiez reprendre vos communications professionnelles.
Certaines raisons pour lesquelles vous ne pouvez pas utiliser Teams et obtenez une erreur caa70004 sont que votre application ne dispose pas des autorisations requises, qu'il existe des problèmes de compatibilité d'application, que le cache de votre application est corrompu, qu'il y a un problème avec votre session de connexion, et plus encore.
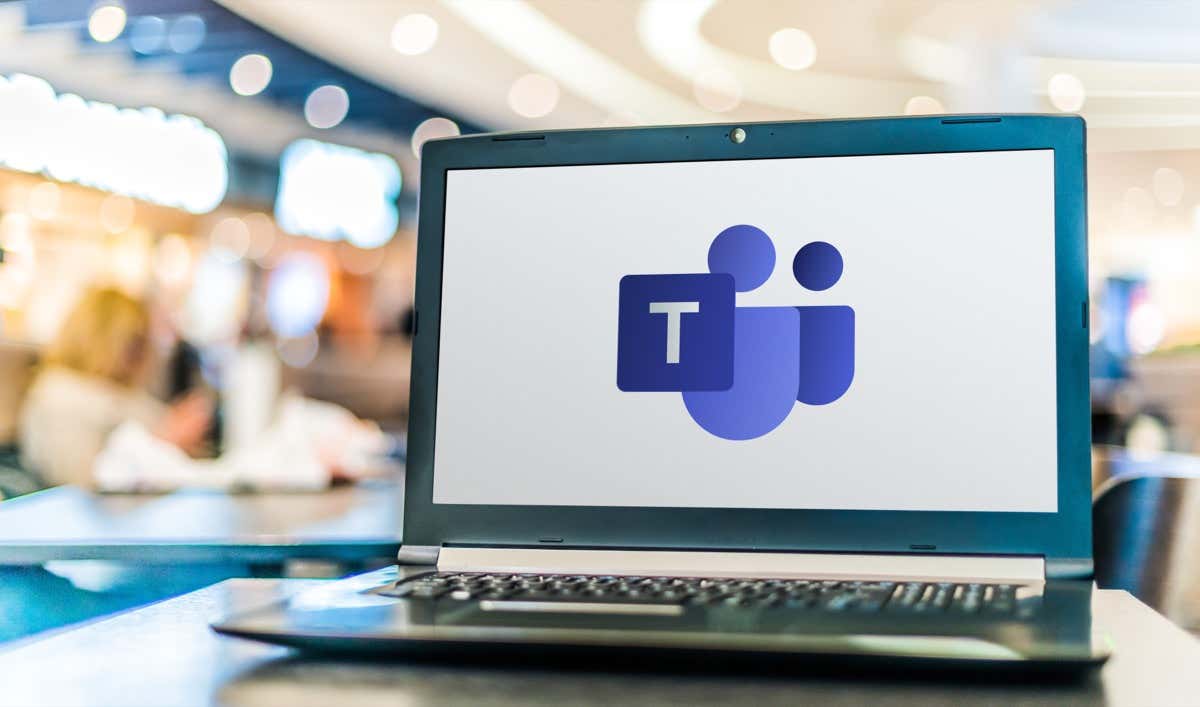
Fermez et rouvrez complètement Microsoft Teams sur votre ordinateur
Chaque fois que vous rencontrez des problèmes lors de l'utilisation d'une application, la première solution de base à utiliser consiste à quitter et à relancer l'application. Cela donne à l'application une nouvelle chance de recharger toutes les fonctionnalités de l'application, résolvant éventuellement des problèmes mineurs avec ces éléments.
Notez que le simple fait de sélectionner l’icône X dans le coin supérieur droit de Teams ne ferme pas complètement l’application. Vous devrez quitter complètement et relancer l'application pour éventuellement résoudre votre problème. Voici comment procéder.
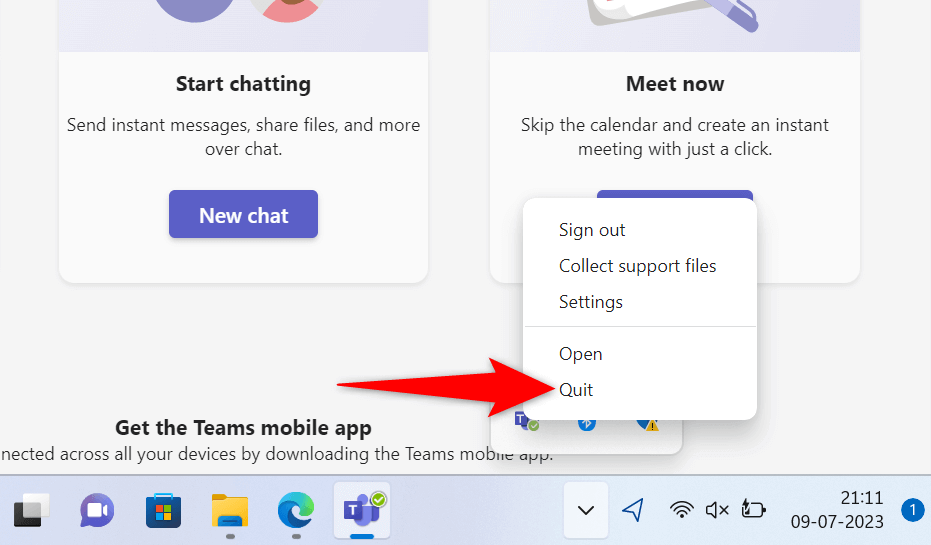
Exécuter Microsoft Teams en tant qu'administrateur
L'absence des autorisations requises peut empêcher les équipes de fonctionner comme prévu. Cela se produit généralement lorsque vous exécutez l'application à partir d'un compte non-administrateur sur votre PC. Dans ce cas, vous pouvez résoudre le problème en lançant l'application avec les privilèges d'administrateur.
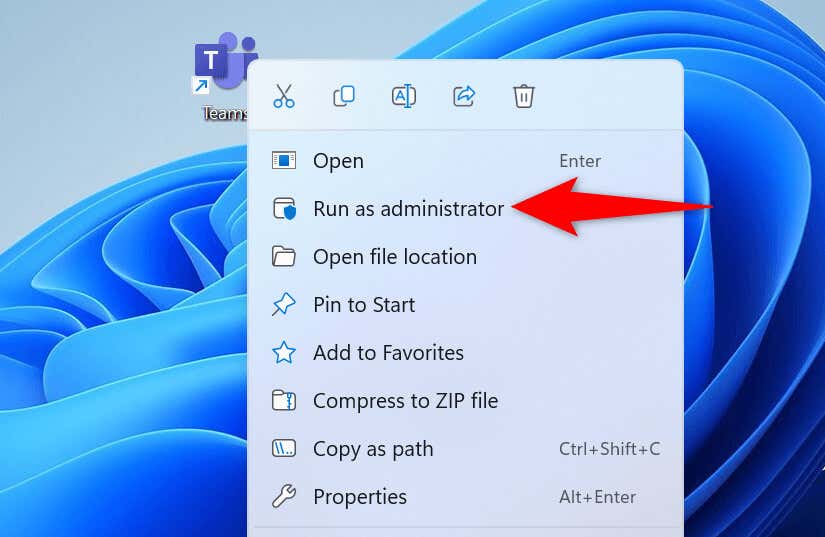
Si Teams ne génère pas d'erreur caa70004 en mode administrateur, faites en sorte que Windows lance toujours l'application avec les droits d'administrateur :
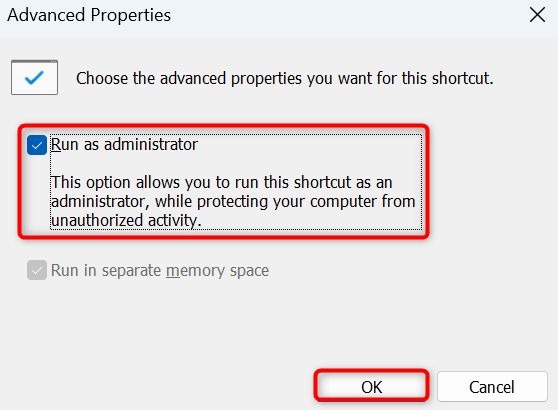
Résoudre les problèmes de compatibilité avec Microsoft Teams
Des problèmes de compatibilité peuvent empêcher votre application Teams de charger l'interface principale ou empêcher d'autres fonctionnalités de fonctionner. Vous pouvez détecter et résoudre ce problème avec votre application à l'aide de l'utilitaire de résolution des problèmes de compatibilité des programmes de Windows.
Cet outil vous aide à trouver et à résoudre les problèmes de compatibilité avec vos applications.
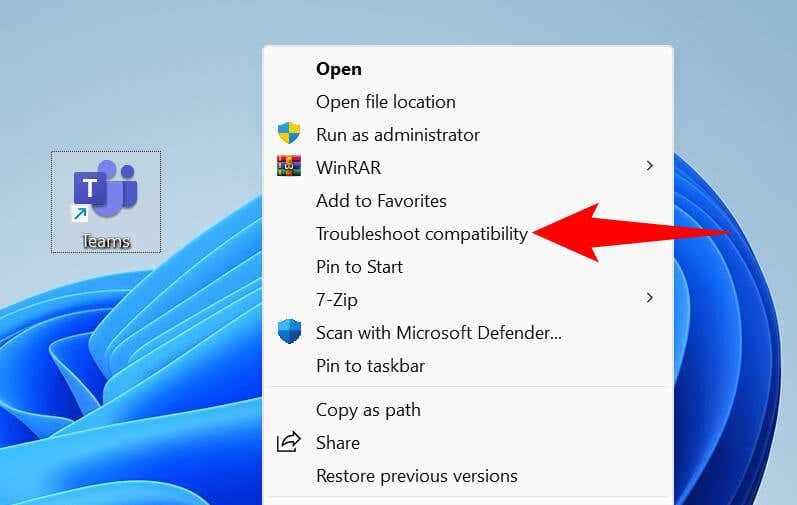
Si cela n'a pas résolu votre problème, exécuter Teams en mode de compatibilité manuellement comme suit. L'application pense alors que vous utilisez une version précédente de Windows.
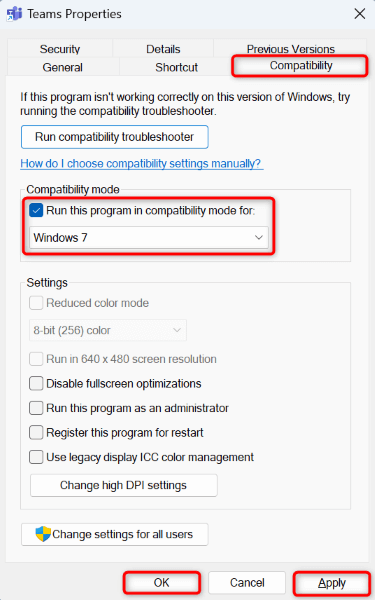
Fermez les autres programmes en cours d'exécution sur votre ordinateur
Votre ordinateur peut avoir d'autres programmes exécutés en arrière-plan, provoquant des interférences avec Teams. Vous pouvez vérifier et résoudre ce problème en quittant toutes les applications ouvertes sur votre ordinateur.
Désactivez votre service VPN
Microsoft Teams est compatible Internet, ce qui signifie que l'application se connecte à Internet pour envoyer et récupérer des informations. Si vous utilisez une application VPN sur votre ordinateur, cette application modifie la façon dont votre ordinateur envoie et reçoit des données sur Internet..
Votre VPN peut être pourquoi Les équipes ne fonctionnent pas et affiche un code d'erreur caa70004. Dans ce cas, désactivez votre service VPN et voyez si Teams fonctionne. La manière dont vous désactivez le service de votre VPN dépend de l’application que vous utilisez. Vous trouverez l'option d'activer et de désactiver le service sur l'écran principal de la plupart des applications.
Désactivez le programme antivirus de votre ordinateur
Lorsque vous je ne peux pas lancer ou utiliser une application sur votre PC, cela vaut la peine de laisser un peu de temps de repos à votre programme antivirus pour voir si cela résout votre problème. En effet, votre antivirus a peut-être identifié Teams comme une menace potentielle, bloquant ainsi les différentes fonctions de l'application.
Vous pouvez désactiver temporairement votre protection antivirus pour voir si cela permet à Teams de fonctionner. En voici comment désactiver l'antivirus Microsoft Defender :
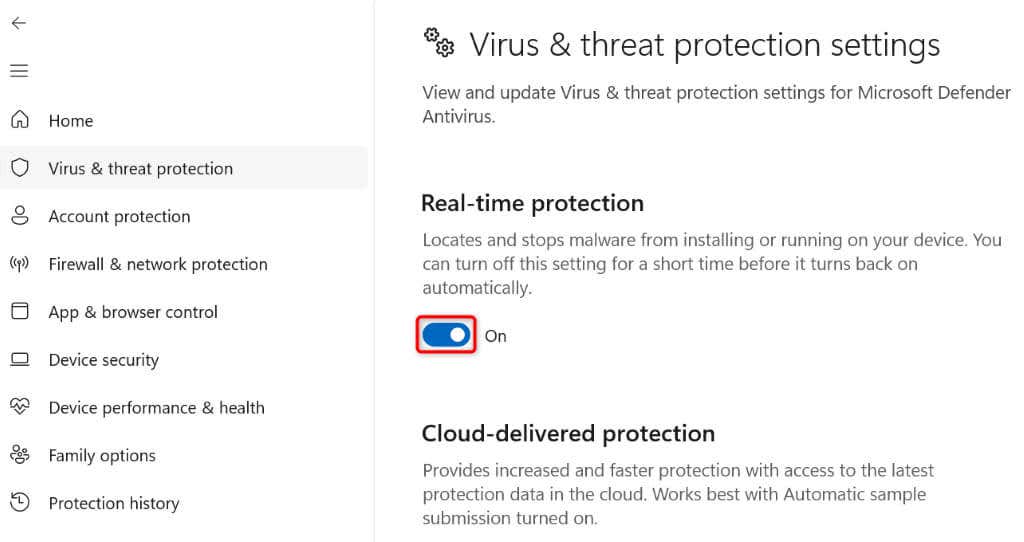
Si Teams fonctionne comme prévu après avoir désactivé votre antivirus, ajoutez l'application à votre liste d'exceptions antivirus afin que votre programme ne bloque plus l'application :
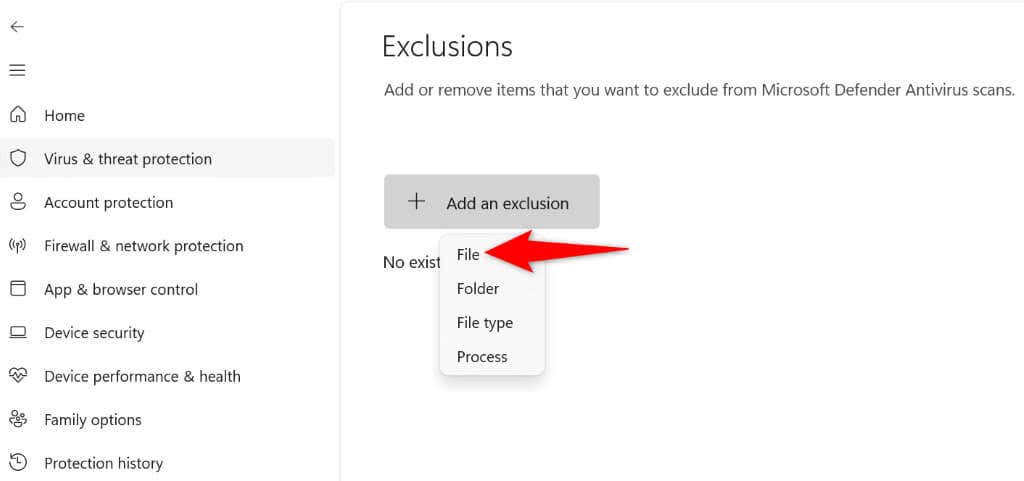
Effacer les fichiers de cache de Microsoft Teams
Microsoft Teams stocke divers fichiers temporaires sur votre ordinateur pour améliorer votre expérience avec l'application. Au fil du temps, votre application accumule un grand nombre de ces fichiers cache, ce qui entraîne des problèmes avec votre application. Votre cache est également sujet à la corruption, ce qui peut empêcher votre application de fonctionner comme prévu.
Dans ce cas, vous pouvez effacez les fichiers de cache de votre application pour résoudre votre problème. Vous ne perdez pas les données de votre compte en faisant cela.
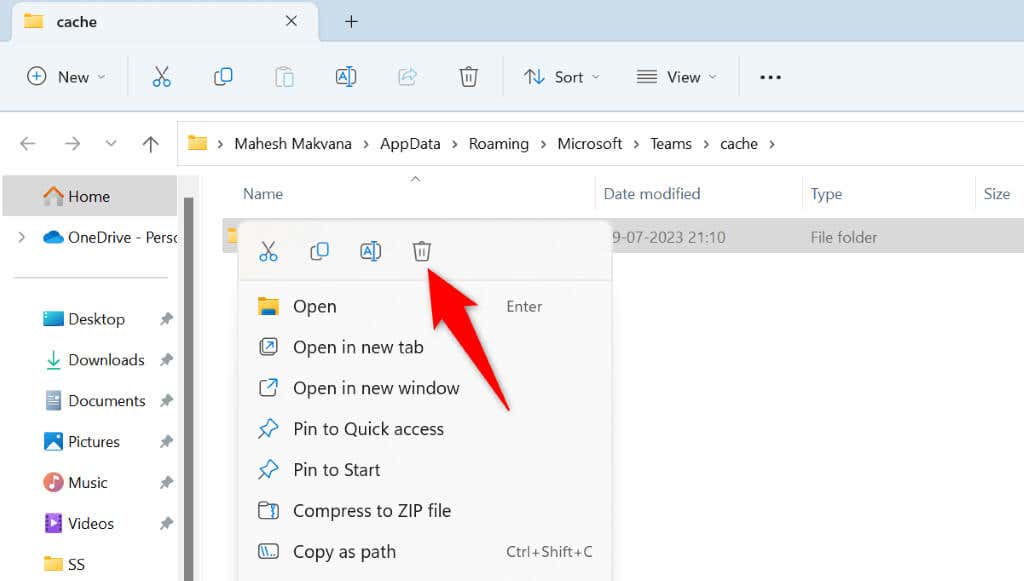
Déconnectez-vous et reconnectez-vous à votre compte dans Microsoft Teams
Parfois, les problèmes de session de connexion de votre compte peuvent atteindre empêcher les équipes de fonctionner. Ce sont des problèmes rares, mais ils peuvent survenir de temps en temps. Une façon de résoudre ces problèmes consiste à vous déconnecter, puis à vous reconnecter à votre compte dans l'application.
Vous aurez besoin de vos informations de connexion Teams pour vous reconnecter à votre compte, alors gardez-les à portée de main.
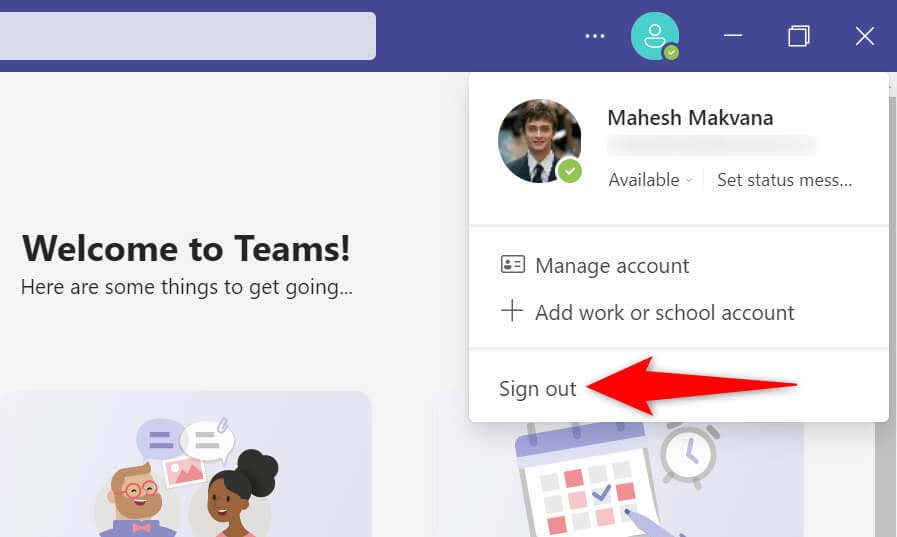
Désinstallez et réinstallez Microsoft Teams sur votre ordinateur
Si rien d'autre ne fonctionne, votre dernier recours est le supprimez et réinstallez l'application Teams sur votre ordinateur. Votre application souffre peut-être d'un problème de fichier principal, que vous pouvez résoudre en désinstallant l'application.
Vous devrez vous reconnecter à votre compte lorsque vous réinstallerez l'application, alors gardez vos identifiants de connexion à portée de main.
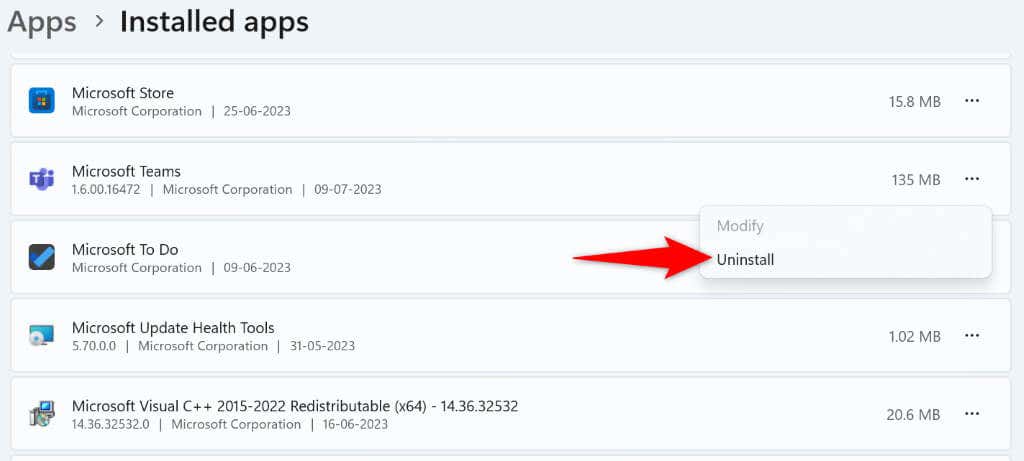
Réparez une application de bureau Teams bloquée sur le caa70004. Écran d'erreur
Teams reste bloqué sur un écran d’erreur affichant le code caa70004 pour diverses raisons. Une fois que vous avez identifié le problème et corrigé l’élément coupable, votre problème est résolu. Les méthodes que nous avons décrites ci-dessus vous montrent vos options pour contourner ce problème dans votre application.
Une fois que vous aurez suivi ces méthodes, votre application Teams fonctionnera comme prévu. Vous pourrez ensuite reprendre vos conversations professionnelles dans l'application. Profitez-en !
.